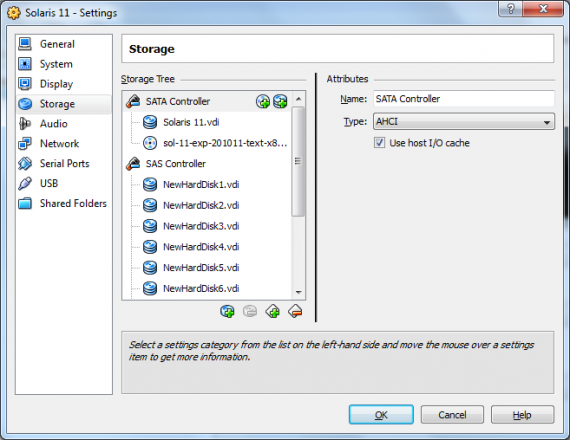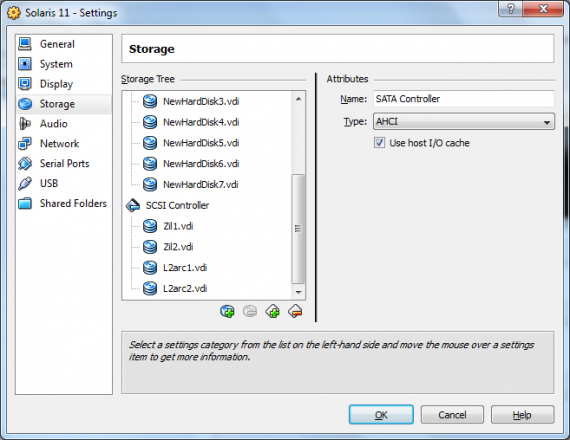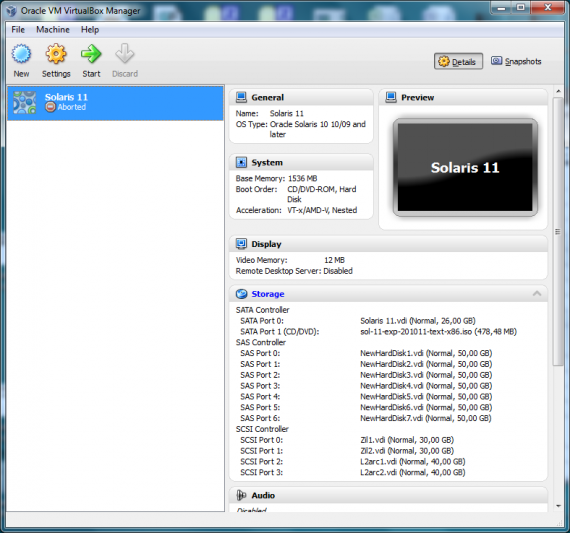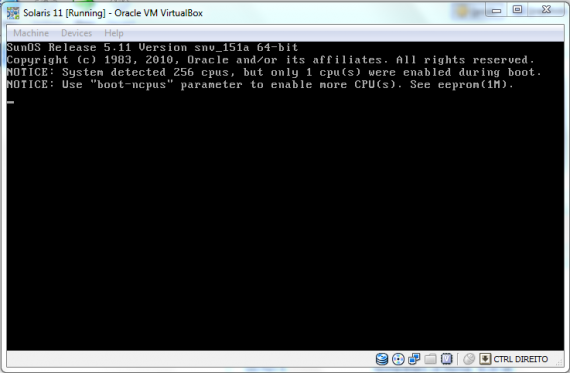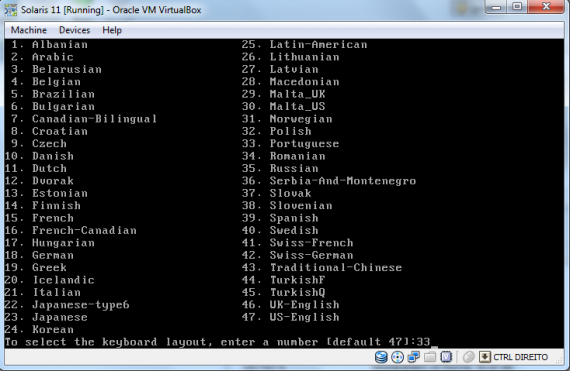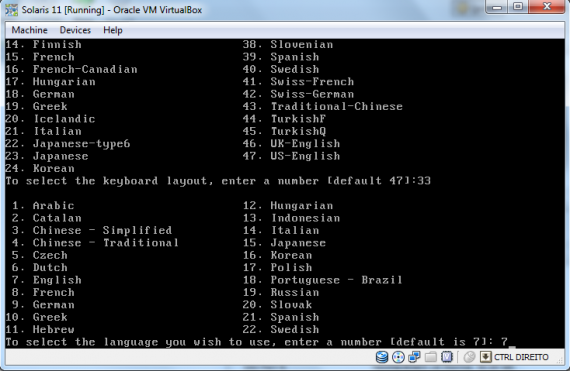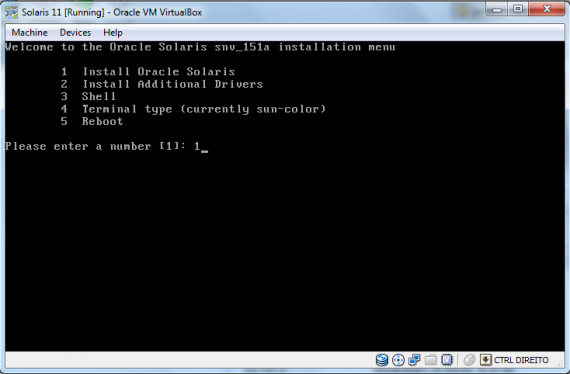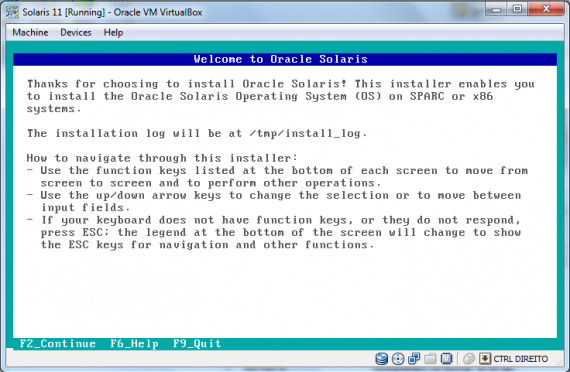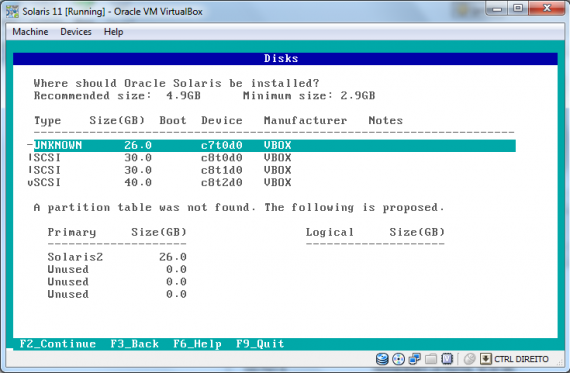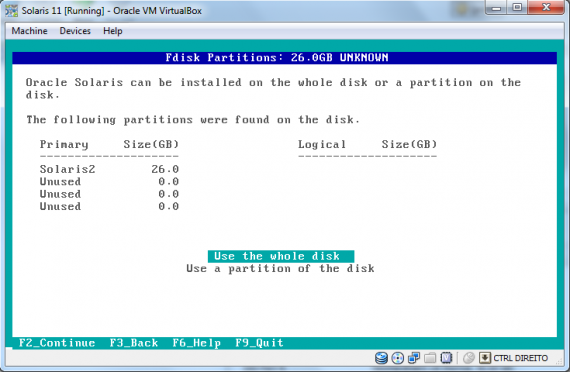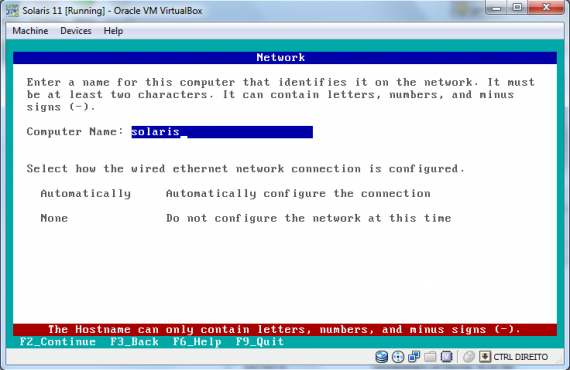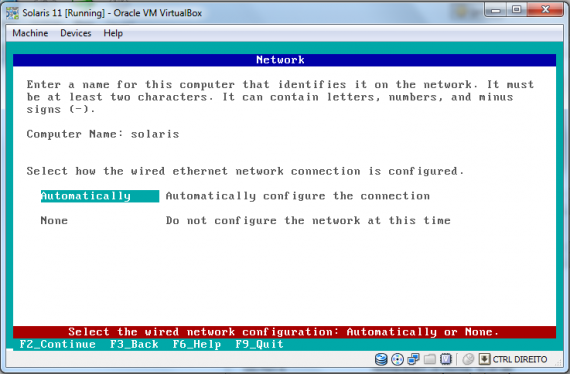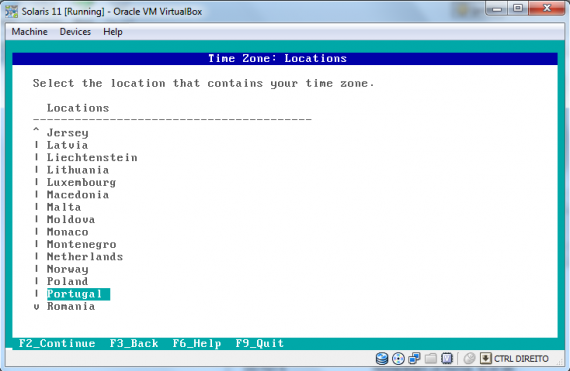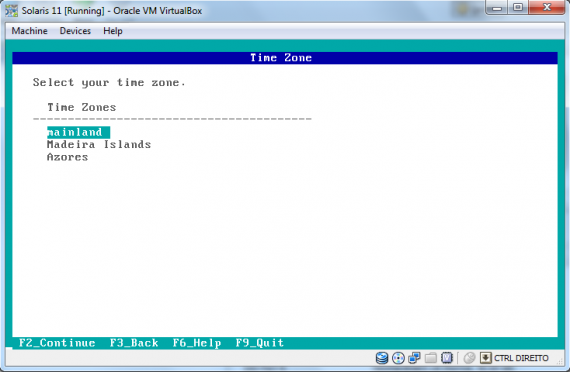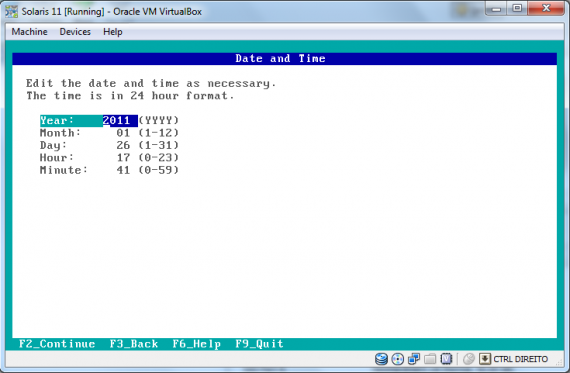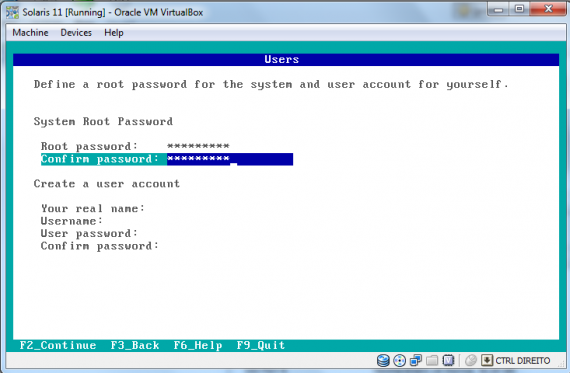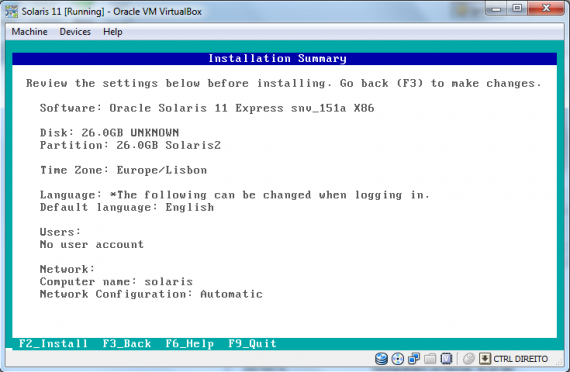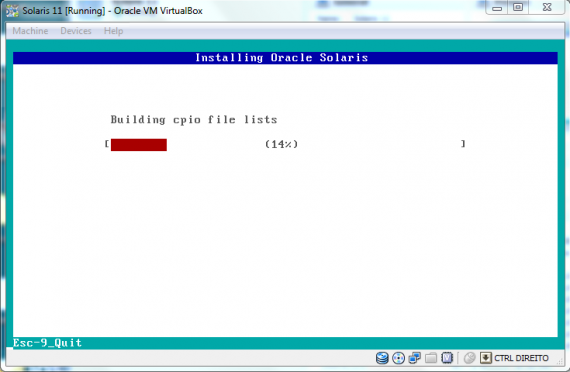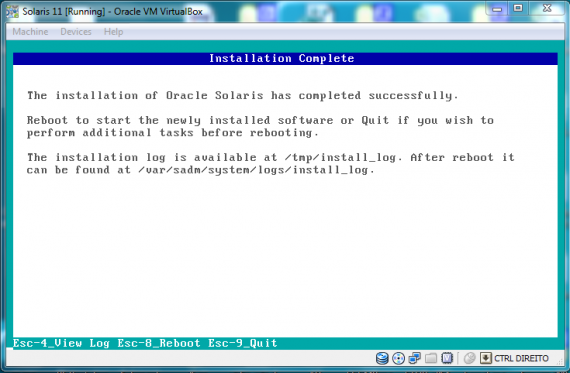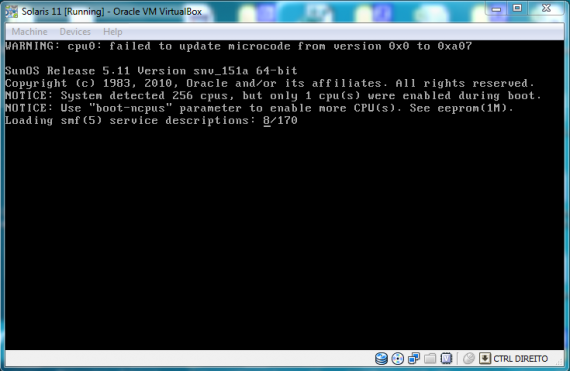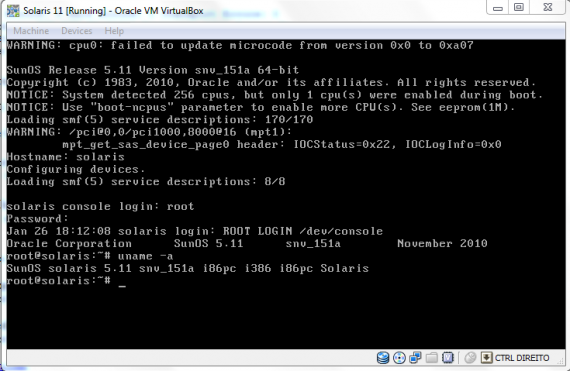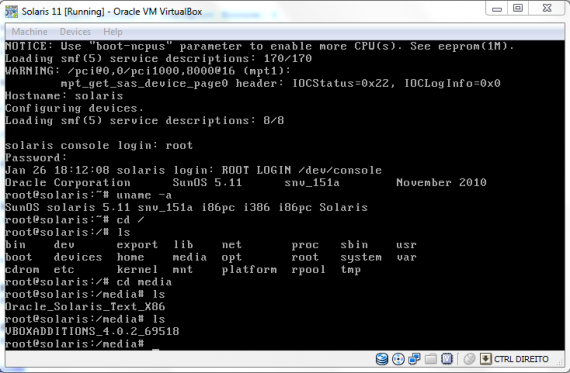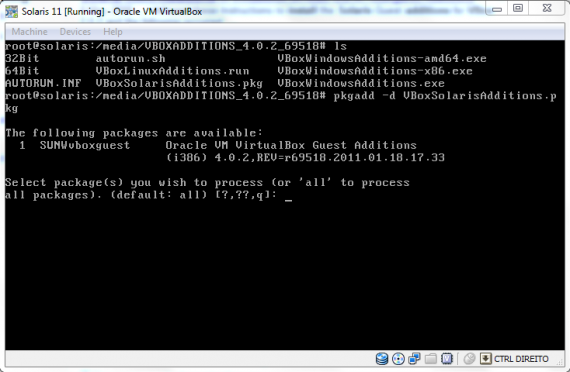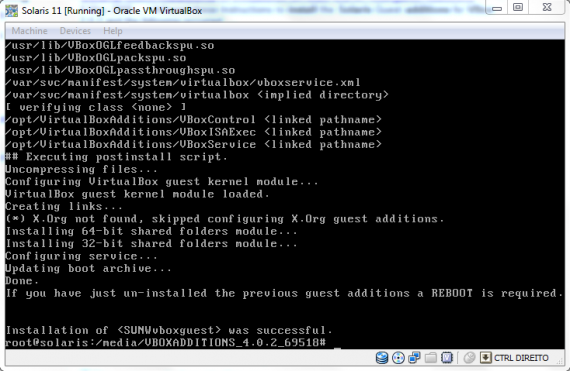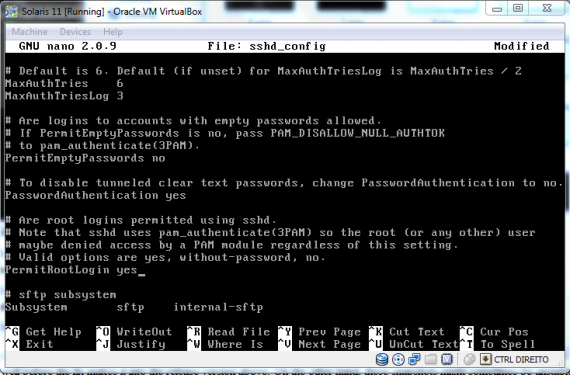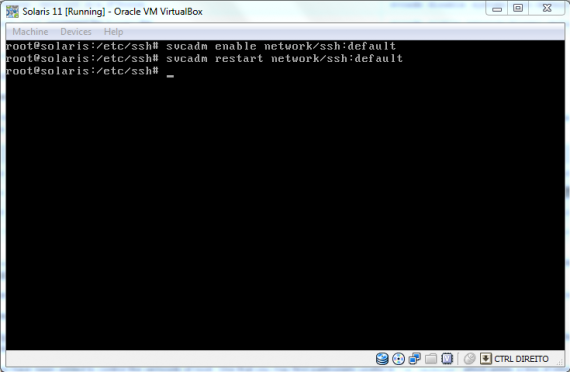Instalação e configuração básica Solaris 11
Como podem ver, a primeira coisa que fiz, foi criar uma máquina virtual, com as definições normais para Solaris. Depois, além do disco de sistema, adicionei uma controladora SAS, com 7 discos de 50 GB, com o objectivo de criar um volume em Raid-Z2. Raid-Z2 imaginem que é parecido com Raid6, isto é, com dupla paridade, em que podem falhar dois discos, mas por software, usando copy-on-write do ZFS. Vou imaginar que estes 7 discos são discos rígidos e não SSDs.
Em seguida, criei uma controladora SCSI, com 4 discos. 2 para ZIL, que vão ficar em RAID 1 via ZFS e outros 2 para L2ARC. Aqui, dei 30 GB para ZIL e 40 para L2ARC.
ZIL é “ZFS Intent Log” e é fundamental para a integridade dos dados, pois é um log das transacções. Vou colocar o ZIL em dois discos à parte, imaginando que são SSD, para aumentar a performance em escrita, que é quando é utilizado.
Para explicar o L2ARC é preciso explicar o que é o ARC. ARC é um sistema em que o ZFS, com o tempo, vai verificando quais são os ficheiros mais transaccionados e coloca-os em memória RAM. No entanto a memória RAM nem sempre é grande e por isso existe o L2ARC, em que o ZFS o que não conseguir colocar em memória RAM, coloca em L2ARC, que vou imaginar que são SSDs e assim colocar num volume à parte, que seria para aumentar também a performance do ZFS, especialmente em leitura.
Aqui fica o sumário da máquina virtual, que tem 1 cpu virtual, num Core 2 Duo a 2.8 Ghz, 1536 MB de ram, VT-x activado para instalar a versão 64 bit e Nested Pages para melhor performance da máquina virtual.
De referir que há, principalmente, dois modos de instalar Solaris 11 Express. Por um LiveCD com GUI em Gnome e uma instalação por texto, sem GUI. Como é óbvio, para o efeito do artigo, escolhi a versão de texto só com a consola.
Liga-se a máquina virtual e partimos para a instalação do Solaris 11 em modo texto.
Escolhe-se o teclado que pretendemos, em que o português é o 33.
E a linguagem que queremos no sistema operativo, em que o inglês é o 7.
Queremos apenas fazer uma instalação normal e por isso escolhemos o 1.
Entramos no installer do Solaris. Um aviso já. Na maior parte dos installers, para andar para o menu seguinte, carrega-se no “Enter”, no installer do Solaris, é sempre na tecla “F2”. “F3” é para retroceder nos menus. Tenham isso em conta.
Escolhemos o disco em que queremos instalar o sistema operativo, que é um disco de 26 GB, que está isolado numa controladora SATA. Escolho esse disco e carrego na tecla “F2”.
Como quero usar o disco todo e não criar uma partição, escolho “Use the whole disk“.
Escolhemos o nome do computador, que só pode ter certos caracteres, mas não avançamos logo.
Temos que no mesmo menu, escolher se queremos que a ligação de rede seja automática ou não. No meu caso, sim, quero que seja automática, por DHCP.
Escolher o time zone, que no meu caso é Portugal.
E como estou no continente, escolho “mainland”.
Podemos editar a hora e a data, caso não estejam correctas, mas como estão, “F2”.
Neste ecrã, temos que escolher a password para o utilizador “root” e opcionalmente, podemos criar um utilizador sem privilégios. Normalmente deve-se criar uma conta sem privilégios, mas como é uma demonstração, escolhi apenas a password de “root”.
Antes da instalação começar, temos o resumo do que escolhemos para o caso de algo não estar correcto e podermos voltar atrás, com a tecla “F3”. Se tudo estiver correcto, “F2”.
Apesar da instalação da base do sistema operativo não ser grande, a instalação ainda demora alguns minutos. É hora de ir tomar um café.
Concluída a instalação, podemos ver o log com “ESC+4” ou efectuar logo o reboot com “ESC+8”.
Reboot feito e avisar desde já uma coisa. O Solaris não é o sistema operativo mais rápido a arrancar e para as funções que tem, também não acho que precisa de ser. No primeiro boot as coisas agravam-se, pois ele vai efectuar a indexação dos serviços e demora largos minutos. Tempo para o segundo café.
Depois do boot acabado, podemos entrar com o utilizador “root” e efectuar um:
uname -a
Para vermos a informação principal do sistema operativo.
Primeira coisa a fazer, é actualizar as tools do Virtualbox, visto estar a usar a versão 4.02 e que está no sistema operativo, está desactualizada. Para isso, escolhemos na barra de ferramentas do Virtualbox “Install Guest Additions…” e nos sistema operativo, vamos:
cd /media
Onde podemos encontrar o CD-Rom das tools montado.
cd VBOXADDITIONS_4.0.2_69518
E corremos o comando:
pkgadd -d VboxSolarisAdittions.pkg
Ele dá-nos a descrição do pacote, que é apenas um e podemos escolher a opção:
all
Para instalar o pacote.
Ele dá-nos feedback do que está a instalar e como actualizou as tools, é necessário um restart.
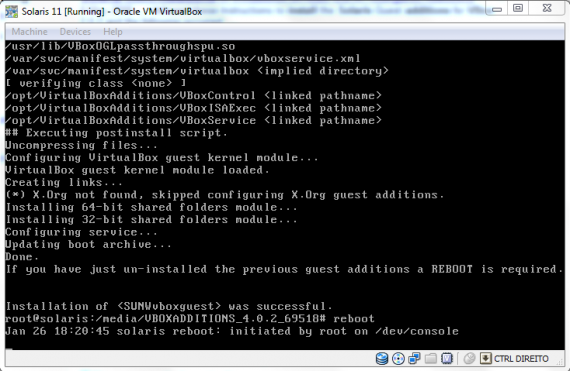
Efectuamos essa acção com o comando:
reboot
Como em vez de aceder via consola de Virtualbox, quero começar a aceder por ssh, para me facilitar a vida, tenho que editar um ficheiro de configuração, para poder aceder remotamente com o user “root”. Para tal:
nano /etc/ssh/sshd_config
Sim, prefiro o nano ao vi, apesar de saber utilizar os dois. Os mais fanáticos de Unix estão nesta altura a fechar o browser por desgosto.
Neste ficheiro, é preciso alterar a linha de:
PermitRootLogin no
para:
PermitRootLogin yes
Carregar em “CTRL+X” para sair e gravar.
A parte de gestão de serviços não é como Linux, até porque isto não é Linux. É Unix.
Para activarmos o serviço de ssh no boot, corremos o comando:
svcadm enable networt/ssh:default
Para efetuarmos um restart ao serviço, executamos:
svcadm restart networt/ssh:default
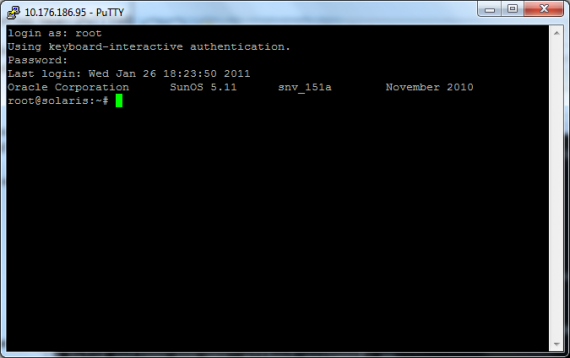
A partir daqui, basta iniciar o putty em windows ou outro programa de terminal em windows ou outro sistema operativo, para termos acesso por ssh.