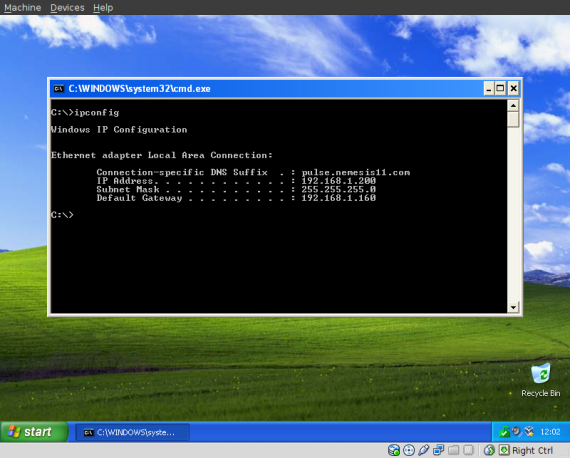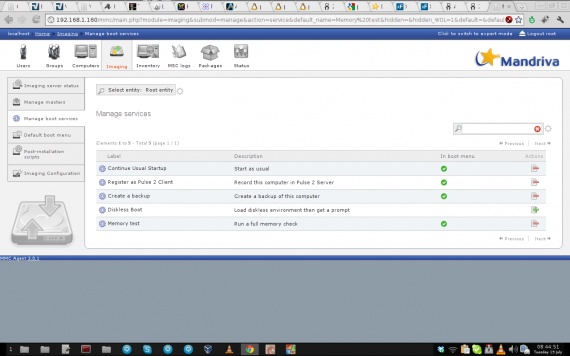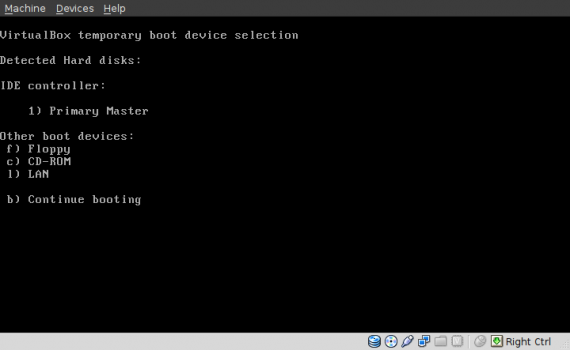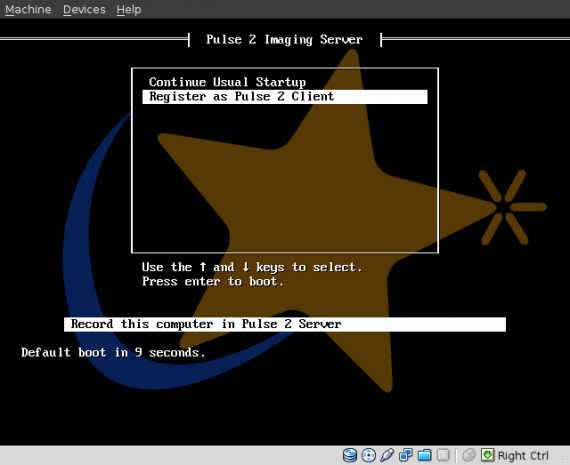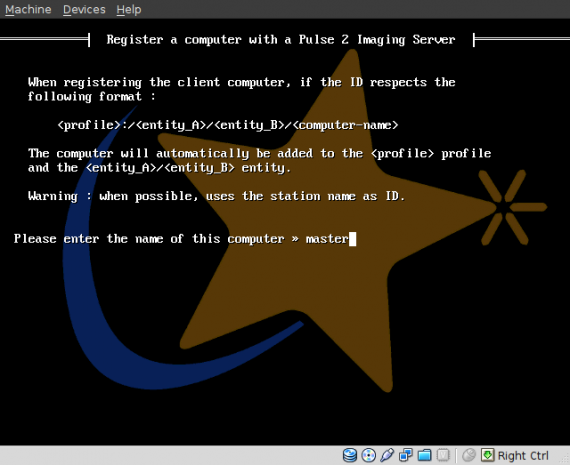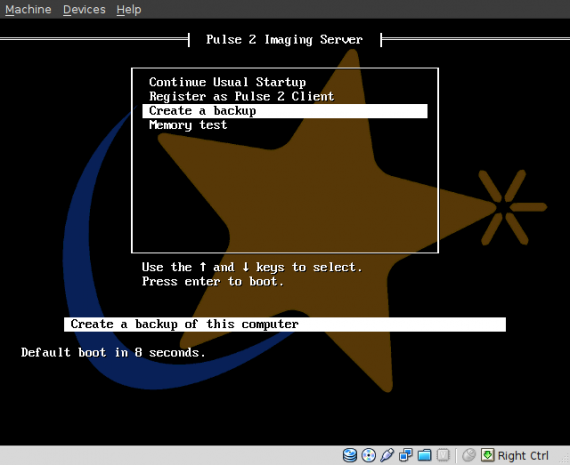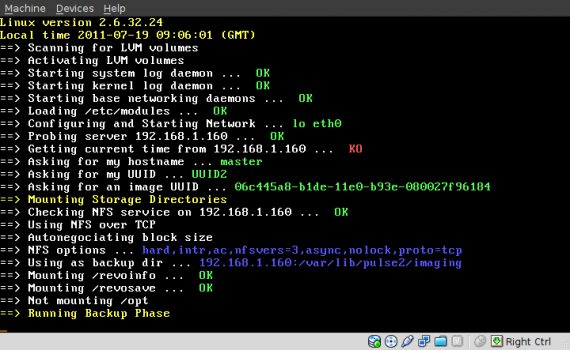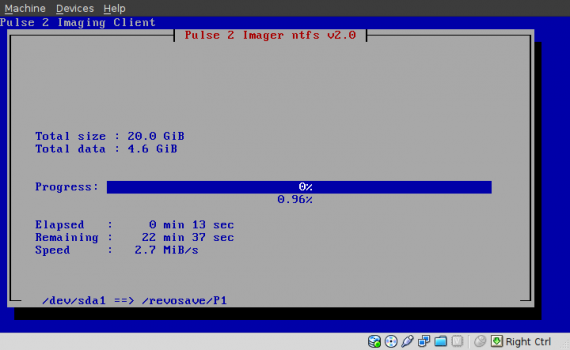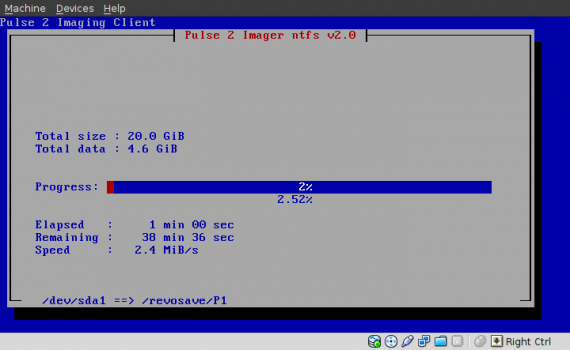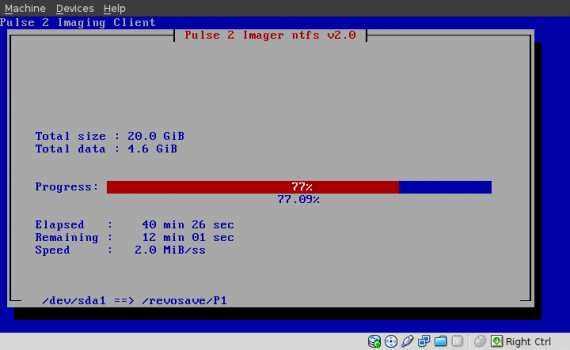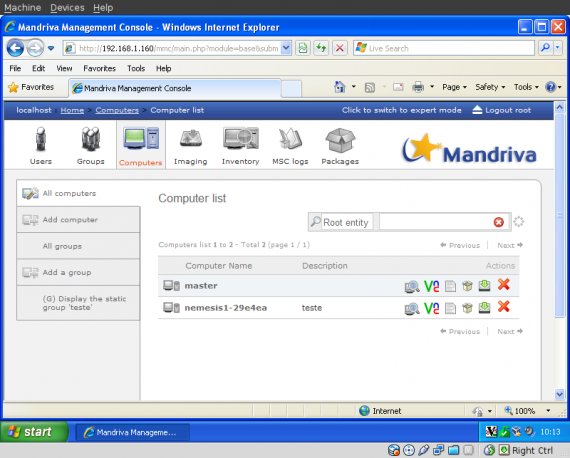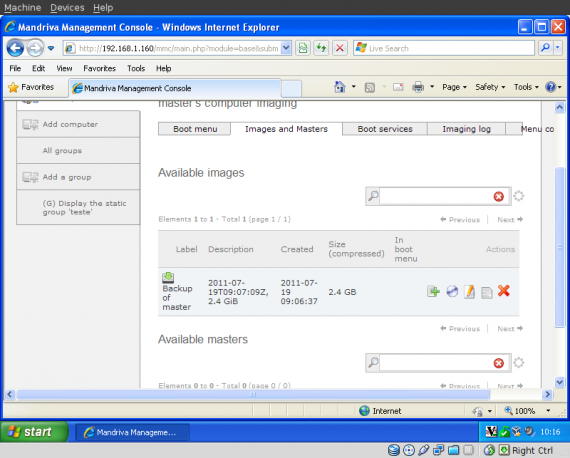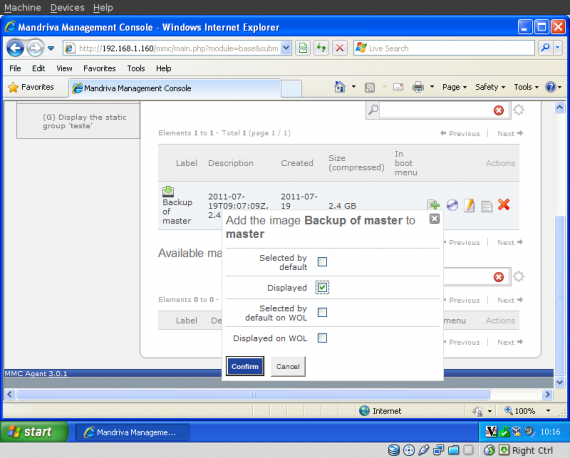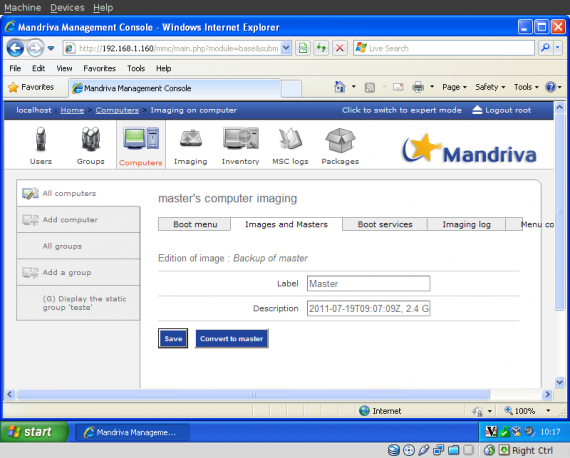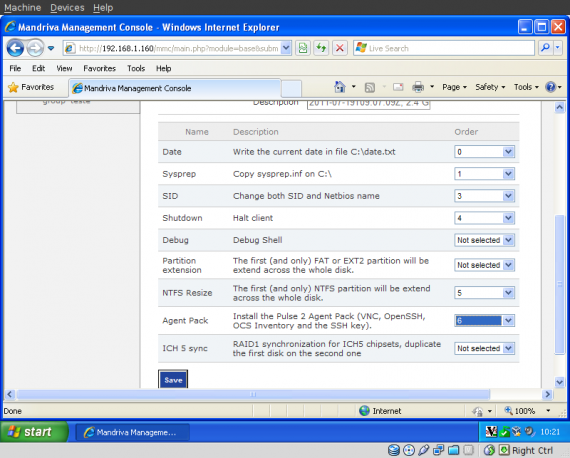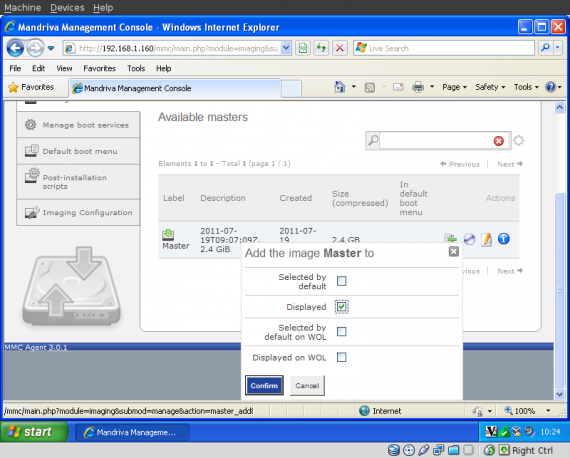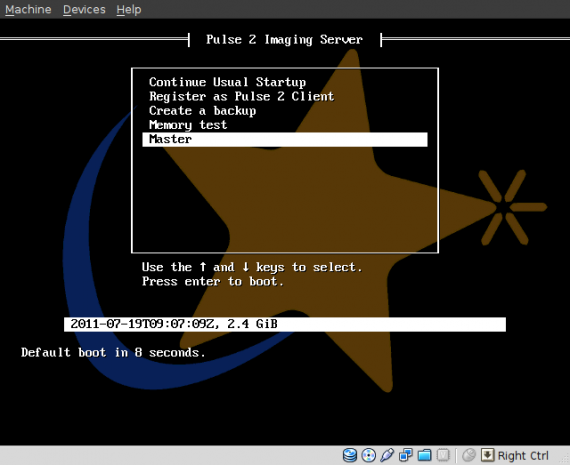Criar uma imagem Master para deployment
A ideia deste modulo e funcionalidade é criar uma ou mais imagens que sejam o espelho que desejamos ter nos computadores, criar a imagem, preparar para fazer deployment por multicasting e finalmente efectuar o deployment da imagem que criamos.
Para tal, primeiro é preciso criar uma máquina cliente, com tudo o que pretendemos que esteja instalado.
Tanto a captura da imagem como a sua distribuição serão feitas por rede, via PXE boot.
Em seguida, devemos ir ao à consola do Pulse 2, ao tab “Imaging” e à opção “Manage boot services“.
Para efectuar a imagem temos que adicionar duas opções ao menu PXE. São elas “Register as Pulse 2 Client” e “Create a backup“.
Devemos arrancar a máquina que vamos criar como Master e escolher a opção “Pxe boot“, que normalmente é carregando na opção “F12” do teclado.
Depois de iniciado o PXE, vão aparecer duas opções. Uma para continuar o boot normal da máquina e a que nos interessa “Register as a Pulse 2 client“.
Em seguida temos que dar um nome de registo para o cliente. Neste caso escolhi o nome “master“.
A seguir voltamos a ver o menu, mas com mais opções. A que nos interessa escolher é a opção “Create a backup“.
Em seguida, tem um boot loader dem Linux, que vai automaticamente arrancar por rede e efectuar a imagem da máquina.
Automáticamente, ele descobre os discos das máquinas e o sistema de ficheiros.
Por exemplo, nas imagens podem ver que ele arrancou com a versão para NTFS, verifica que o disco tem um tamanho total de 20 GB e precisa de criar a imagem de 4.6 GB de dados.
Nesta altura é só esperar. No fim da criação da imagem, ele automaticamente efectua um reboot à máquina.
No final do procedimento de criação de imagem, devemos voltar à consola do Pulse 2, no tab “Computers” e opção “All computers “.
Vão poder verificar que aparece um cliente com o nome “master“, que é o cliente no qual criei a imagem.
Ao lado direito temos várias opções. Da esquerda para a direita, “Ver inventário“, “Acesso remoto por vnc“, “Ver logs“, “Enviar software para a máquina“, “Ver imagens criadas” e por fim “Apagar o objecto“, que neste caso é o computador.
A opção que nos interessa para ter uma imagem para distribuir é a opção “Ver imagens criadas“.
No ecrã seguinte temos vários tabs. O que nos interessa é o tab “Images and Masters“.
Neste tab, podemos ver a imagem que criamos e temos duas opções fundamentais:
A primeira com o sinal “+” é para adicionarmos este backup como “Master image“, que é a que nos interessa e a qual vamos escolher.
A segunda, com um sinal de “Dvd” é para podermos criar um ficheiro .iso com o backup da máquina.
A escolhermos a opção “+“, aparece um sub menu, onde vamos escolher a opção “Displayed” para ela aparecer como Master.
Carregamos por fim em “Confirm“.
No menu seguinte pede para dar um nome à imagem Master e uma descrição. Para efeitos de teste, deixei estar o que aparece por default, que é o nome do computador e com a data, hora e tamanho na descrição.
O menu seguinte é muito importante, pois é onde definimos as acções e ordem das acções a tomar a seguir à instalação.
A ordem é por ordem crescente e começa no zero.
Neste exemplo, criei as seguintes regras pós instalação, por este ordem:
– Criar um ficheiro em “C:\date.txt” com a data de instalação.
– Copiar o ficheiro “Sysprep.inf” para o “C:\sysprep\”.
– Alterar o SID e o nome NETBIOS da máquina.
– Efectuar um reboot à máquina.
– Redimensionar a partição “C:” para ocupar todo o disco.
– Instalar os agentes do Pulse 2, para ficar a comunicar com o servidor.
Em seguida, já vemos a imagem como Master e queremos que ela apareça no menu quando se arranca por PXE.
Para tal, na imagem Master, carregar no símbolo “+“, escolher “Displayed” e por fim “Confirm“.
Quando arrancamos um novo computador por PXE boot, vamos ter uma nova entrada com o nome “Master” para efectuarmos deployment do Sistema Operativo.