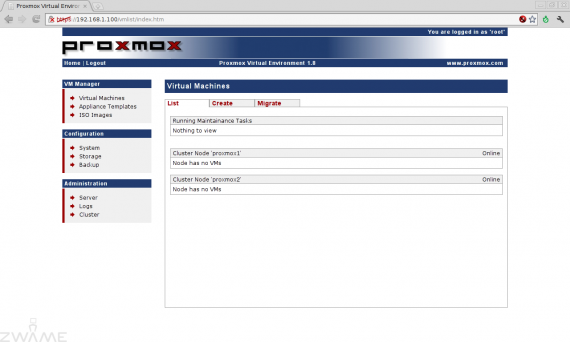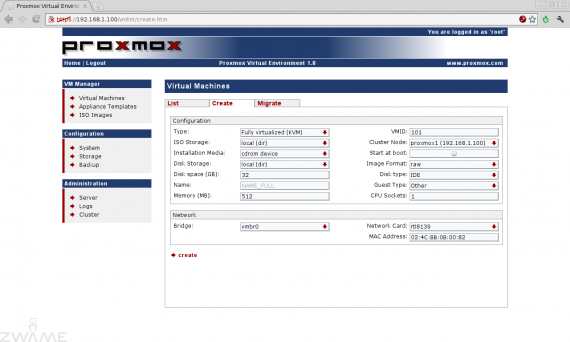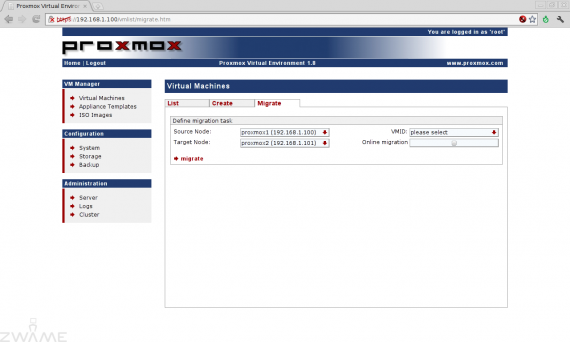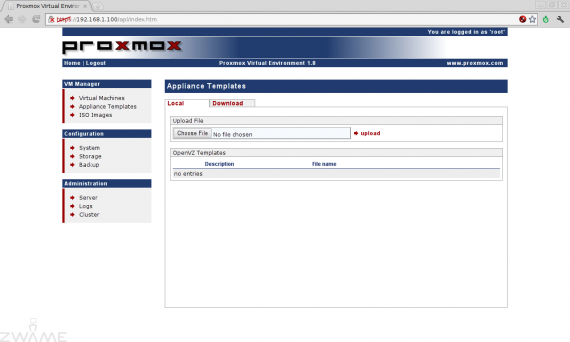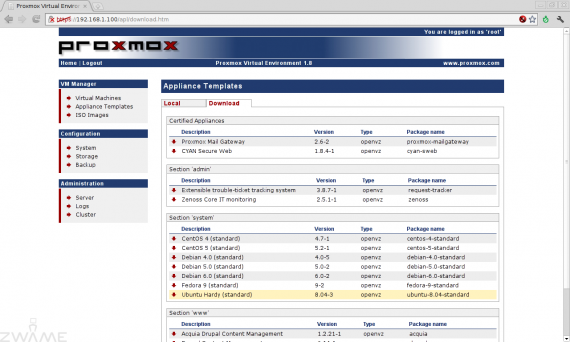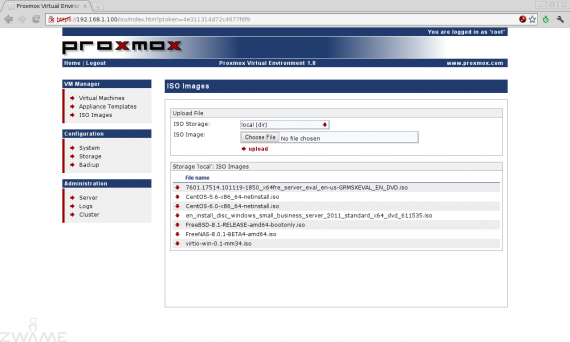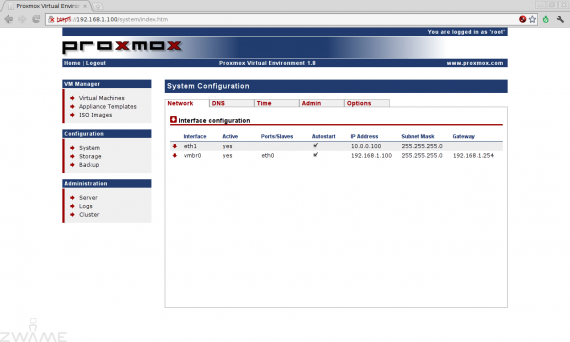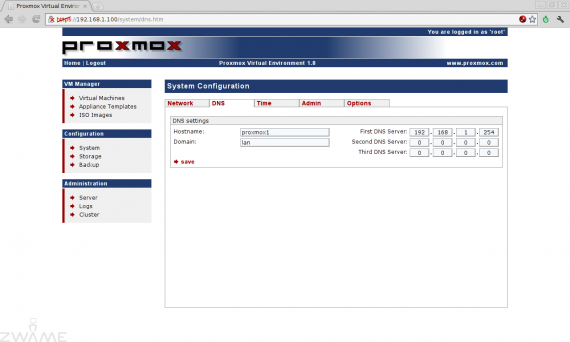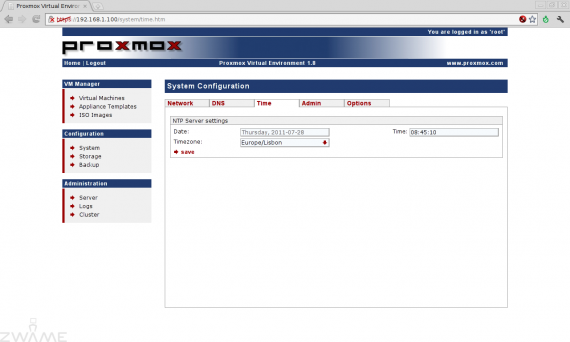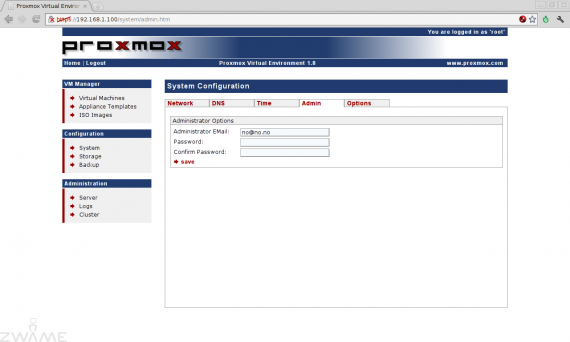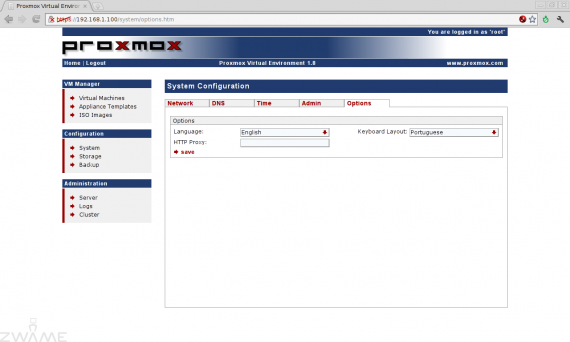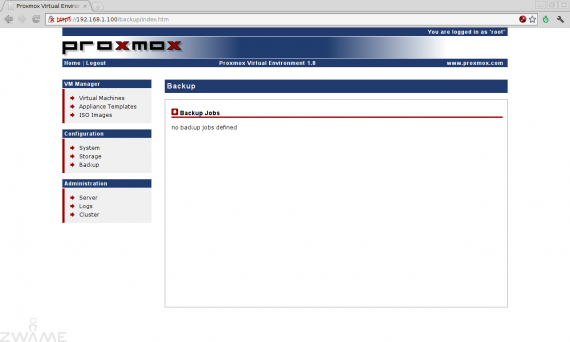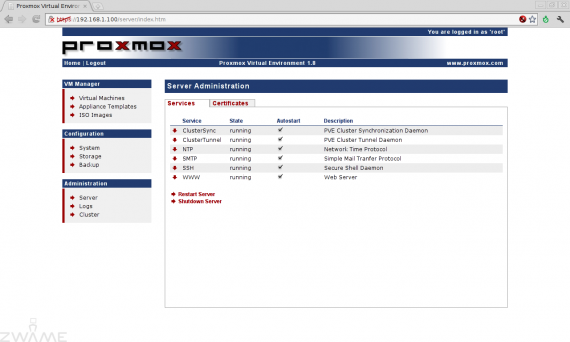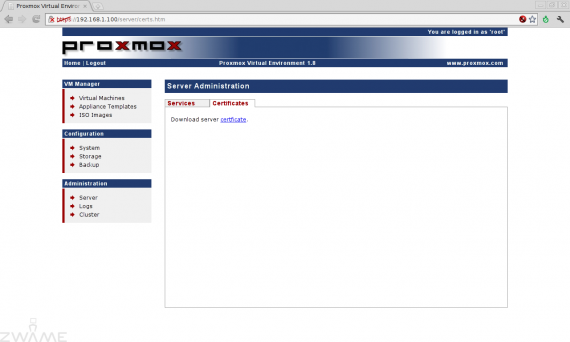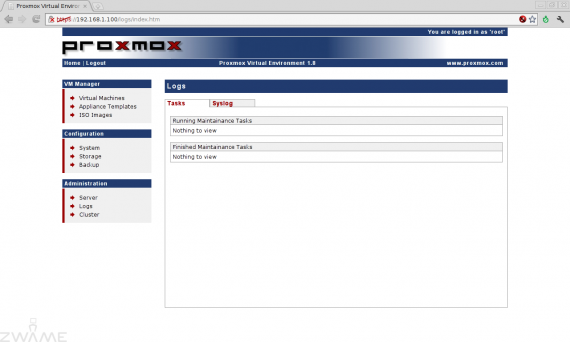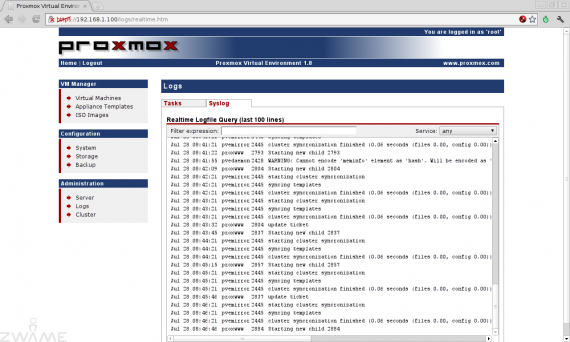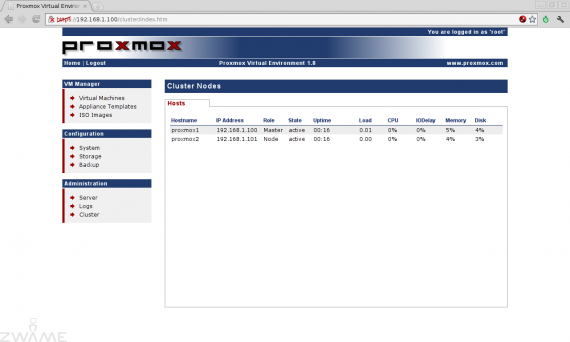Visão geral do Preoxmox VE
Vou mostrar, nesta secção, uma visão geral da consola do Proxmox VE.
Começando pela primeira opção do lado esquerdo, “Virtual Machines”, temos uma listagem das máquinas virtuais em cada nó e se estão ligadas ou desligadas.
No tab seguinte, “Create”, é onde podemos criar as máquinas virtuais em KVM ou Openvz. É aqui que indicamos a memória Ram, disco, rede, etc.
No tab seguinte, “Migrate”, é onde podemos migrar uma máquina virtual de um nó físico para outro.
Esta migração pode ser feita com a máquina ligada ou desligada.
No menu seguinte, do lado esquerdo, temos a opção “Apliance templates”, onde ficam os templates de Openvz.
Podemos ver os templates que temos e fazer o upload de um template.
Em “Download”, temos vários templates criados pela Proxmox e que podemos efectuar o seu download directo.
Do lado esquerdo, em “ISO Images”, podemos fazer o upload de imagens iso e ver que imagens iso temos.
Em “System”, do lado esquerdo, temos várias opções relacionadas com o sistema da máquina física.
O primeiro tab mostra-nos as placas de rede e sua configuração. Aqui também podemos adicionar placas de rede.
Em “Dns”, temos o nome e domínio da máquina em questão e campos onde podemos colocar três servidores de Dns.
Em “Time”, temos o time zone da máquina e que hora tem a máquina naquele momento.
Em “Admin”, temos o campo para escolher o nosso email e a possibilidade de alterar a password do utilizador root.
Em “Options”, temos a possibilidade de alterar a linguagem e o teclado. Podemos colocar aqui um valor para uma proxy, caso o tráfego http passe por uma proxy.
Do lado esquerdo, na opção “Backup”, podemos definir schedule tasks para efectuar backups às máquinas virtuais.
Em “Server”, do lado esquerdo, temos os vários serviços que estão a correr e podemos efectuar um restart ou shutdown à máquina.
Em “Certificates”, podemos efectuar o download do certificado digital criado pela máquina e instalar na máquina cliente de onde acedemos, para evitar as mensagens que este site não é seguro.
Em “Logs”, do lado esquerdo, temos um primeiro ecrã com “Tasks”, onde nos mostra as acções automáticas que estão a correr e as que já acabaram
Em “Syslog”, temos o output do syslog da máquina e onde podemos colocar um filtro, para pesquisa.
Em “Cluster”, vemos as máquinas que pertencem ao cluster e o seu status.