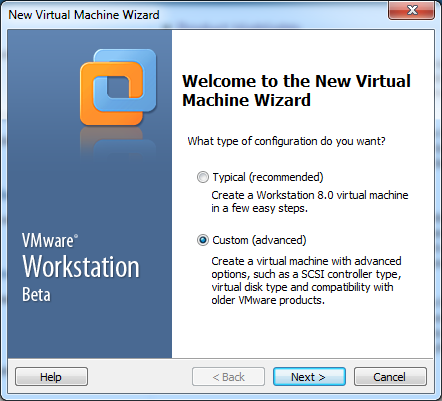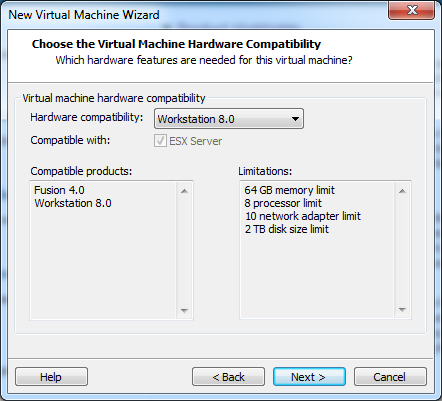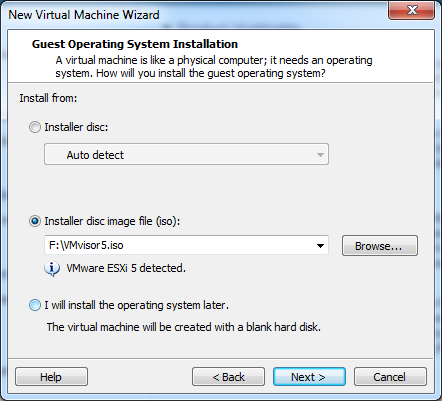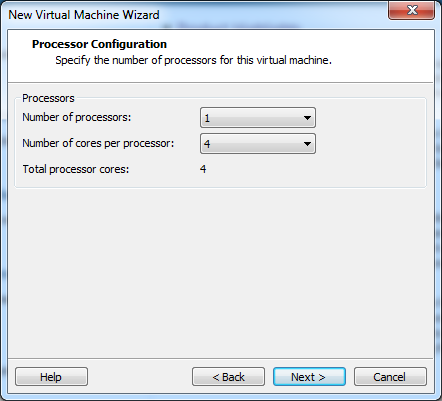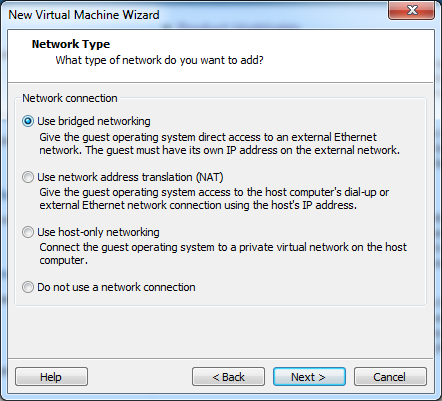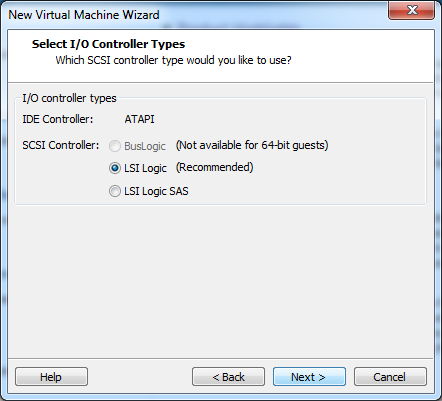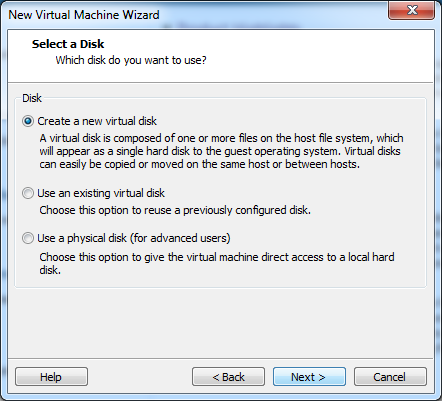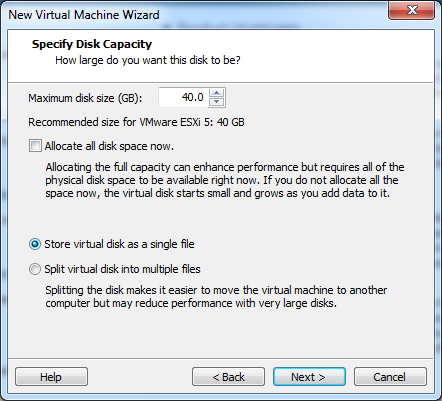Introdução
No passado mês de Julho, a VMware anunciou a nova versão do ESXi 5 e os produtos que correm por cima do seu Hypervisor.
Muitas novidades foram incluídas nesta release. Muitas delas não directamente relacionadas com o Hypervisor, mas é mais um passo na tecnologia de virtualização.
O ESXi é o produto para empresas para virtualizar Sistemas Operativos. Tem uma versão que é grátis, mas usado em larga escala, o Hypervisor é apenas um dos componentes de um enorme ecossistema.
Este pequeno artigo não é um Howto sobre o Hypervisor, nem um artigo sobre o enorme ecossistema da VMware.
O artigo pretende apenas mostrar como é simples a sua instalação, versão 5, as várias opções e as diferenças ao criar-se uma máquina virtual.
Ao mesmo tempo, vou instalar o ESXi 5 dentro de uma máquina virtual na versão Beta do VMware Workstation 8.
Criação da máquina virtual para instalar o VMware ESXi 5
Como disse anteriormente, vou criar uma máquina virtual no VMware Workstation 8 Beta, onde vou instalar o ESXi 5.
Para tal, tenho que escolher que quero criar uma nova máquina virtual de forma “Custom”.
Tanto a Beta do Workstation 8 como o VMware ESXi 8 tem um novo perfil de hardware, que vai na versão 8.
No caso do Workstation, o limite é de 64 GB de Ram, 8 processadores virtuais, 10 placas de rede virtuais e 2 TB de tamanho de cada disco virtual.
No caso do ESXi 5, os limites são superiores neste perfil de hardware.
Apontando directamente para o ficheiro iso do ESXi 5, ele automaticamente detecta o produto.
Escolho o nome e a localização da máquina virtual.
No ecrã seguinte pode-se escolher o número de processadores e o número de cores, individualmente.
Esta opção é importante para produtos em que o licenciamento seja feito pelo número de processadores e não pelo número de cores.
A memória ram que queremos atribuir à máquina virtual. Neste caso 4 GB.
Que tipo de ligação de rede queremos atribuir à primeira placa de rede.
Como vou aceder por consola a partir de outro computador, escolho Bridged.
Que tipo de controladora devemos atribuir à máquina virtual. Neste caso uma LSI.
A opção para criar um novo disco virtual.
Que tipo de interface queremos com o disco virtual. Neste caso SCSI.
Neste ecrã escolhemos o tamanho do disco virtual, que neste caso escolhi 40 GB.
Por uma questão de performance, pode-se atribuir logo todo o espaço ao disco virtual e colocar num ficheiro único ou em vários ficheiros.
Por fim temos o ecrã com o resumo das opções, em que podemos alterar algum setting e efectuar o arranque da máquina Virtual.
Instalação do VMware ESXi 5
A instalação do VMware ESXi 5 é tão pequena e rápida, que decidi capturar em video no VMware Workstation e colocar no Youtube.
Com o upload do vídeo para o Youtube, perdeu um pouco de qualidade, mas se colocarem a 720p e full screen, dá para perceber o processo de instalação, que é extremamente simples.
De salientar que o ficheiro iso de instalação tem aproximadamente 300 Megabytes e a instalação ocupa pouco mais que isso.
Como podem ver no vídeo, Desde o boot do cd até ao fim da instalação, com o boot dos serviços, demora menos de 4 minutos.
É um ambiente extremamente pequeno e leve.
Por último, penso que existirão formas de costumizar o cd de instalação, para, por exemplo, adicionar agentes.
Será também possível arrancar com o ESXi por PXE.
Descrever o processo de instalação é relativamente simples:
– Temos inicialmente um boot loader diferente, onde temos 5 segundos para carregar na tecla “Enter” para avançar com a instalação ou carregar no “Shift-O” para passar parâmetros no boot.
– O bootloader carrega os dispositivos que reconhece na máquina, arranca com o Kernel e os serviços necessários.
– É iniciado o processo de instalação, com um quadro de boas vindas e que o hardware deve estar na lista de hardware certificado para correr VMware ESXi 5. Carrega-se na tecla “Enter” para avançar.
– É mostrado o EULA e se aceitarmos, carrega-se na tecla “F11”.
– Ele efectua um scan a dispositivos de armazenamento, que pode ser local ou remoto. Em seguida mostra as datastores disponíveis e é só escolher a que pretendemos usar para a instalação.
No “F11” podemos ver os detalhes de cada datastore e no “Enter” avançamos com o processo na datastore escolhida.
– Em seguida temos uma lista para escolher o layout do teclado em que, finalmente, temos a hipótese de escolha de “Português”. Novamente “Enter” para avançar.
– Depois temos que colocar uma password para o utilizador local “root” e carregar no “Enter” para avançar.
A password tem que ter pelo menos 7 caracteres.
– Ele faz um scan ao sistema para recolher informação e se não detectar um processador com “Intel VT” ou “AMD-V”, dá um warning de como só podemos instalar máquinas virtuais 32 bit.
Carregar no “Enter” para continuar com a instalação.
– Dá um último aviso de que vai instalar o ESXi 5, na datastore escolhida e que irá particionar o disco automaticamente.
Aqui temos que escolher “F11” para avançar.
– A cópia de ficheiros demora literalmente alguns segundos. Provavelmente a instalação a partir de um cd físico pode demorar mais algum tempo, mas vai ser sempre bastante rápido.
– Acaba a instalação e podemos carregar no “Enter” para efectuar o reboot, depois de tirar o cd da drive.
– Ele arranca de disco e no boot loader temos uma nova opção, que é “Shift+R” para o “Recovery mode”.
– Em seguida o VMware ESXi 5 arranca com os serviços e no primeiro interface, se tivermos um servidor de DHCP na rede, é atribuído automaticamente um ip.
Temos então a opção “F2” para costumizar o sistema.
Como podem verificar, demora mais tempo estar a descrever o processo de instalação do que o processo em si na prática.
É algo extremamente simples e leve de se efectuar.