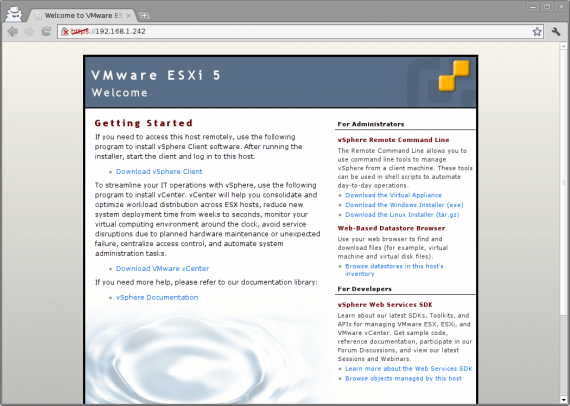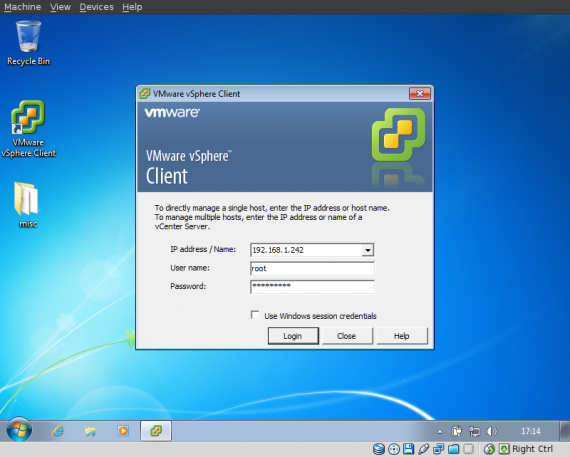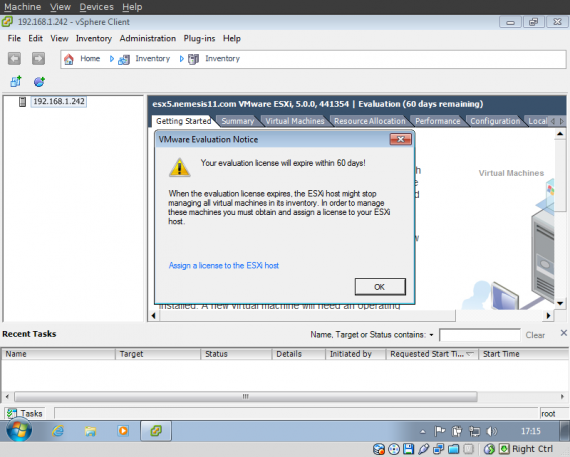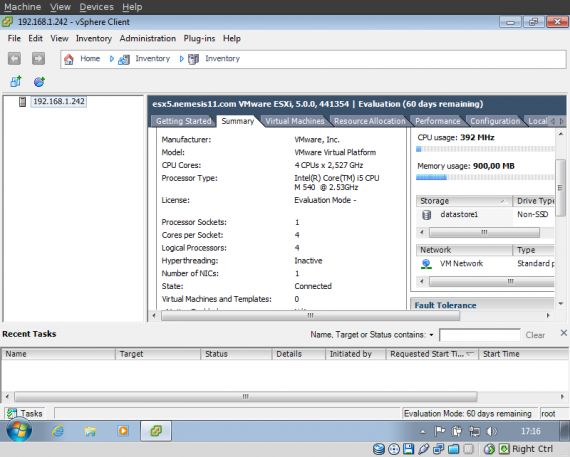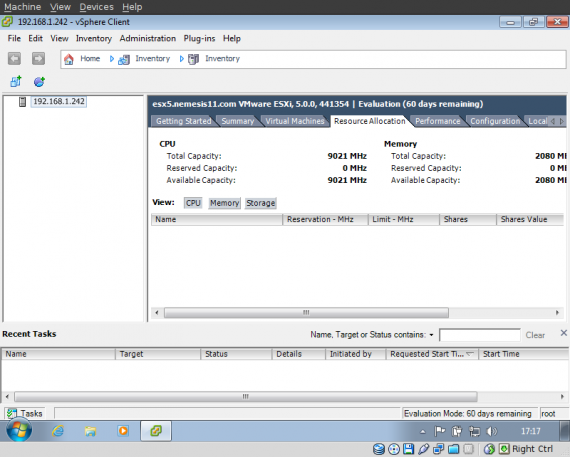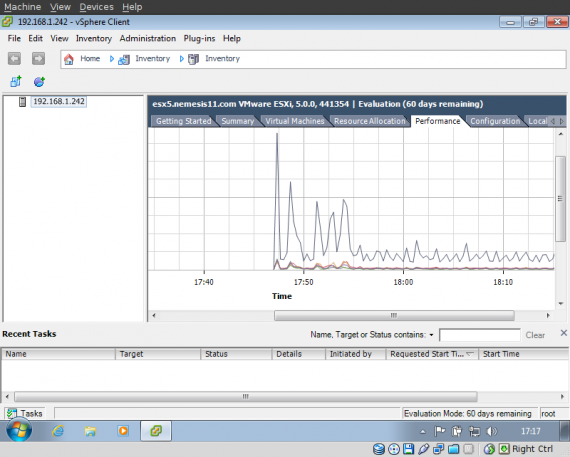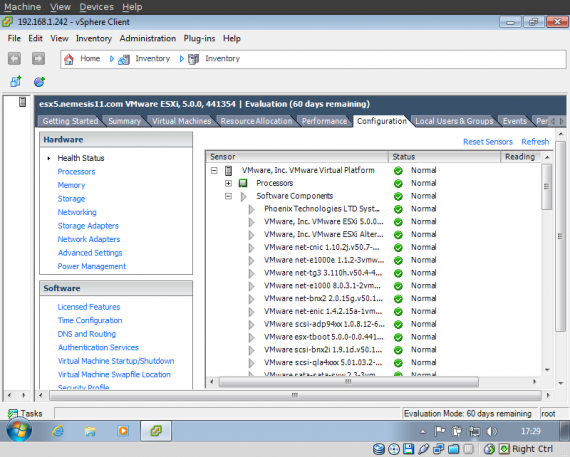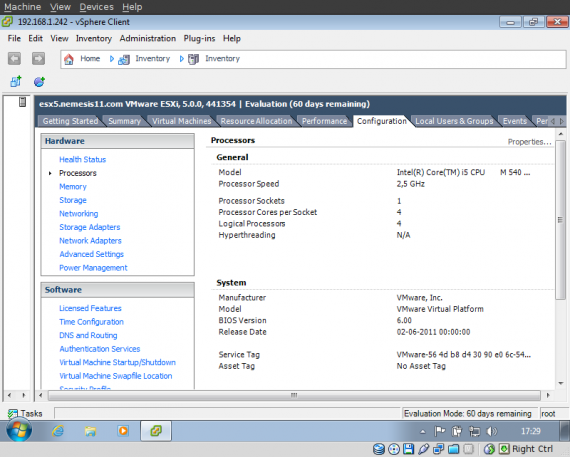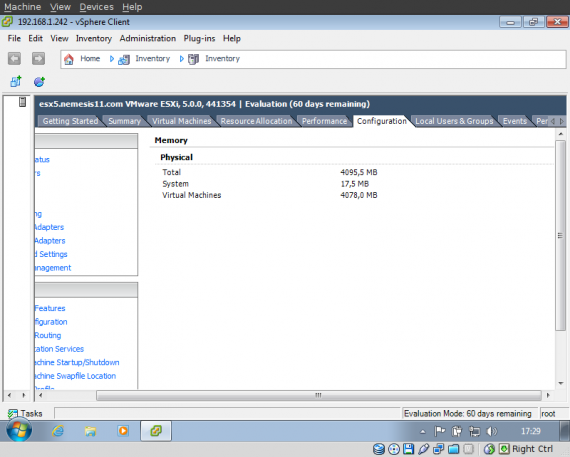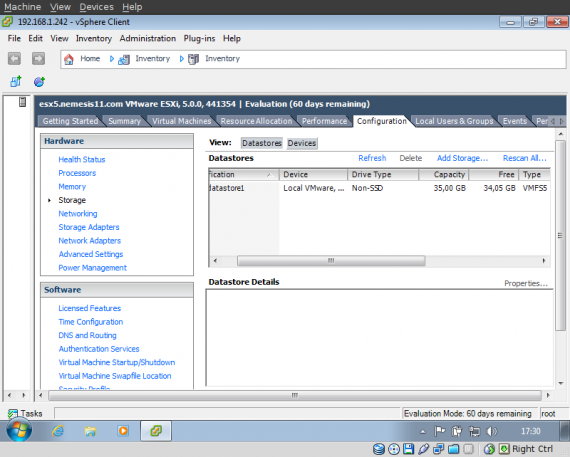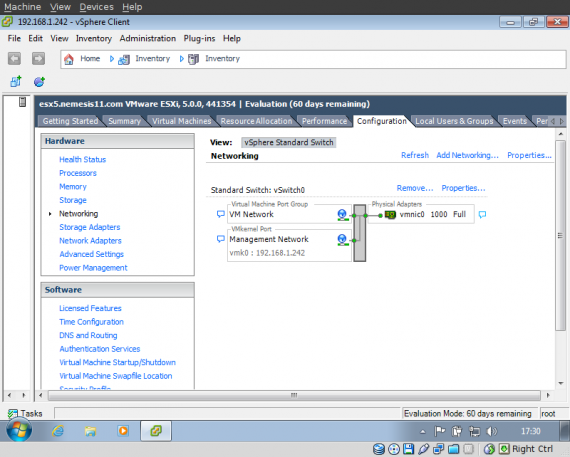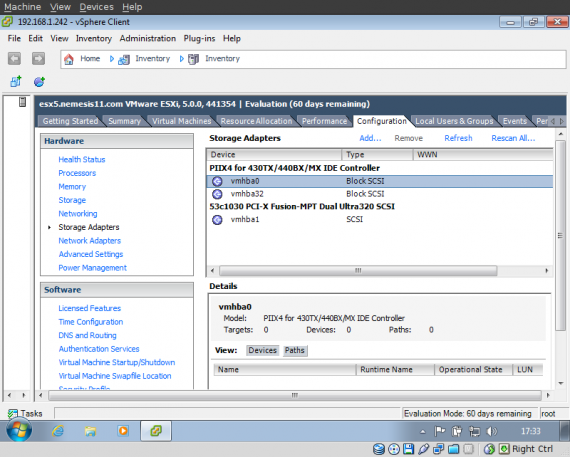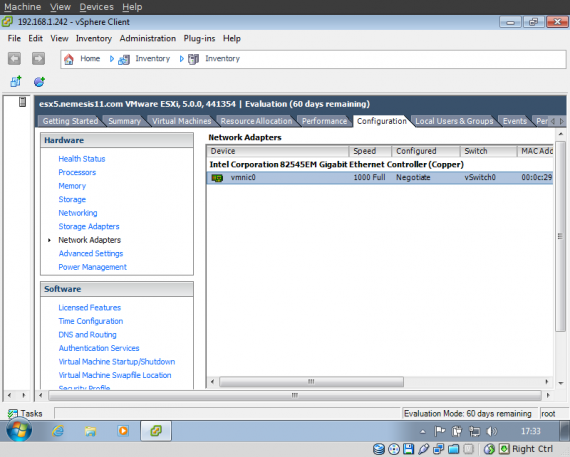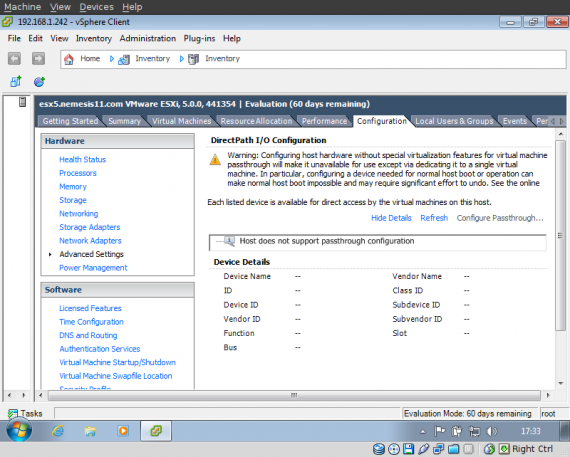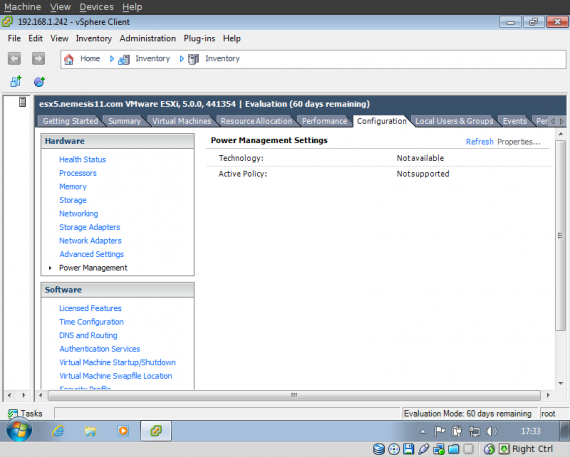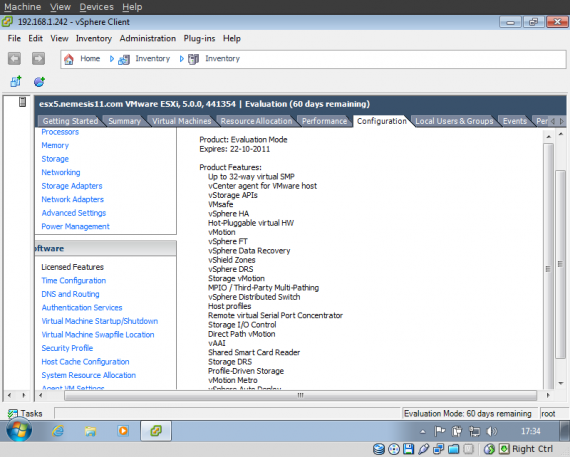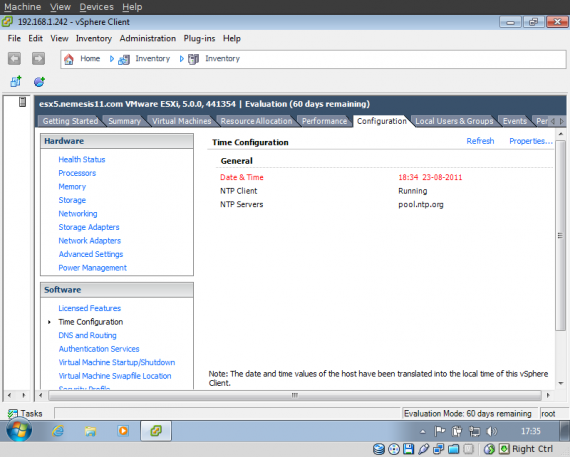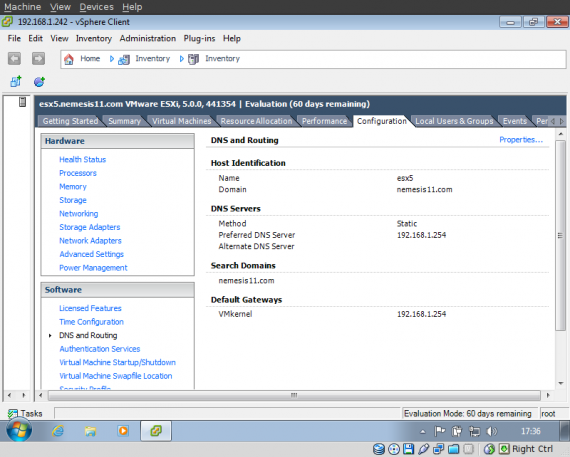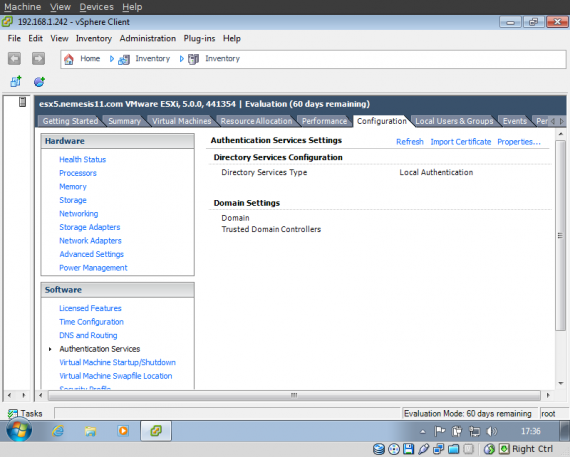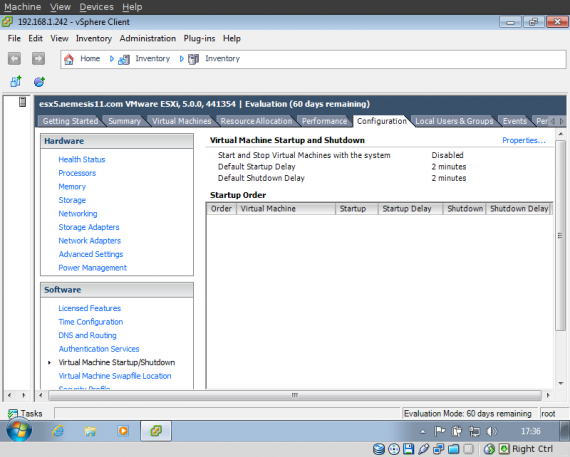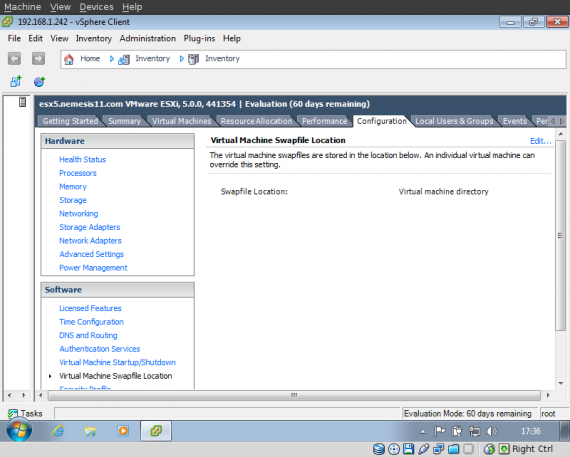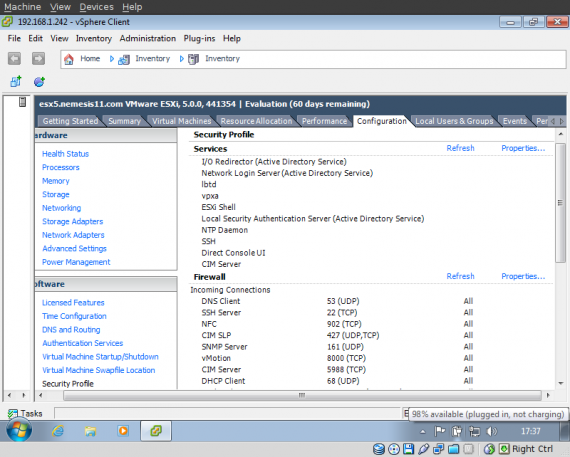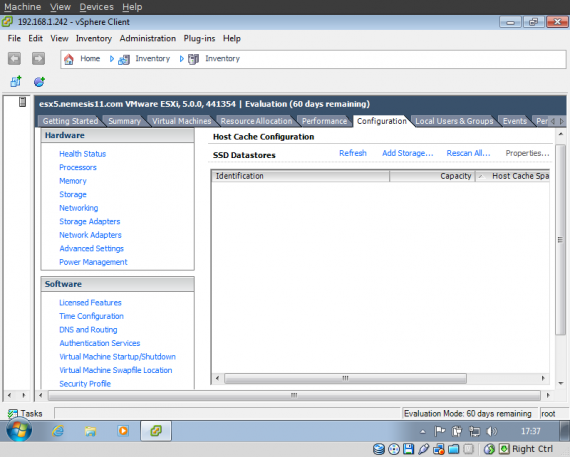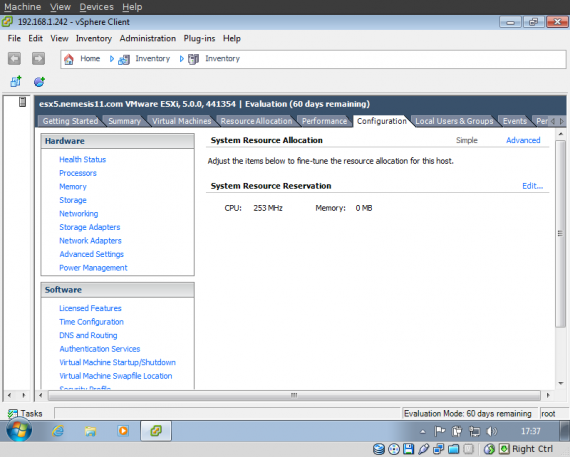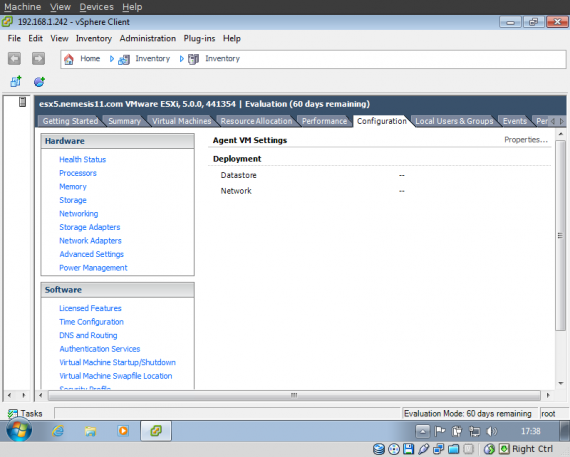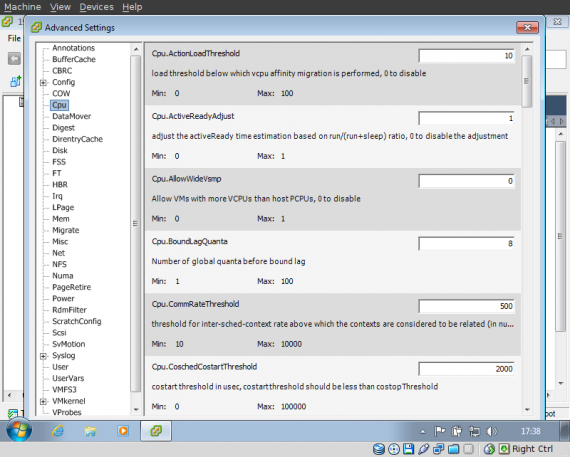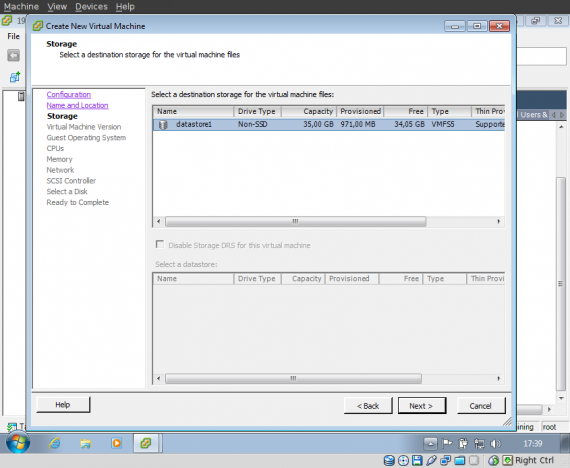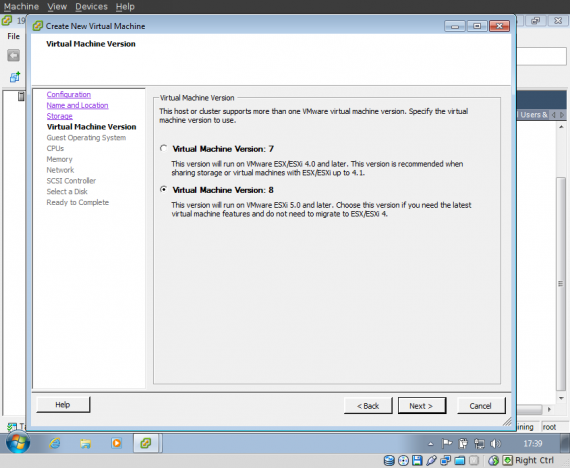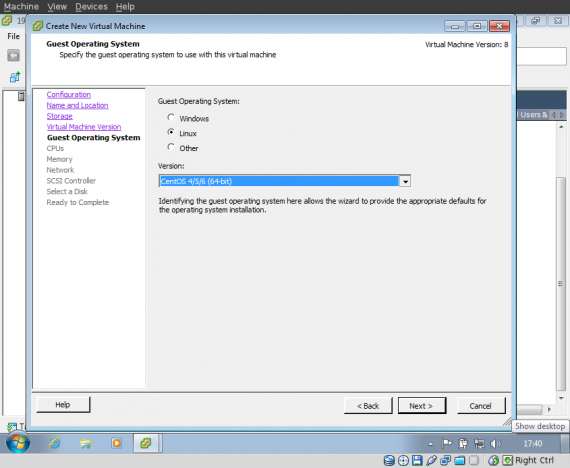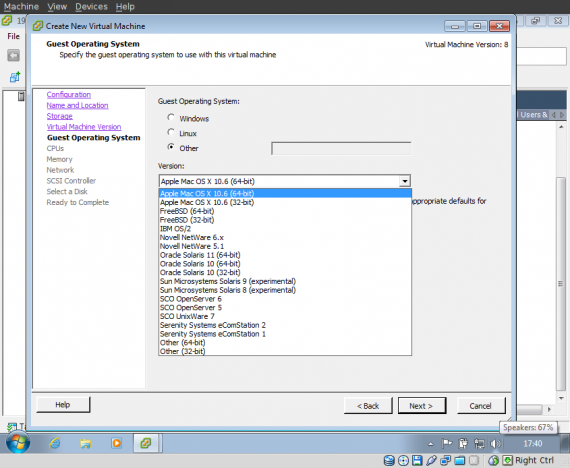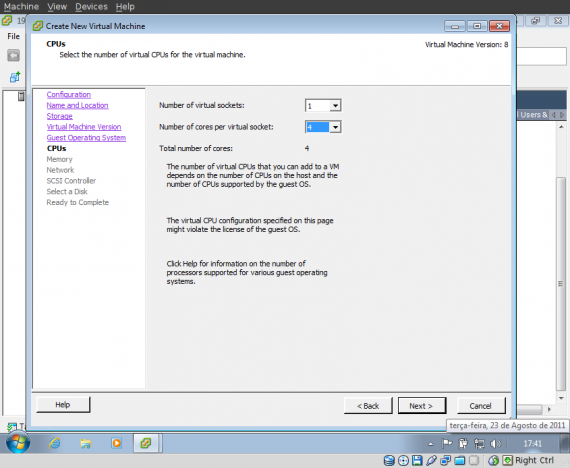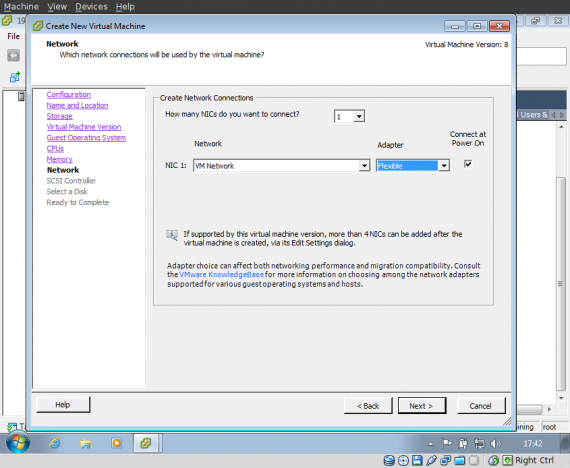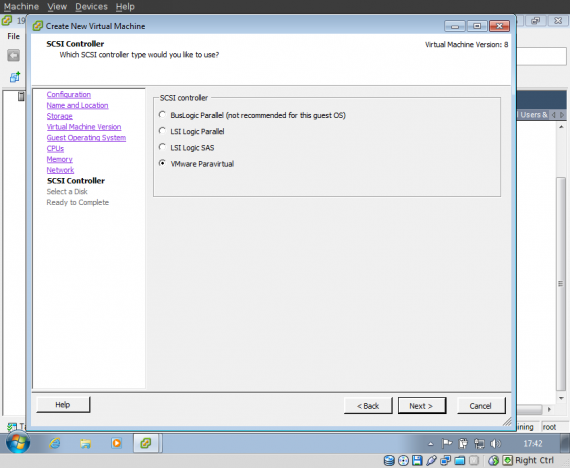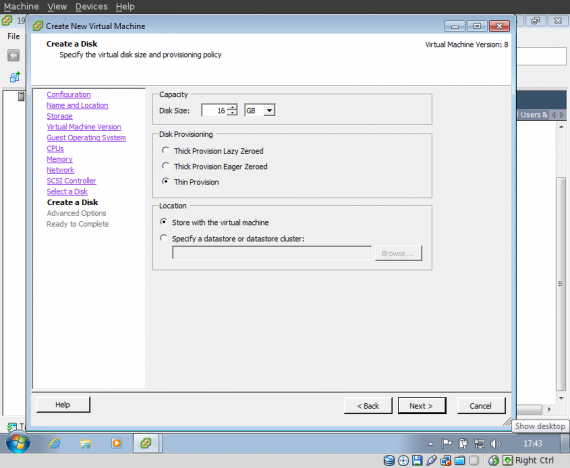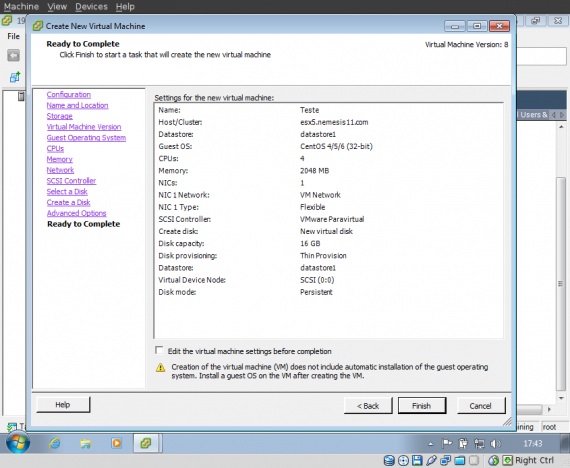Configuração na consola do VMware ESXi 5
As primeiras configurações na consola também são extremamente simples, mas bastante úteis.
Como podem verificar, também coloquei um vídeo no Youtube com o processo e o vídeo tem menos de 4 minutos.
É tudo bastante simples até este momento.
Fica aqui uma pequena descrição do que se pode fazer directamente na consola.
– Primeiro que tudo, temos que carregar na tecla “F2” para que possamos aceder às opções. É pedido a password do utilizador local “root”.
– O menu seguinte está dividido em duas partes na vertical. Do lado esquerdo temos o menu de opções e do lado direitos os detalhes das opções.
– As opções que temos é a de alteração da password de “root”, lockdown mode, editar a rede de management, efectuar o restar à rede de management, testar esta rede, efectuar um restore da configuração da rede de management e restore de um switch virtual.
Em seguida temos as opções de configurar o layout do teclado, opções de troubleshooting, ver diferentes logs, ver a informação de suporte e efectuar um reset total da configuração.
– A primeira opção que escolhi foi a de configurar a rede de management. Dentro desta opção podemos escolher qual a placa de rede que vai servir de management, escolher uma VLAN, configurar um ipv4, ipv6, o servidor de DNS e hostname e por fim os sufixos de DNS.
Para gravar as definições, basta carregar na tecla “Escape” e efectuar um restart à rede de management.
– Podemos ver em seguida as opções de teclado, onde tem bem mais opções que anteriormente.
– Nas opções de troubleshooting temos acesso a mais opções.
Podemos aceder à Shell do ESXi, podemos ligar o serviço de SSH, modificar o timeout de acesso à Shell, para sistemas com muito load e efectuar um restart aos agentes de management.
De referir, que se ligarmos uma destas opções, vamos ter um warning na consola.
– A parte de verificar os logs é bastante útil, porque facilmente podemos ver seis logs que nos podem ajudar a despistar problemas.
Os logs são o Syslog, o Kernel, config, management agent, VirtualCenter agent e o observation log.
Acede-se aos logs com as teclas de “1” a “6” e dentro de cada log podemos efectuar pesquisas.
– Em seguida temos a informação de suporte, onde temos o Serial Number, a licença e as chaves SSL e SSH.
– A ultima opção é algo perigosa e serve para efectuar um reset a todas as configurações.
– Para sairmos das opções, basta, no menu principal, carregar na tecla “Escape”.
Como podem verificar, temos aqui as opções básicas e que são bastante fáceis e simples de configurar ou aceder.
Opções do VMware ESXi 5 via consola de gestão
Para efectuar download da consola de gestão, basta aceder por https ao servidor e temos um link para a consola de gestão e para o Virtual Center, que é um produto que daria vários artigos para se falar.
Neste artigo vou apenas falar da consola de gestão, ligada directamente ao servidor ESXi.
De referir que a consola de gestão é uma aplicação Windows que depende do .NET.
Como uso Linux, tentei usar a consola de gestão via Wine.
Apesar da instalação do .Net e da consola de gestão ter corrido sem problemas, quando tento aceder ao servidor, dá sempre timeout.
A solução passa mesmo por usar uma máquina Windows.
Ao acedermos por consola de gestão, temos que colocar o ip do servidor, o utilizador “root” e a sua password.
A primeira mensagem que recebemos é que não temos uma licença assignada ao servidor e que automaticamente estamos a usar uma trial de 60 dias.
Claro que quem tiver uma licença, deve, depois da instalação, assignar a licença ao servidor.
No sumário, temos exactamente isso, uma visão geral das propriedades do servidor, como o cpu e a memória ram que estão a ser usados.
No tab Resource allocation, podemos atribuir a uma máquina virtual certos recursos a nível de processador e Ram.
No tab Performance, podemos ver ao detalhe, com gráficos, a performance da máquina física ou das máquinas virtuais.
O tab mais importante a nível de configuração, como o nome indica, é o tab Configuration.
A primeira opção neste tab é ver o status de vários dispositivos do servidor.
Os detalhes genéricos do processador e do sistema.
Os detalhes da memória, em que podemos ver que em idle, o ESXi só está a ocupar 17 MB de ram.
Temos as opções de Storage. De referir que ele detecta automaticamente se a storage contém SSDs ou não. O novo sistema de ficheiros é o VMFS5.
Neste quadro, podemos adicionar storage, abrir uma storage e efectuar download e upload de ficheiros.
Em seguida temos as opções de rede, onde podemos ver as placas de rede físicas e criar switchs virtuais.
Também temos as propriedades de cada placa de rede e de cada switch virtual.
No quadro seguinte podemos ver ao detalhe os diferentes controladores de storage da máquina física.
Outro quadro para ver ao detalhe as placas de rede físicas.
Em advanced, podemos configurar dispositivos que suportem passthrought, como controladores ou placas de rede.
Para tal, é preciso que o processador suporte “VT-d” ou “AMD iommu” e que o dispositivo também suporte passthrought.
Temos um tab para activar power management, se a máquina suportar.
Temos um tab para as opções que temos licenciadas. Como está em trial, temos acesso a todas as opções.
De salientar que o ESXi suporta 32 processadores físicos e 2 TB de Ram.
Uma opção muito importante é a opção de tempo, que por default não está configurado para usar NTP.
É bastante importante usar NTP, especialmente se a máquina virtual usar a máquina física como servidor de tempo.
As opções do hostname, DNS, sufixos e Default Gateway.
Neste tab podemos integrar o servidor de ESXi num sistema de directoria, como a Active Directory.
Neste quadro podemos colocar máquinas que arranquem ou parem automaticamente com o servidor físico de ESXi.
Aqui podemos definir onde fica o ficheiro de swapfile de cada máquina virtual. Por default, fica na mesma pasta da máquina virtual.
A configuração da firewall integrada, onde podemos ver e alterar ao detalhe o acesso a diversos serviços do ESXi.
Esta é uma opção muito interessante, pois dá para colocar storage com SSD a fazer de cache para as máquinas virtuais.
Neste tab temos os recursos alocados para sistema. Por default são apenas 256 mhz de processador e nenhuma ram, mas estes valores podem ser alterados.
Neste quadro temos as opções de deployment do VMware agent. A datastore e a rede.
Por fim, temos o advanced settings, que com o passar de cada versão, tem cada vez mais opções e cada vez mais parece um registry do Windows.
É neste quadro que se podem alterar opções mais avançadas e pequenos pormenores.
Criação de uma máquina virtual
A parte de criação de uma máquina virtual não mudou muito, mas coloco aqui algumas imagens relevantes.
A primeira é relativa à Storage, onde podemos ver que tipo de ficheiros tem e se contém SSDs ou não.
O Vmware ESXi 5 só suporta dois perfiz de hardware. A versão 7 e 8. A 8 é a mais recente e a 7 era a mais recente na versão 4.X.
Os sistemas operativos suportados estão divididos em três categorias. Windows, Linux e outros.
Em Windows é suportado quase todos, mesmo sistemas operativos bastante antigos.
Em linux já há suporte para Debian 6 e Red Hat, Centos e Oracle têm perfiz diferentes. São suportadas as releases 4, 5 e 6 destes sistemas operativos.
De referir também o suporte para Ubuntu, que não tem uma versão especifica. O perfil é para todas as versões de Ubuntu.
Nos outros, a principal surpresa é o suporte de OS X 10.6 na sua versão 32 ou 64 bit.
De referir alguns dos sistemas operativos suportados.
Freebsd continua a ser suportado e já há suporte para Solaris 11, apesar de só ter saído ainda uma pre-release.
É bom ver que continuam a suportar Netware, OS/2 e eComStation, que é a continuação do OS/2 e que há pouco tempo teve a sua segunda release.
De estranhar o suporte para Solaris 8 e 9 que continua a ser experimental, ao fim destes anos todos.
Podemos escolher o número de processadores e cores, que é importante para aplicações que sejam licenciadas pelo número de processadores ou cores.
A escolha da placa de rede, em que podemos ter vários dípositivos, como a rede flexible que usa para-virtualização.
A escolha da controladora, onde temos as habituais Buslogic e LSI, mas também temos uma controladora para-virtualizada.
A escolha do tipo de disco, onde podemos colocar um disco que vai crescendo consoante a necessidade ou um disco que ocupa o espaço todo. Nesta última opção, podemos colocar que ele coloque a zeros o espaço no momento da criação do disco ou que faça isso, em background.
Por fim, temos o sumário de todas as escolhas, com a opção de alterarmos detalhes, neste quadro.
Conclusão
Este foi apenas um pequeno olhar do VMware ESXi 5. Muito ficou por falar e para se ter uma infraestrutura de VMware, muitas outras opções e variáveis têm que ser tidas em consideração.
Espero apenas que tenham gostado deste pequeno artigo e se quiserem, comentem.