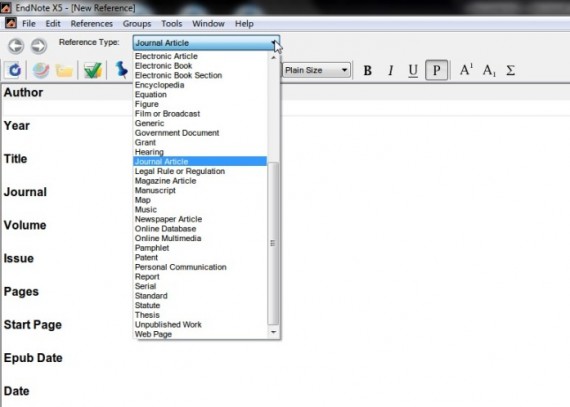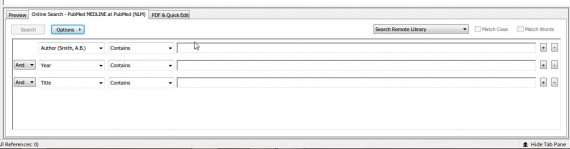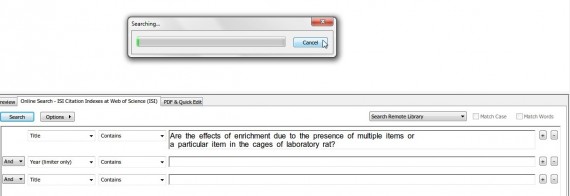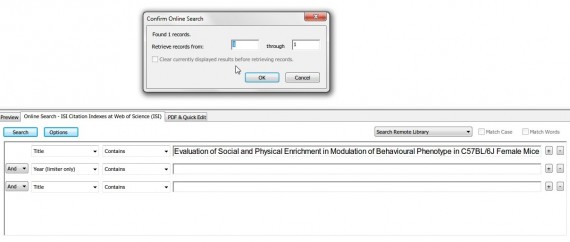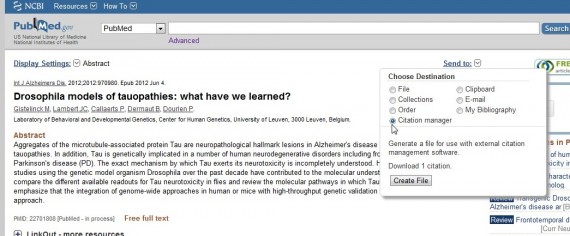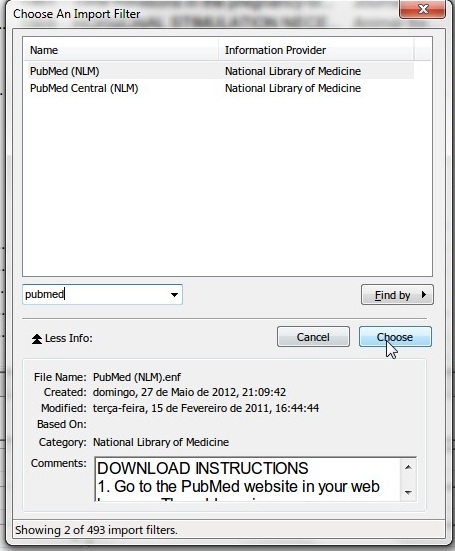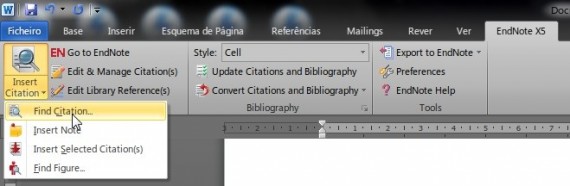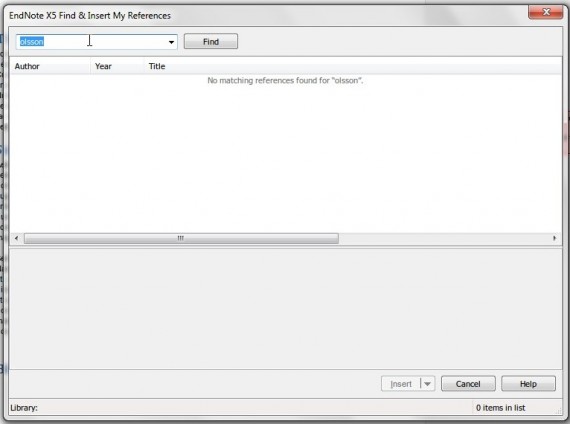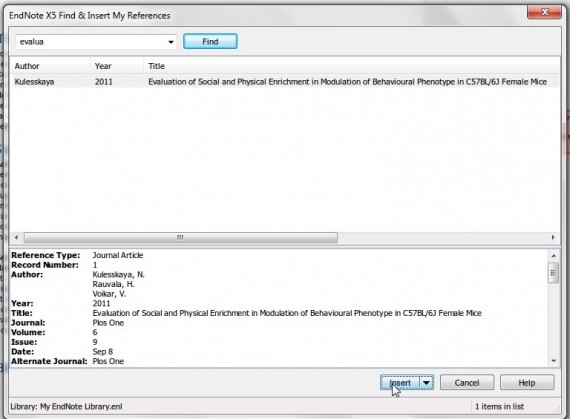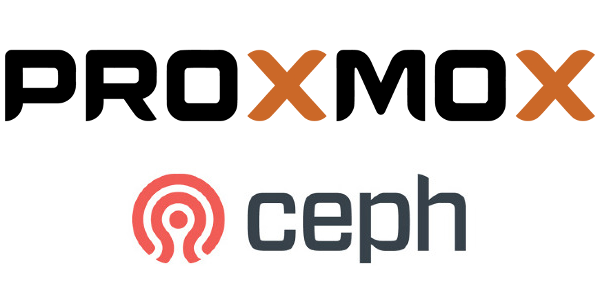Guia de utilização do Endnote X5
Importação das referências
De seguida a sua configuração queremos construir a nossa biblioteca. Temos várias opções:
- Manualmente
- Procurar no programa
- Procurar na base de dados no nosso browser
Manualmente
Esta é a forma mais morosa, mas serve essencialmente quando temos bibliografia que não está citada nas bases de dados/Internet, principalmente porque é muito antiga ou então porque não foi publicada.
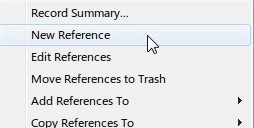
Nesse caso deveremos na nossa janela principal carregar com o botão direito num espaço vazio e selecionar a opção “New
Reference…”
De seguida irá nos surgir uma janela igual à seguinte:
Esta janela é o editor de referências.
Antes de mais deveremos começar por defenir o tipo de referência na caixa de opções no topo para o tipo de bibliografia que temos (ex.: Article, Thesis, Journal, Book, …)
No final basta aceder ao menu “File” e escolher a opção “Save” e fechamos a janela no segundo botão fechar do topo direito
Procurar no programa
O Endnote tem acesso as diversas Bases de dados diretamente. Para isso basta aceder a zona de “Online Search” na barra lateral, escolhendo a base de dados que pretendemos. Para mais bases de dados devemos escolher a opção “more…”
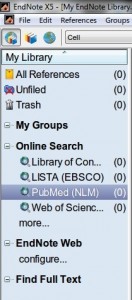
Após escolhermos a base de dados de interessa, no ecrã principal (ecrã direito) irão surgir (no fundo) as diferentes opções de pesquisa:
Aqui as opções são usadas da mesma maneira que no Browser, escolhendo que campos queremos e os seus valores.
Recomendo que ao fazer uma pesquisa por aqui já se tenha em mente aquilo que se quer, pois o programa irá importar todos os resultados para a bibliografia sem os podermos pré-visualizar.
Temos aqui um exemplo:
Foi procurado um artigo pelo seu nome
Após a pesquisa completar irá surgir uma caixa de diálogo com os resultados (caso haja), com o número de registos encontrados e quantos deles queremos importar. Como descrito antes, não temos controlo sobre o que queremos importar.
Normalmente, se executado bem irão ter apenas 1 resultado – aquele que querem – e escolhemos 1 em 1 e de seguida OK.
O artigo irá surgir na nossa base de dados.
Procurar na base de dados no nosso browser
Quando procuramos na base de dados diretamente no nosso browser, normalmente irá haver uma opção para exportar o(s) resultado(s) para o nosso programa.
Exemplo:
- NCBI, PubMed
No topo do nosso artigo escolhemos a opção “Send to:” e escolhemos “Citation manager”. O site irá descarregar um ficheiro, que basta ser aberto com o Endnote.
A extensão do ficheiro é .ncbi e não deverá ser reconhecido pelo Sistema Operativo (neste caso Windows), mas basta da lista de programas escolher EndNote.
Automaticamente o artigo irá ser importado para a nossa biblioteca.
- Na Web of Knowledge, também haverá uma opção para exportar para o Endnote que é simbolizada com um botão que diz “Endnote”, e tudo se procede de igual forma.
Quando, em qualquer caso, o artigo é importado para a nossa biblioteca, este irá pedir para ser identificado a sua origem para a formatação ser feita corretamente.
Basta procurar a base de dados (neste exemplo apresentado “Pubmed” e escolher “Choose”.
Inserir as referências no nosso documento
Para inserir as referencias no nosso documento, após a nossa base de dados estar construída e já ter lá os artigos que queremos citar, basta abrir o programa compatível com o nosso documento, neste caso o Microsoft Word:
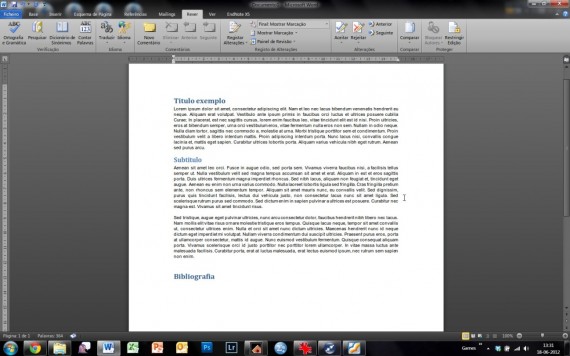
De seguida iremos colocar o nosso cursor à frente do texto que irá conter a referência:
Exemplo, queremos que a nossa referência fique à frente da palavra exemplo “Curabitur”, basta por o cursor a frente desta como explica no comentário a vermelho em cima.
De seguida, nos menus do Office, vamos ao separador EndNote X5:
E no menu “Insert Citation”, escolhemos a opção “Find Citation”
Irá surgir uma janela para procurar dentro da nossa biblioteca que bibliografia iremos querer citar:
Basta escrever uma (ou mais) palavras chaves [ex.: Titulo ou autor] e carregar em “Find”
Como podemos ver surgirá os resultados da pesquisa. De seguida basta carregar no botão “Insert”.
Se por acaso quisermos uma formatação diferente da Cell (a Cell irá mostrar a informação a frente da palavra escolhida como “(Autor, ano)” como pré definição), como “Citado por <autor> em <ano>”, basta carregar na seta ao lado do botão “Insert” e defenir essas opções.
Após isto a informação deverá ser inserida no nosso documento:
NOTA: se pusermos o cursor na citação, irá aparecer um quadrado cinzento; este não aparecerá cinzento na impressão, por isso não precisam de se preocupar, simplesmente aparece assim para sabermos que foi uma formatação automática.
E também irá surgir no final deste, onde podemos depois formatar a nossa bibliografia:
Quando a bibliografia estiver completa podemos formata-la como desejarmos (mudando tipo e tamanho de letra, cores, etc.)
O Guia foi feito na plataforma Windows, mas deverá ser idêntico à plataforma OSX. Para os que usam Linux terão que usar outro programa pois o EndNote não possui à data uma versão compatível com este. Mas há vários programas idênticos.
Espero que o Guia ajude, bom trabalho e boa sorte.