Instalação e configuração do lado do servidor de iSCSI
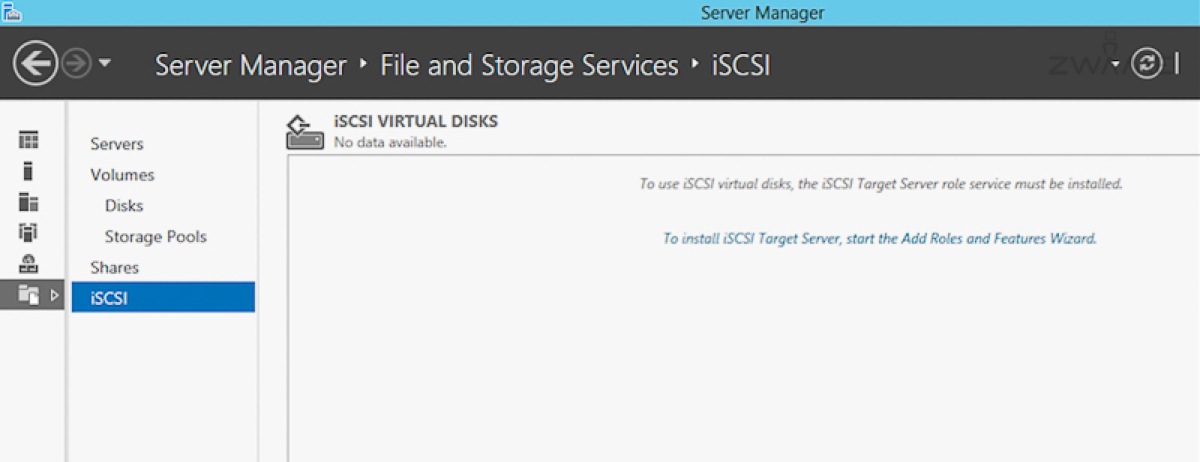
Para aceder à funcionalidade de servidor de iSCSI, no “Server Manager”, temos que aceder a “File and Storage Services” e depois “iSCSI”.
Neste quadro, veremos uma mensagem com link de que para termos esta funcionalidade, temos que instalar este “role” no Wizard de instalação de novas funcionalidades.
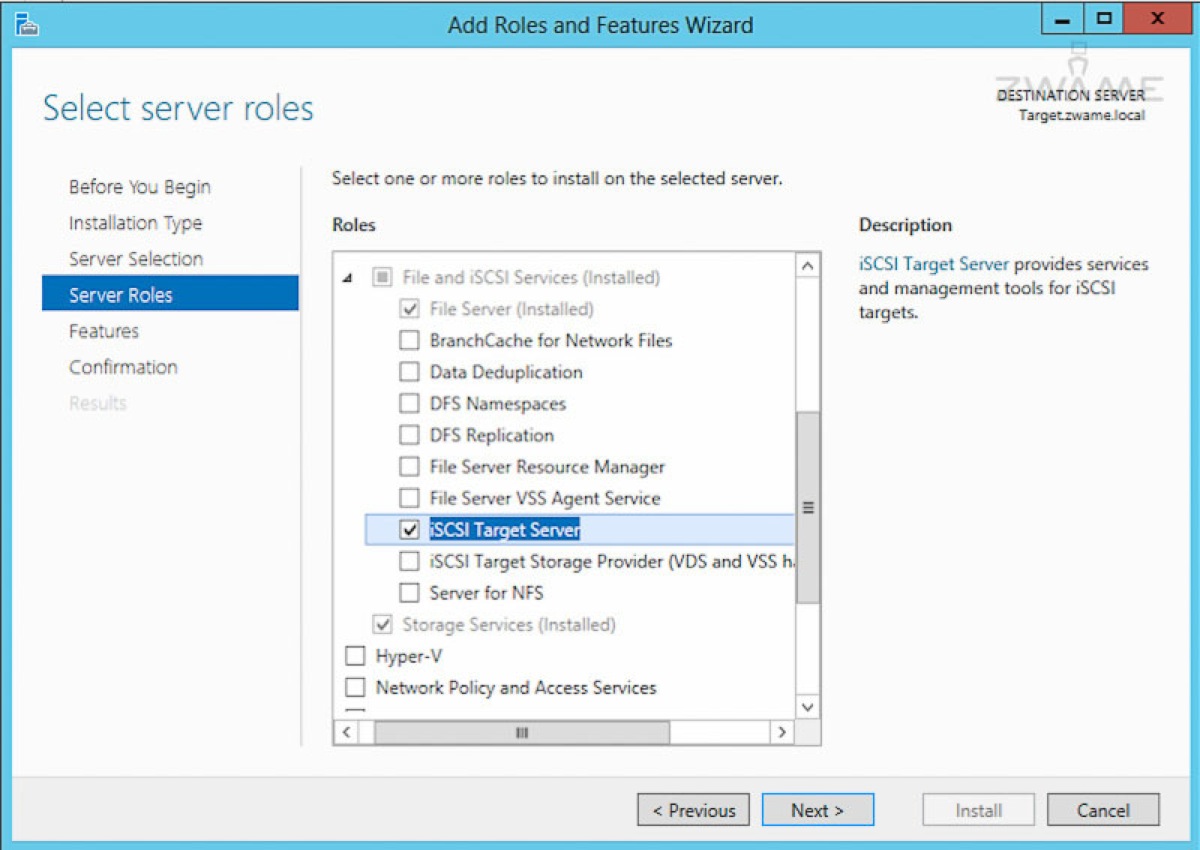
Ao carregar nesse link, acedemos ao “Add Roles and Features Wizard”.
Dentro deste wizard, na categoria, “File and iSCSI Services”, escolhemos a funcionalidade de “iSCSI Target Server”.
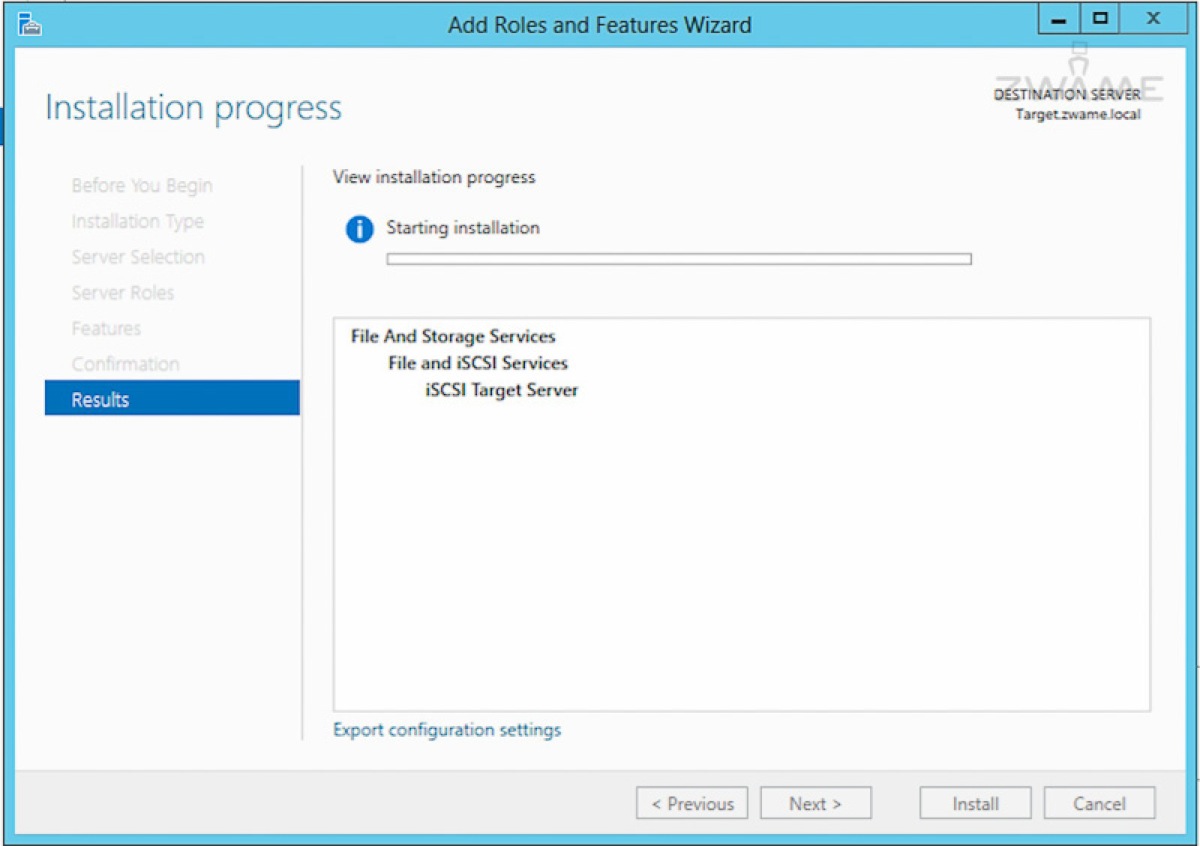
Durante algum tempo veremos o wizard a instalar esta funcionalidade.
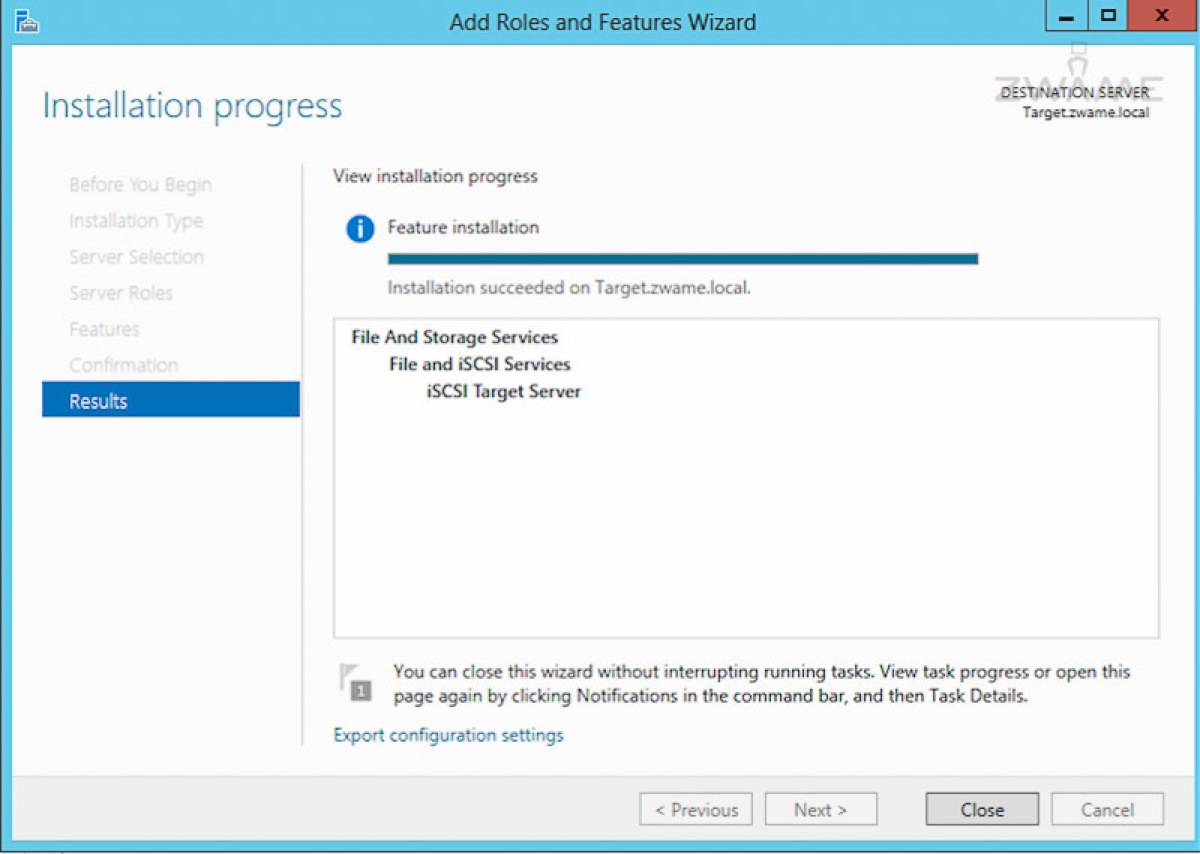
Quando acaba o wizard, podemos carregar em “Close”.
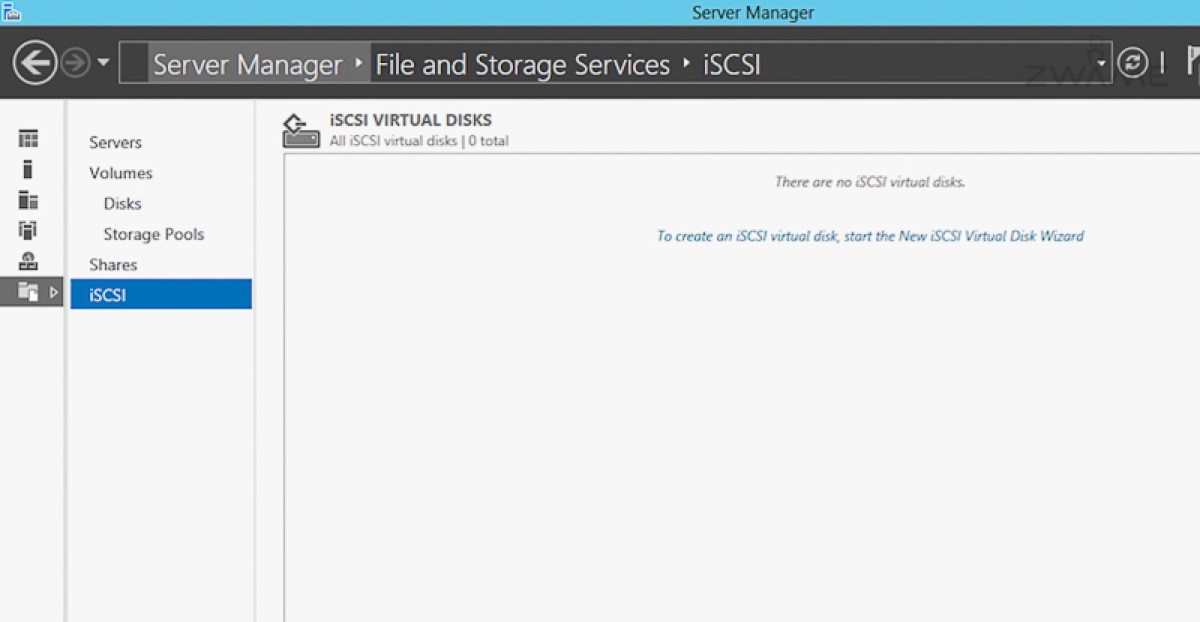
Voltando ao ecrã anterior, veremos a mensagem que para criarmos um disco virtual iSCSI. Carrega-se nesse link para iniciar o wizard.
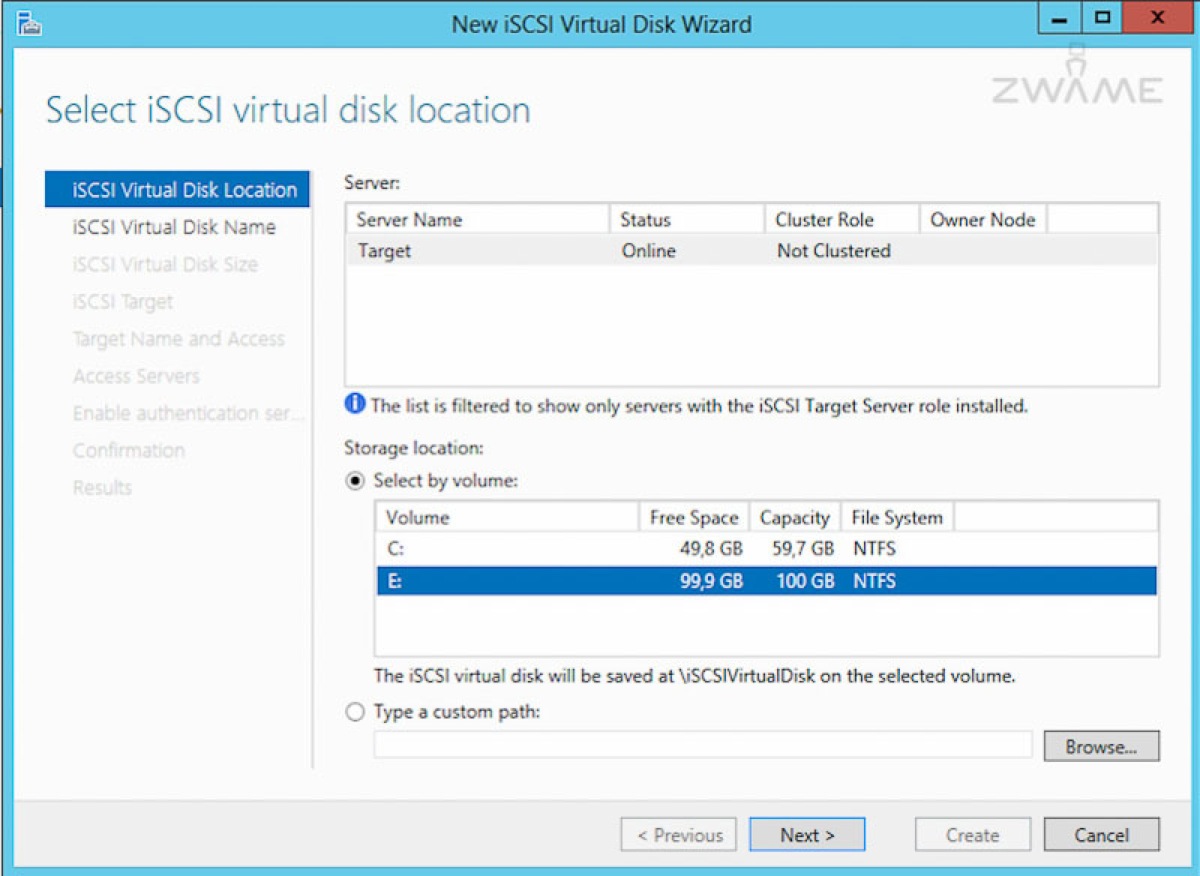
No primeiro ecrã do wizard, podemos escolher que servidor queremos criar o servidor iSCSI, neste caso o servidor “Target” e em que volume queremos colocar o disco virtual, que neste caso o “E:”, visto ter criado um volume à parte.
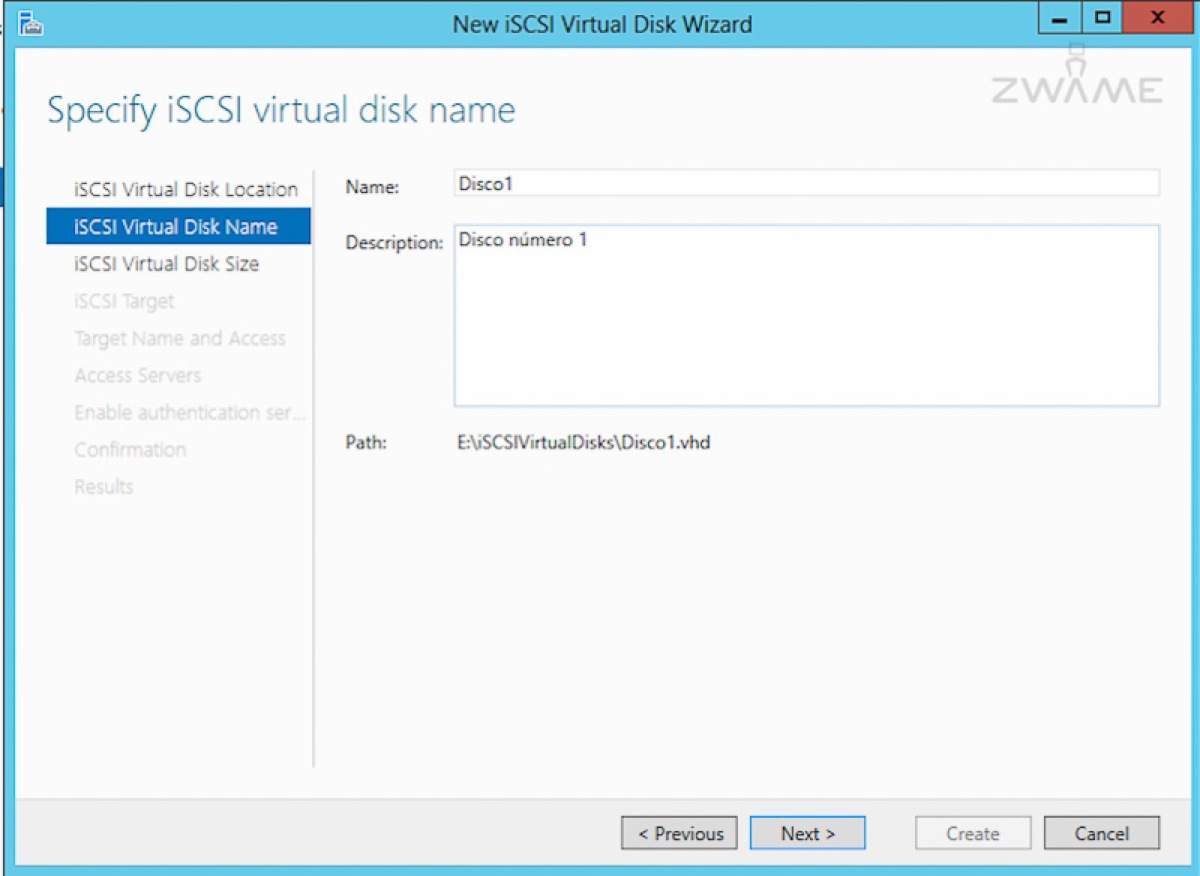
Temos que dar um nome e descrição ao disco que vamos criar.
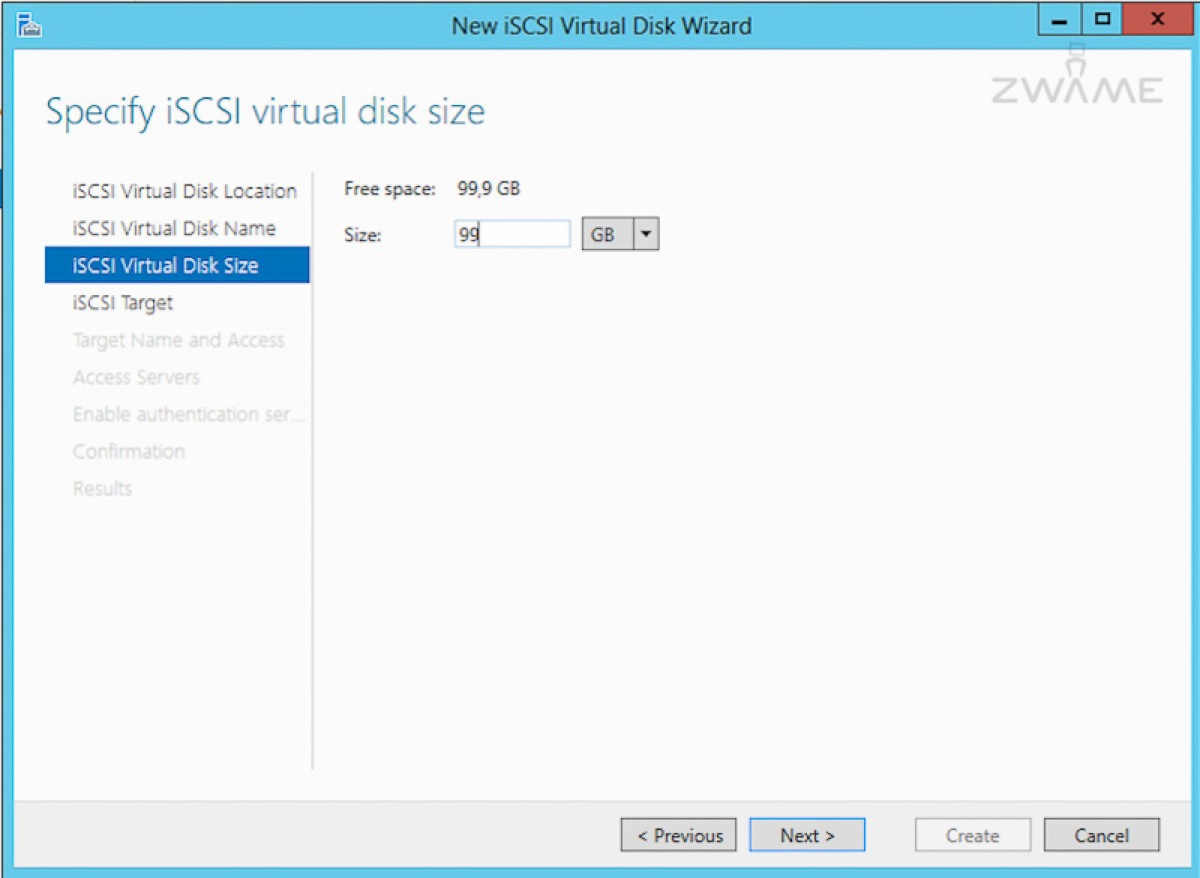
O tamanho do disco virtual, que não pode ser maior que o volume onde vai estar o disco virtual (vhd).
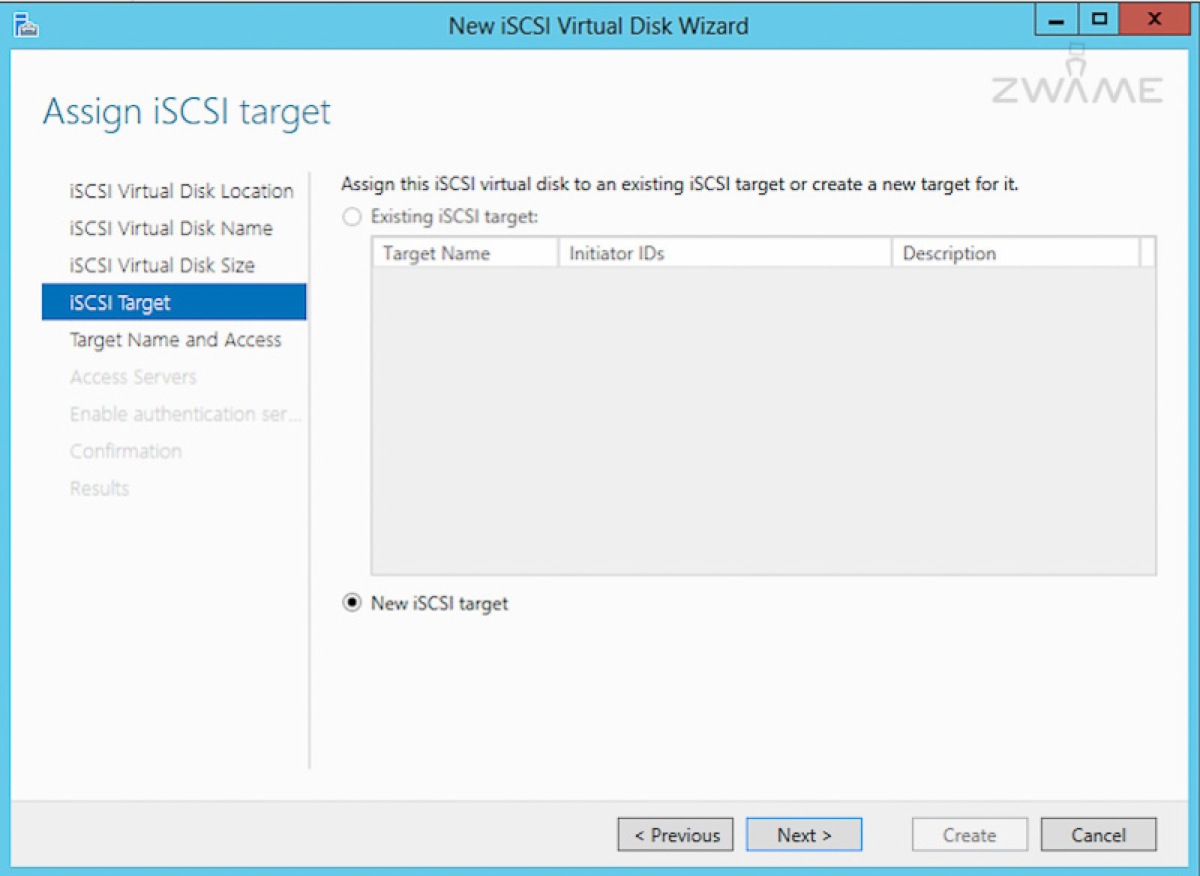
Se queremos escolher um target já existente ou se queremos criar um novo. Como é a primeira vez que corremos o wizard, temos que criar um novo.
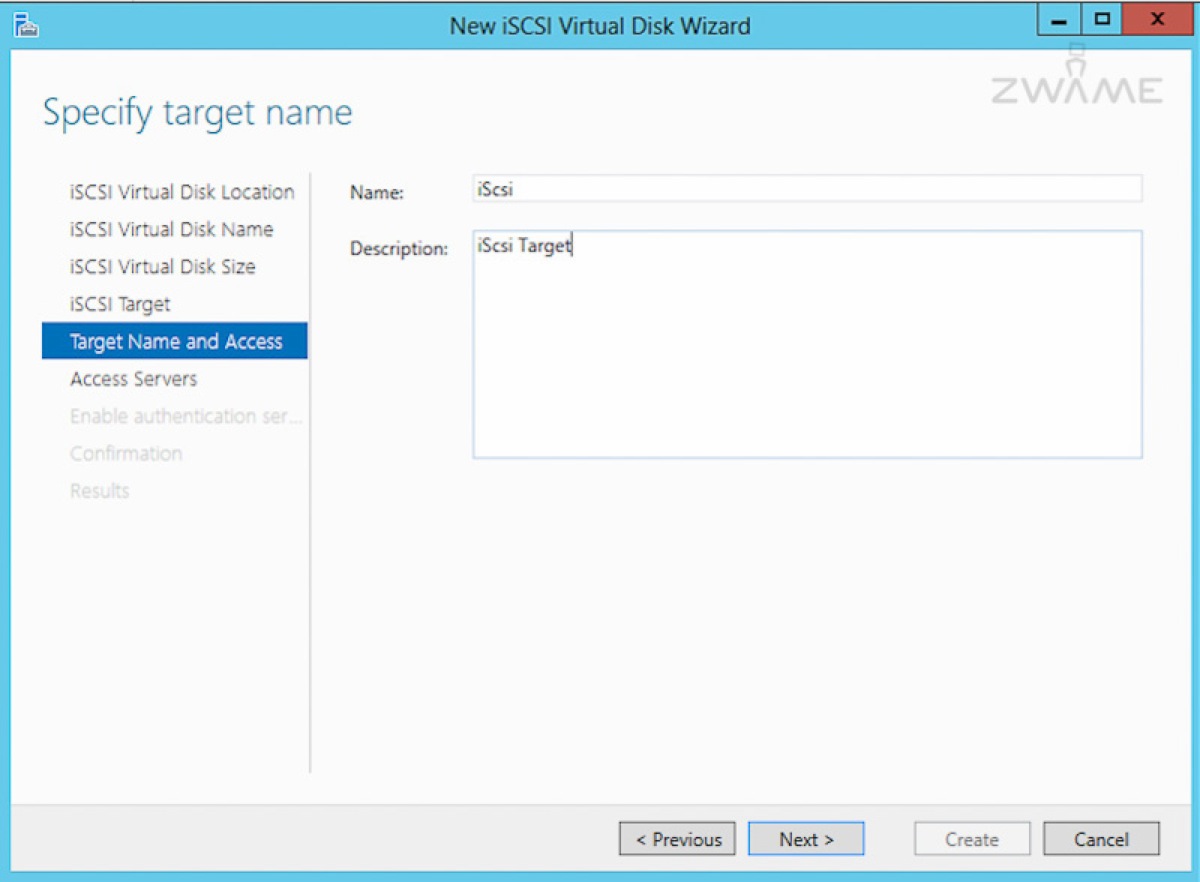
O nome e descrição do target.
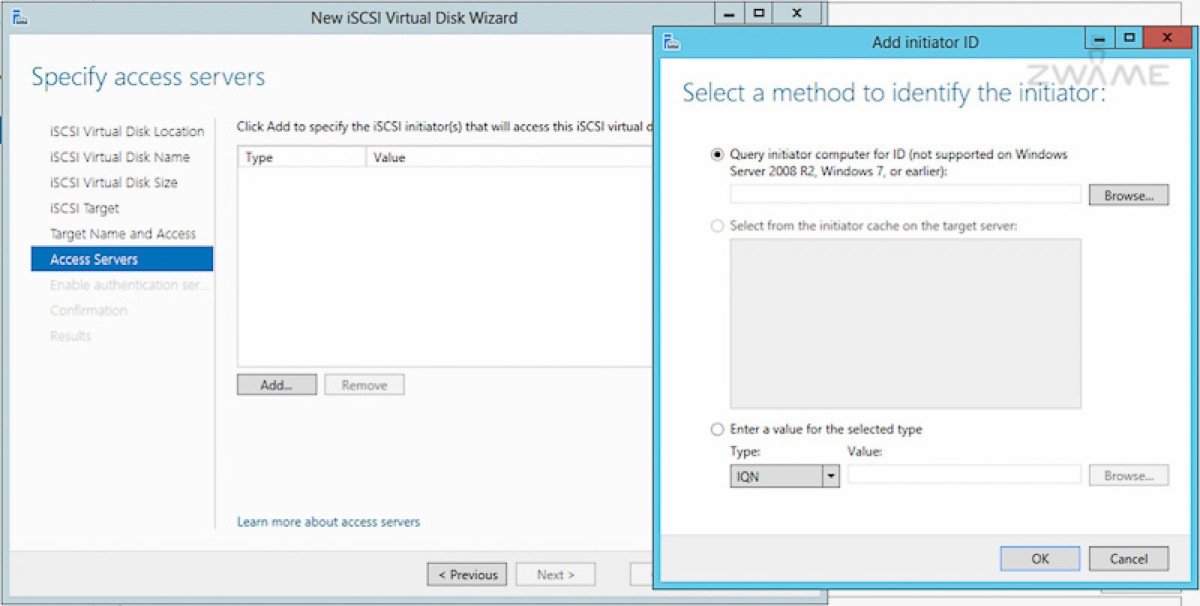
Que servidores queremos dar acesso ao disco iSCSI. Neste caso escolhemos “Add” para procurarmos a ou as máquinas que queremos dar acesso, na active directory.
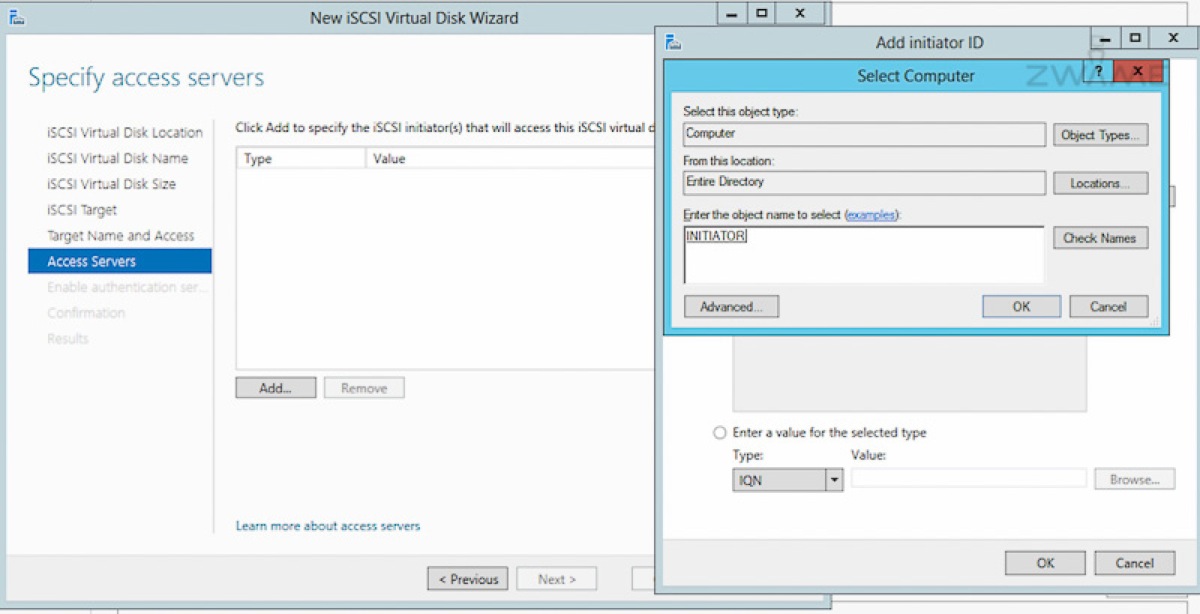
Neste exemplo, dou acesso à máquina com o nome de “Initiator”.
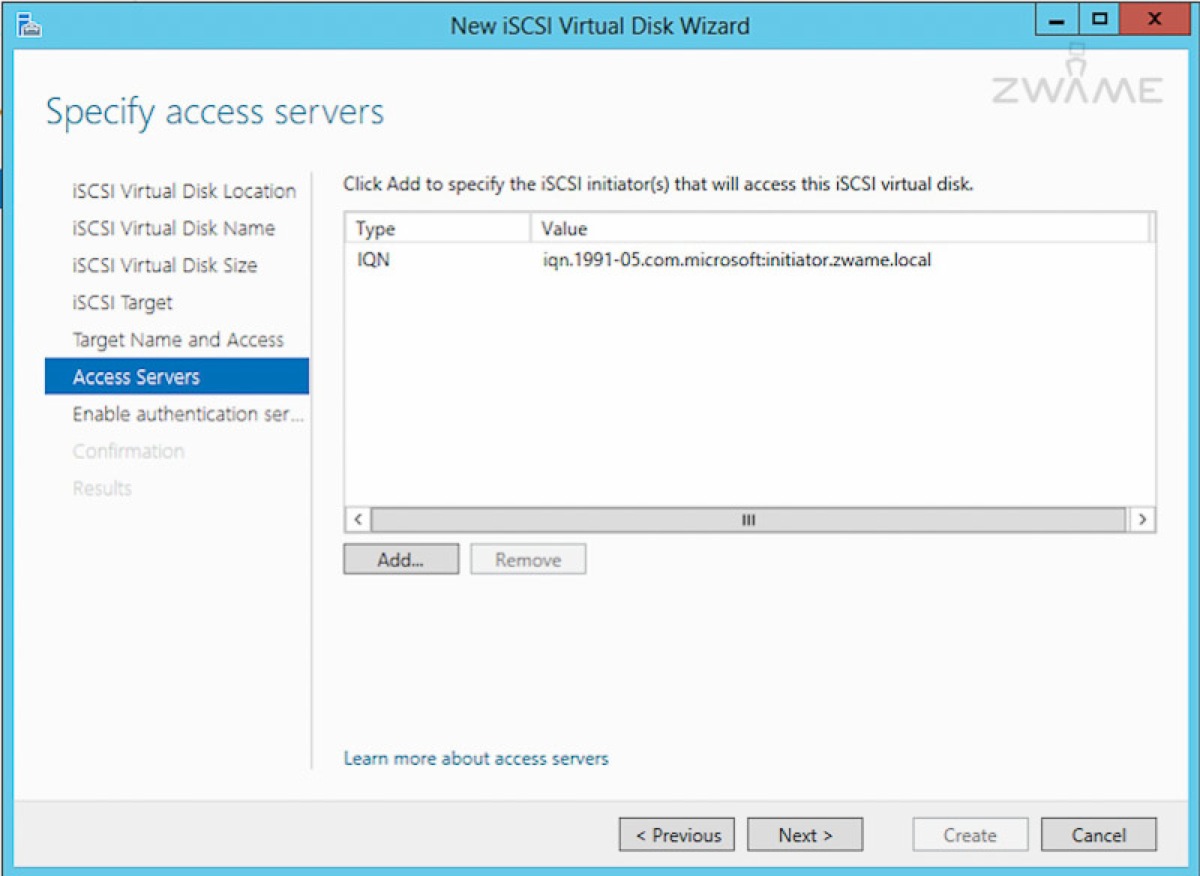
É-nos dado o endereço da máquina cliente que pode aceder ao disco iSCSI.
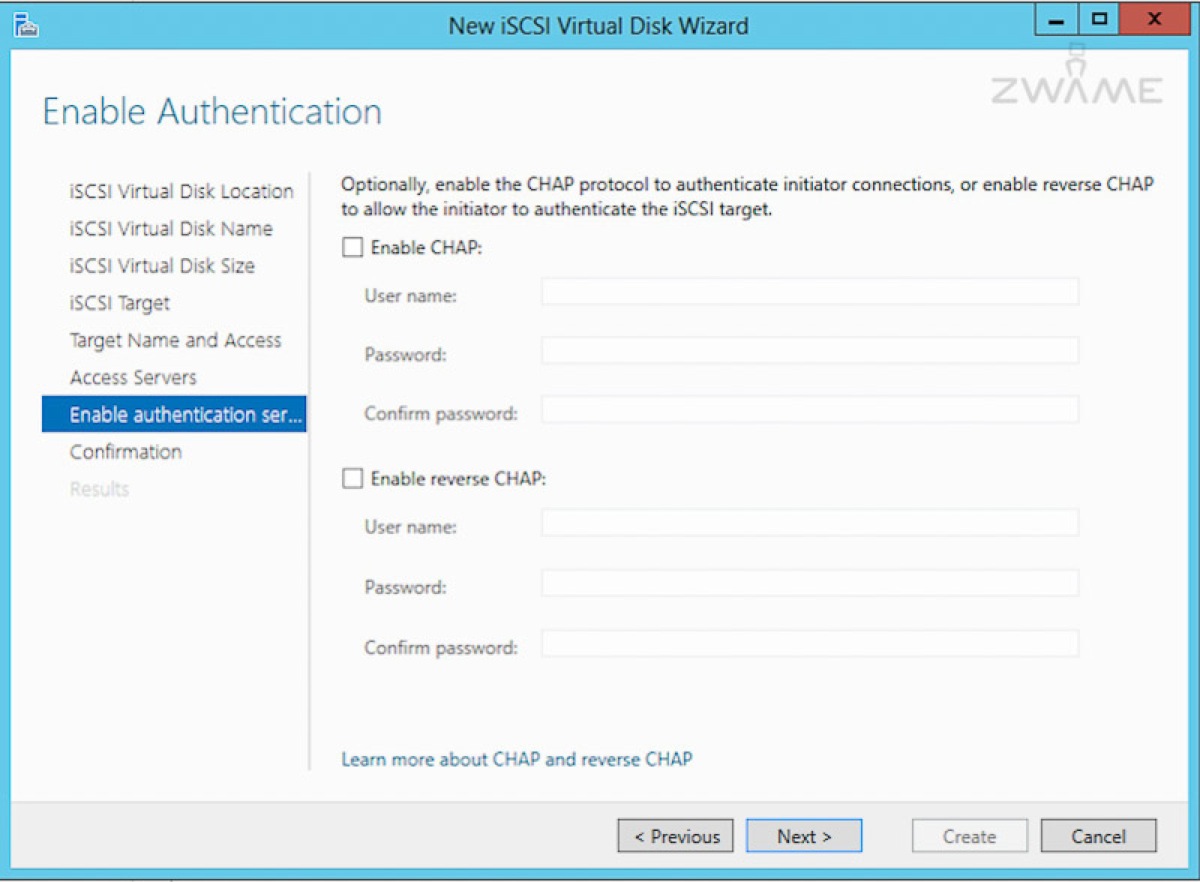
Podemos, por uma questão de segurança, adicionar autenticação por CHAP, num ou nos dois lados da ligação.
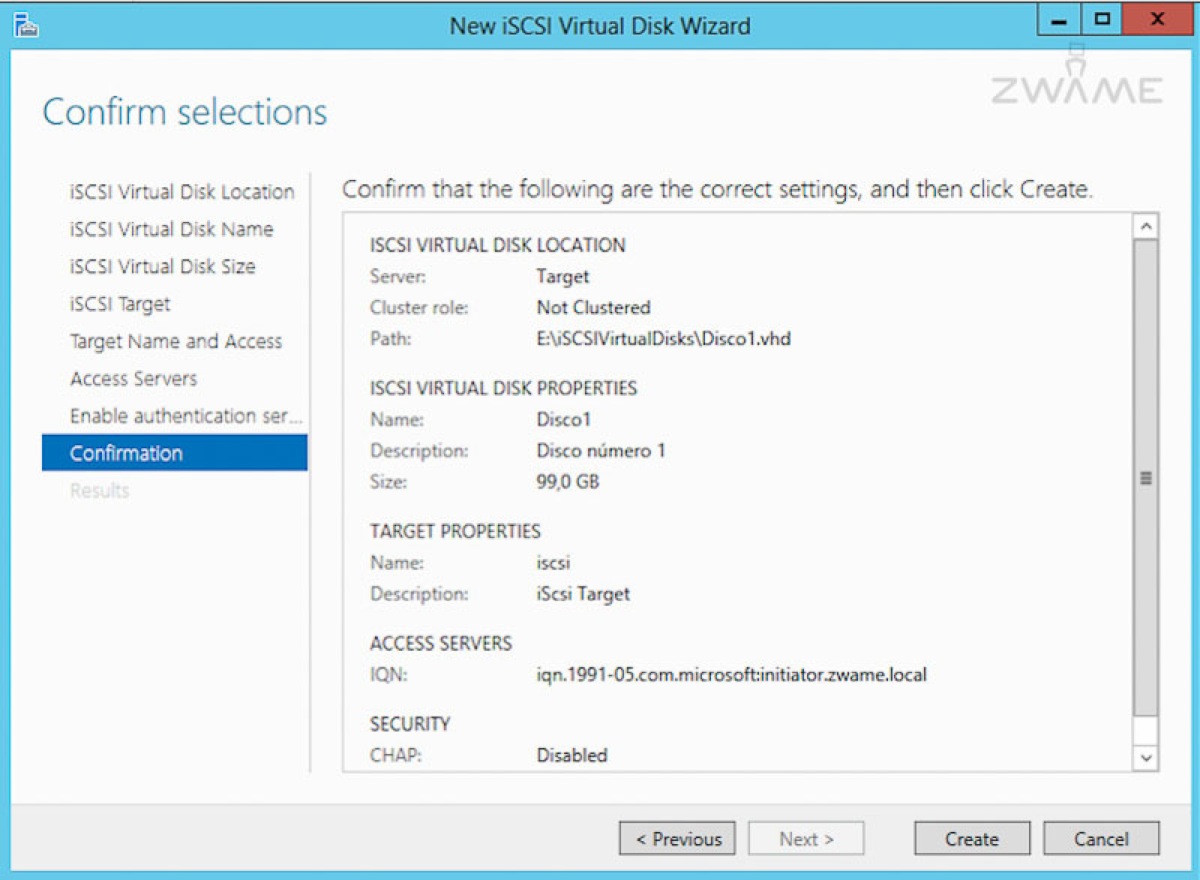
Por fim, temos o resumo das configurações e é só carregar em “Create” para proceder às alterações.
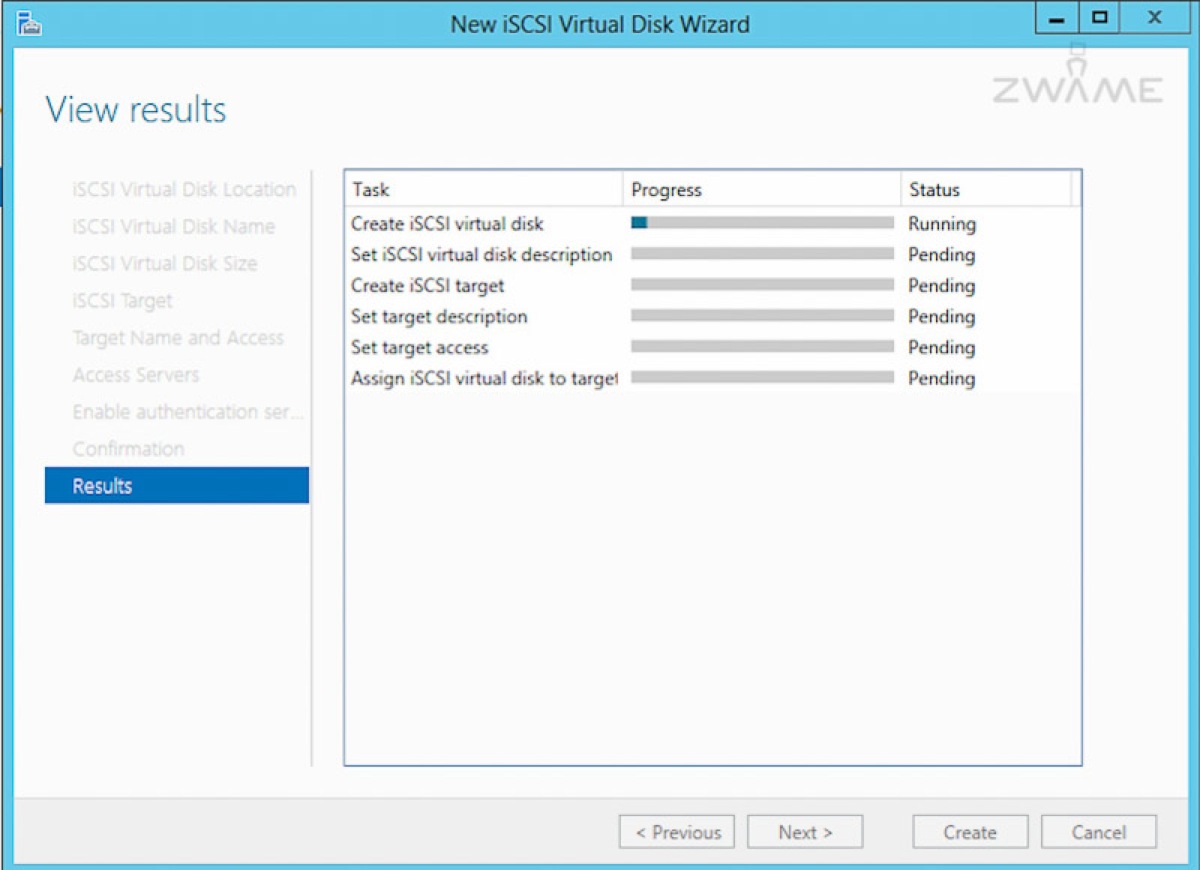
Em seguida veremos várias barras de progressão, dos diversos pontos. Caso todos acabem, teremos a configuração que pretendemos criada com sucesso.
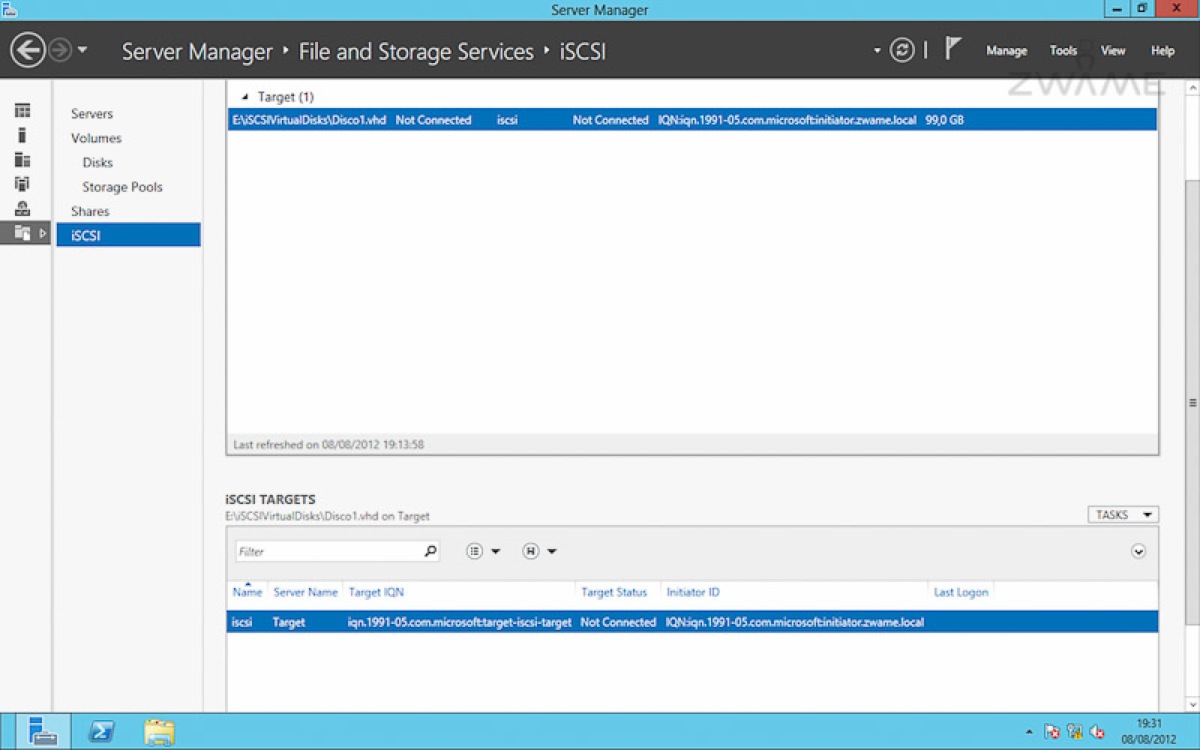
Depois de criado com sucesso, o wizard desaparece e podemos ver o disco, o estado e o endereço iSCSI.
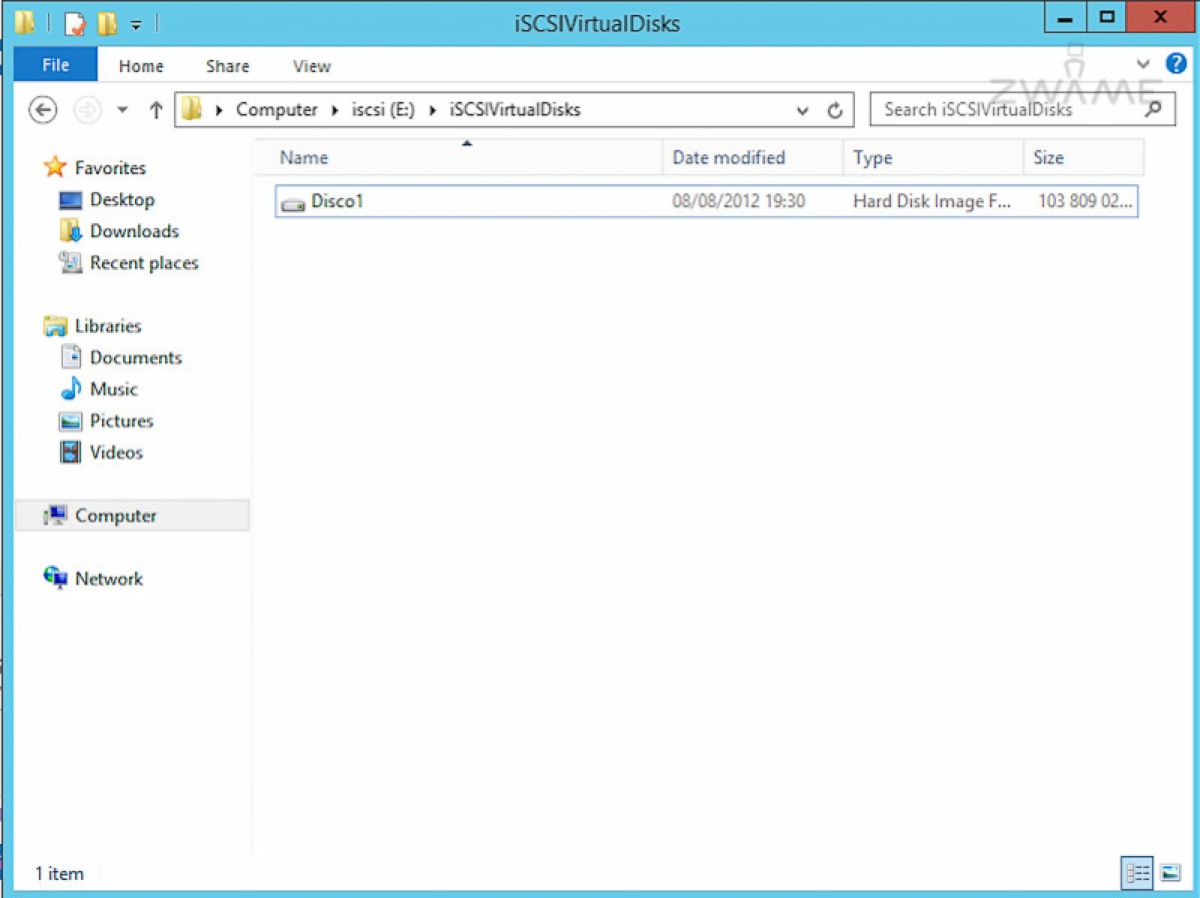
Se no explorer, acedermos a “E:\iSCSIVirtualDisks”, podemos ver e até montar o disco vhd que criamos anteriormente.




