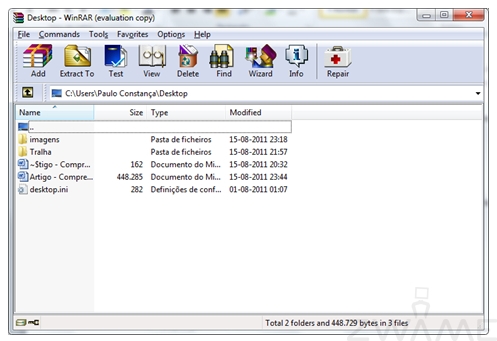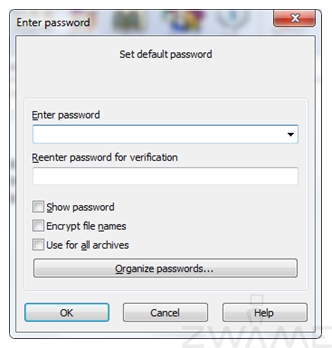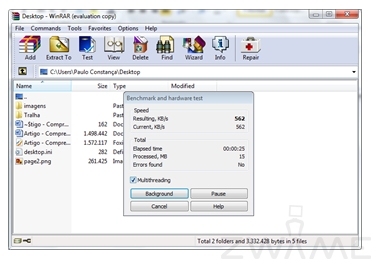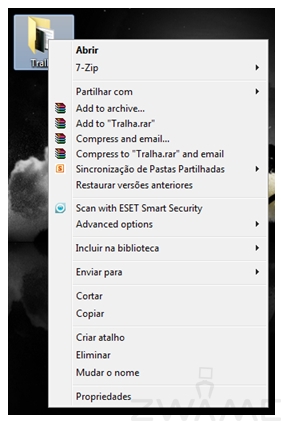Primeiro Impacto com a GUI:
A GUI (Interface Gráfica do Programa) é sem dúvida um elemento extremamente importante. A sua organização, simplicidade, facilidade de uso e correcta documentação com balões de ajuda ou descrições adicionais é crucial para que o utilizador se “sinta em casa” a utilizar o seu novo software.
Vamos então proceder a uma análise cuidada da interface de cada um destes programas, para dar a conhecer então as suas funções, pontos fortes e pontos fracos dos mesmos:
# Interface do WinRAR:
A imagem acima é a interface do WinRAR após a sua abertura. Podemos ver que a mesma se encontra em inglês, derivado à equipa da RarLab ainda não ter lançado a nova versão do WinRAR em Português de Portugal (poderia ter utilizado a Português do Brasil neste artigo, mas preferi não o fazer, apenas por questão de gosto pessoal, nada mais). Podemos ver que é uma interface clássica, simples e com tudo à disposição para um rápido uso. Possui uma barra com os menus principais, onde podemos consultar todas as opções disponíveis para customização / utilização do software, uma barra gráfica que inclui as opções que são previstas serem as mais utilizadas pelo utilizador (o que por mim está perfeito), uma barra de navegação, a interface onde aparecem os ficheiros e pastas da directoria onde se encontra e por fim uma fina mas prática barra que informa do tamanho do ficheiro seleccionado e do tamanho da pasta, bem como um rápido atalho para as unidades de disco do computador e uma ferramenta rápida para inserir uma password num ficheiro antes de comprimir o mesmo.
O local que o WinRAR apresenta na sua abertura, é o ultimo local onde foi aberto um ficheiro, para uma maior comodidade, visto que grande parte dos utilizadores abre os seus ficheiros todos directamente de uma só pasta. Esta mesma imagem é apresentada ao abrir com duplo clique um ficheiro que esteja num formato suportado pelo WinRAR, sendo que nesse caso é apresentado os ficheiros e pastas que se encontram armazenados dentro do mesmo.
Vejamos o menu “Opções” (“Settings” em inglês) do WinRAR. Podemos ver que temos um vasto leque de opções que podemos alterar a nosso gosto. Se á coisa que o WinRAR tem de boa, é a integração com o seu documento de ajuda. Em caso de se ter dúvidas sobre alguma função, basta clicar no ponto de interrogação no canto superior direito da janela, e clicar posteriormente em cima da opção pretendida, que é aberta uma janela de imediato a explicar para que serve tal opção. Isto é muito bom para quando queremos tirar melhor partido do software. Acima temos 3 exemplos das várias janelas de customização do WinRAR, sendo as acima mostradas a janela “Geral”, onde podemos alterar definições gerais do programa, “Compression”, onde podemos sobretudo alterar o perfil pré definido de compressão, bem como gerir outros perfis que já tenhamos criado, e também a mesma janela que nos foi mostrada durante a finalização da instalação do WinRAR, em que podemos alterar a integração do WinRAR com o sistema operativo.
O único defeito que se nota no WinRAR e que sobressai mais á vista é a incapacidade de alterar o idioma do mesmo. De modo a alterar o mesmo, é necessário fazer o download da sua versão na nossa língua e instalar novamente, o que se torna um pouco desagradável em alguns casos, especialmente quando a nova versão do programa ainda não está disponível na nossa língua e temos que instalar numa alternativa, e posteriormente na nossa nativa.
Mas não nos fiquemos já por aqui, foquemo-nos em alguns dos extras fantásticos que o WinRAR nos tem para oferecer:
A nova versão do WinRAR vem trazer uma função que é apreciada por um grande conjunto de utilizadores: A possibilidade de guardar uma password para descompressão. Desta forma, para quem todos os dias descomprime ficheiros que utilizem uma password igual, pode simplesmente durante a sua descompressão escolher a password da lista, o que é muito rápido e prático, poupando-nos da frustração de escrever constantemente a mesma password vezes sem conta.
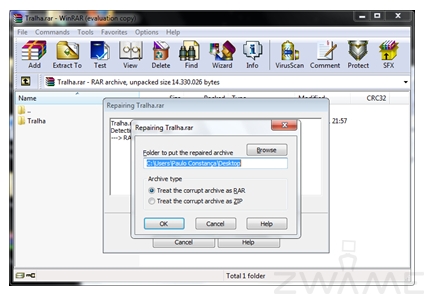 Janela de recuperação de Ficheiros Danificados
Janela de recuperação de Ficheiros Danificados
O WinRAR incluí processos internos que verificam se o ficheiro em extracção está em perfeitas condições. No entanto, que acontece caso seja detectada uma falha no ficheiro? O WinRAR está equipado com uma ferramenta que permite recuperar o arquivo em caso de falha, caso durante a compressão do mesmo seja criado com a opção “Put Recovery Record”. Este processo não é infalível, mas adiciona uma segurança extra para caso os documentos a comprimir sejam de extrema importância. Há que notar que a recuperação do documento não é garantida, mas que existe ainda uma boa taxa de sucesso a recuperar documentos.
É também a pensar na segurança dos seus ficheiros que a equipa da RarLab incluiu no seu programa a opção “Test”, que é muito prática e rápida de se utilizar, pois oferece uma forma rápida de nos certificarmos de que o ficheiro após compressão não sofreu nenhuma “anomalia”, o que é muito útil em caso dos documentos comprimidos serem importantes, bastando para testar a fiabilidade do documento, abrir o mesmo e carregar em “testar”, esperar um pouco e já está!
Uma outra ferramenta também incluída no WinRAR, é a de proteger os seus ficheiros contra danos. Para a usar, basta ir a “Commands” e escolher “Protect Archive From Damange”, e ser-lhe-á mostrada uma janela com as várias opções de protecção para o ficheiro. Um pouco inútil na minha opinião, pois, não existe nada melhor que copiar e colar o ficheiro noutra unidade de armazenamento, para evitar perdas em caso de falha do sistema.
 Janela de Configurações de Definições de compressão de Origem
Janela de Configurações de Definições de compressão de Origem
Outra das opções muito boas do WinRAR, especialmente para quem comprime muitos ficheiros, é o perfil pré definido. Como já dito anteriormente, é possível alterar o perfil de compressão pré definido. Apesar de aqui não podermos criar um perfil novo, tal opção está disponível quando acedemos ao menu de compressão para comprimir um ficheiro normalmente (visto mais á frente), podendo desta forma se criar vários perfis que podem ser úteis para os vários géneros de ficheiro a comprimir (um bom exemplo da sua utilização o caso dos vídeos em que é inútil perder “séculos” a comprimir no modo “ultra” (pois sabemos que o mesmo não irá reduzir o seu tamanho num valor significativo, ou pior, poderá mesmo fazer o arquivo ficar maior como podemos observar pelos testes efectuados anteriormente)). Podemos também adicionar um comentário pré definido aos ficheiros que será mostrado na abertura do mesmo na GUI do WinRAR, bem como outras definições como password ou até escolher se queremos que o WinRAR tenha por pré definição criar ou não um ficheiro auto extractivo (apresentado mais à frente).
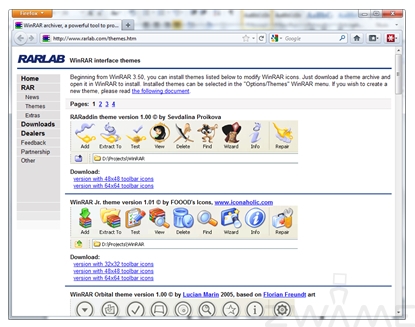 Página Web de Download de Temas
Página Web de Download de Temas
Se à uma opção agradável no WinRAR, é a opção para escolher temas. Esta opção passa muitas vezes despercebido ao utilizador, mas mesmo assim não deixa de ser uma adição muito boa, pois faz com que o WinRAR fique ainda mais ao gosto do seu utilizador. Existem inúmeros temas online, prontos para fazer download no website e em apenas alguns cliques, adicionar e usar no seu programa.
O WinRAR inclui uma ferramenta para testar o desempenho do Hardware do computador. Esta ferramenta, como diz na própria página de ajuda, não é 100% segura, podendo não conseguir detectar falhas no hardware, mesmo que estas existam, pelo que é recomendado a testar o seu computador com programas de diagnostico mais reais, como o Intel Burn Test, MemTest e similares. Tem um visual muito simples, arrojado, com muito pouca informação, pois também se formos a ver, é um mero teste de velocidade de compressão. É uma mais-valia, no entanto não tem muita utilidade para além de comparar valores entre computadores e desempenho a comprimir em Single Thread com Multi Thread.
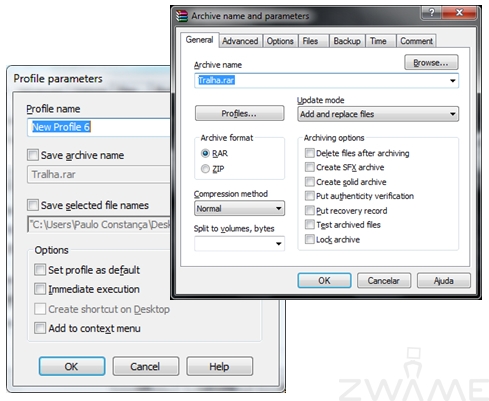 Janela de Compressão (1) e de criação e Perfis (2)
Janela de Compressão (1) e de criação e Perfis (2)
A imagem acima que se encontra em destaque é a janela de compressão de um ficheiro. Ao clicar sobre um ficheiro e nas opções escolher “Add to Archive”, é esta a janela que veremos. Podemos escolher as várias definições para o ficheiro, e após tudo nos conformes, carregamos em “OK” e esperamos que o WinRAR termine a compressão do(s) mesmo(s). Também é aqui que podemos criar um novo perfil, clicando em “Profiles…” e escolhendo a primeira opção da lista “Save current setings to a New Profile”, isto apenas após ter editado todas as opções que pretende guardar nesse determinado perfil (imagem em segundo plano acima).
O Aspecto destes menus é limpo, rápido de usar e muito simples de se compreender pelo que, para a maioria dos casos o que o utilizador tem a fazer quando manda comprimir um arquivo é simplesmente carregar em “OK”, ou caso deseje, escolher o modo “Ultra” (ou outro) e de seguida carregar em “OK” para mandar comprimir. Mais simples que isto, só andar de bicicleta mesmo (hehe).
 Extractor Automático do WinRAR (Ficheiro SFX)
Extractor Automático do WinRAR (Ficheiro SFX)
Na figura 11, temos como dito anteriormente, a opção de criar um ficheiro executável auto extraível, para que qualquer pessoa, mesmo sem ter no seu computador o WinRAR ou qualquer outro programa de compressão / descompressão de ficheiros instalado, possa extrair o ficheiro. Basta escolher a opção “Create SFX archive” para criar tal ficheiro, que será nada mais nada menos que um ficheiro “.exe” que ao abrir apresenta uma janela para escolher o caminho para onde se pretende extrair o ficheiro (imagem acima).
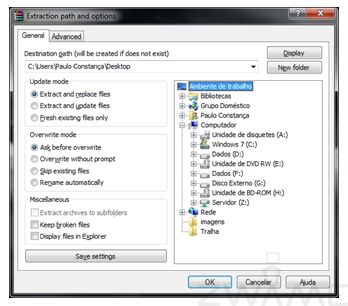 Janela de Descompressão do WinRAR
Janela de Descompressão do WinRAR
Esta é a janela de descompressão do WinRAR. Embora o WinRAR ofereça a função “Drag n Drop”, em que é possível extrair directamente da GUI do programa para uma pasta simplesmente arrastando os ficheiros, por vezes precisamos de escolher com precisão onde extrair os conteúdos comprimidos, pois precisamos de, por exemplo, ignorar erros de extracção mantendo ficheiros incompletos (no caso de querer-mos ver a qualidade de um filme sem o extrair todo, por exemplo, basta-nos uns minutos do vídeo, não todo), subscrever “sem questionar” certos ficheiros, ou para tornar a extracção mais rápida no caso de alguns ficheiros já terem sido anteriormente extraídos “saltar ficheiros já extraídos”, sendo esta ultima sobretudo útil para computadores com HD’s mais lentos. Também, como é óbvio, pode ser usada simplesmente caso nos seja mais agradável usa-la em vez do modo tradicional, embora de modo algum alguém irá preferir extrair todos os ficheiros deste modo, a menos que seja acedido pelo menu de opções do ficheiro, como veremos de seguida.
Não é obrigatório e é alterável, mas o WinRAR por pré definição enche-nos o menu de opções dos ficheiros / pastas com as opções de compressão / descompressão disponíveis para o mesmo. Isto é alterável na janela onde alteramos as extensões que queremos que sejam abertas com duplo clique pelo WinRAR, escolhendo simplesmente “Cascated Context Menus”, ficando dessa forma uma opção pequena, simples e de rápida acessibilidade quando necessária como a do 7-Zip que também se encontra na figura disponível ao lado. Podemos nestas opções, extrair directamente para a pasta actual o ficheiro comprimido, ou ir directamente para a janela de descompressão (anteriormente mostrada) sem abrir a GUI do WinRAR em si, sendo este um modo também muito rápido de descompressão / compressão de ficheiros.
Como não poderia deixar de ser, podemos alterar os itens que queremos ver ou não nesta lista, para isso temos que dar uma rápida visita ao menu de Opções do WinRAR, clicar na ultima aba (Integration) e de seguida clicar em “Contexto Menu itens..” para que nos seja apresenta uma tabela com as opções que queremos ou não ver no menu. Na minha opinião, este modo de expor as opções torna extenso demais o menu, pelo que sou a favor de por pré definido as mesmas estarem todas concentradas num só ramo como em vez de todas juntas “ao molho e fé em Deus”, pois não só como já dito anteriormente, ficaria o menu mais pequeno, como também mais organizado e menos confuso, especialmente no caso de termos vários programas que se incorporam na Shell do Windows.
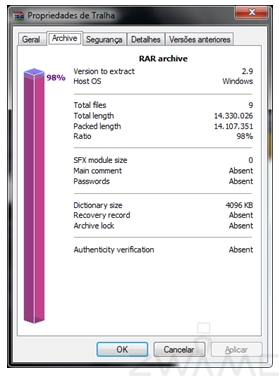 Aba de Propriedades da Compressão
Aba de Propriedades da Compressão
Se há ferramenta que é bastante útil é a adição que o WinRAR faz ao sistema operativo, provendo-o com mais uma aba nas propriedades dos ficheiros que são pré definidos como “WinRAR Files”. Falo da aba “Archive”, que descreve as condições em que o ficheiro foi criado, nomeadamente o tipo de ficheiro (se é RAR, 7z, etc.), a versão interna que foi usada para comprimir o ficheiro, o Sistema Operativo em que o ficheiro foi comprimido, total de ficheiros comprimidos, tamanho em bytes do ficheiro comprimido (antes e depois), bem como outras informações, tais como se é ou não um ficheiro auto extraível, tamanhos de dicionário de compressão, informações de recuperação, presença de protecção com password, entre outras. É um menu muito útil sem dúvida, que nos pode dar a noção de uma forma rápida, fácil e intuitiva da quantidade de tamanho de ficheiro que foi reduzido face ao tamanho original, pois nesta mesma aba, como não poderia passar despercebido, encontra-se um muito simples mas intuitivo gráfico 3D que nos informa da quantidade em percentagem (%) que o ficheiro tem a menos em tamanho quando comparado com o original. Quanto mais roxo claro tiver o gráfico, e quanto menor for a percentagem junto ao mesmo, maior foi o tamanho que a compressão reduziu a comprimir o ficheiro, e como tal, maior foi a eficácia da compressão.
 Janela Pop-Up de Trial Expirado
Janela Pop-Up de Trial Expirado
Por fim e não mais importante: Eis a tão agradável janela que torna a GUI do WinRAR tão chata. Como dito previamente no início deste artigo, o WinRAR não é um software grátis, mas sim shareware (ou seja, pago, 1 licença custa 29,95€ comprado directamente da RarLab). Como tal, após os 40 dias oferecidos pela RarLab para testarmos o seu software, cada vez que abrirmos um ficheiro na GUI do WinRAR, ou simplesmente abrir-mos o WinRAR pelo seu atalho, levaremos “na cara” com esta janela a pedir para comprar o software, e esta só sairá caso compremos o mesmo ou use-mos métodos ilegais, método este que é altamente não recomendável, podendo comprometer o bom desempenho e funcionalidade do programa, bem como a infecção do seu computador com malware ou outro tipo de vírus. Esta janela pode ser evitada se se usar o método de descompressão / compressão presente nas opções do ficheiro ao clicar neste, pois deste modo não abriremos a GUI geral do WinRAR, e como tal, não veremos esta janela (bom truque para quem não quer comprar o software e pretende continuar a usa-lo gratuitamente).
Em geral, a interface do WinRAR é muito simples, prática e de rápida acomodação, pelo que qualquer utilizador, por mais menos entendido que seja em termos tecnológicos, conseguirá seguramente utilizar com facilidade. Sem dúvida o maior ponto forte do WinRAR é a sua interface gráfica bem como a sua documentação, que informa de forma simples, prática e rápida o que cada opção de todo o programa faz, tornando o WinRAR com estes dois aspectos sem dúvida um dos programas mais fáceis de utilizar de todos os tempos. Fica por aqui a análise em texto do WinRAR, passemos então à análise do 7-Zip, a alternativa completamente gratuita do WinRAR, que já mostrou que o consegue ultrapassar várias vezes quando toca a fazer o serviço que lhe é pedido para fazer.
De seguida, iremos analisar a interface do 7-Zip.