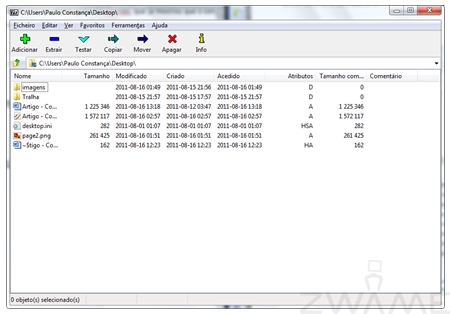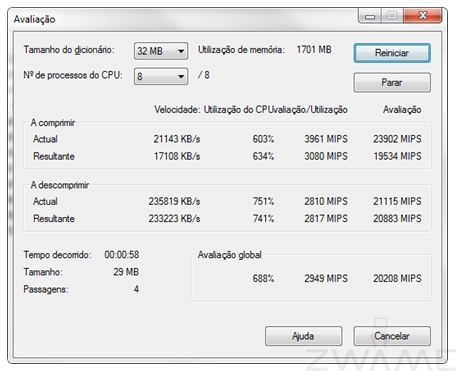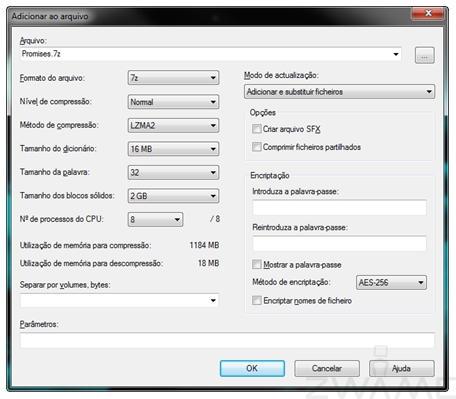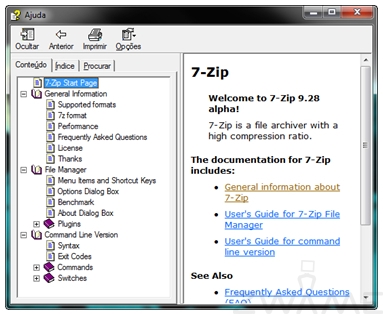Primeiro Impacto com a GUI:
A GUI (Interface Gráfica do Programa) é sem dúvida um elemento extremamente importante. A sua organização, simplicidade, facilidade de uso e correcta documentação com balões de ajuda ou descrições adicionais é crucial para que o utilizador se “sinta em casa” a utilizar o seu novo software.
Vamos então proceder a uma análise cuidada da interface de cada um destes programas, para dar a conhecer então as suas funções, pontos fortes e pontos fracos dos mesmos:
# Interface do 7-Zip:
Tal como na análise do WinRAR, vamos começar a análise da interface do 7-Zip pela sua GUI. O primeiro impacto que temos ao abrir o 7-Zip é de que este tem um visual muito arrojado. Tem ícones extremamente simplistas, mas que são muito simples de compreender, talvez um pouco mais que os do WinRAR, visto que os desenhos do 7-Zip são menos complexos. Da primeira vez que abrimos o software apos instalação, o mesmo encontra-se em inglês, no entanto após rapidamente fecharmos e abrirmos o programa, este adopta a nossa linguagem nativa, no nosso caso, Português de Portugal, o que torna tudo logo muito mais fácil de compreender, para não dizer que dá um toque especial, pois a nossa língua materna, bem, é a nossa língua materna.
Se compararmos com o WinRAR, a interface do 7-Zip é igual em termos de disposição de menus, tendo no topo o menu de ferramentas, logo de seguida o menu de acesso rápido às funções mais utilizadas (que a equipa do 7-Zip considera serem as mais utilizadas, e sinceramente, eu também), o menu de navegação e por fim interface onde aparecem os ficheiros. Podemos reparar que os menus de atalho rápido não são totalmente iguais aos do WinRAR, tendo o 7-Zip relativamente menos atalhos nessa barra, alguns dos quais que fariam lá falta, como o “localizar”, que ajudaria certamente a encontrar um ficheiro de forma mais rápida (aliás, o 7-Zip nem sequer incluí esta funcionalidade).
Também, igualando o seu concorrente, a pasta de abertura do 7-Zip é a ultima aberta pelo utilizador. É de notar que, como dito durante a análise da instalação deste, o 7-Zip pode ser associado com os vários tipos de ficheiro a que oferece suporte, e, tal como o seu concorrente, abrir o ficheiro comprimido na sua GUI principal, dispondo os ficheiros de forma igual à mostrada na imagem superior.
Também o 7-Zip possui um simples e muito prático menu de opções. Se há coisa que reparei, é que estes menus são simplistas. Talvez demasiado simplistas, pois para o comum dos utilizadores, grande parte das definições apresentadas são “chinês”. Talvez a parte que está mais simplificada pelo lado positivo é mesmo a aba “Sistema”, em que qualquer utilizador com facilidade entende que aquela função serve para associar tipos de ficheiros ao 7-Zip de modo a que abram com o mesmo. Um grande ponto contra o 7-Zip é o seu ineficaz “pontinho de interrogação”. Ao contrario do WinRAR, que ao clicar no ponto de interrogação e de seguida sobre a ferramenta em causa nos mostra para que serve, o 7-Zip por e simplesmente…. não faz nada. É certamente um bug do programa, mas a verdade é que o mesmo não funciona e isso põe em causa a correcta configuração do mesmo por parte do utilizador final, que poderá editar opções sem saber ao certo o que fazem, fazendo o programa trabalhar de forma incorrecta. No entanto nem tudo está mau para lado do 7-Zip neste tópico: Ele conta com uma aba de idiomas, coisa que no WinRAR é inexistente, sendo que esta opção torna a mudança de idioma muito mais prática quando comparada com a do WinRAR (que exige que nos dirijamos ao site oficial e façamos download da versão pré traduzida pela equipa RarLab e posteriormente instalar por cima da instalação actual original).
Infelizmente é nesta área que o 7-Zip está bastante abaixo do WinRAR: Nas ferramentas. O 7-Zip possui muito poucas ferramentas adicionais, algumas delas extremamente úteis, como a mais usada e adorada do WinRAR, a organização de Passwords. O 7-Zip também não conta com qualquer ferramenta de reparação / precaução de erros na compressão dos ficheiros (este contém uma opção para calcular o Checksum (impressão digital do ficheiro), no entanto não funcionou em nenhum dos casos em que tentei, dava sempre o erro “Operação não suportada”), embora este recurso seja muito pouco usado, não deixa de ser um ponto negativo a assinalar. A única opção que este contém, e que é bastante útil assim como no WinRAR, é a opção “Testar”, em que este faz uma descompressão de teste ao ficheiro para verificar se não ocorrem problemas.
Assim como o WinRAR, o 7-Zip também tem uma janela de benchmark. Quando a abrimos uma primeira coisa nos salta à vista: é extremamente mais completo que o do WinRAR, e pior: é extremamente confusa à primeira impressão. Ao invés de ser um teste “infinito sem sentido” como o do seu concorrente, o teste do 7-Zip não foca testar se o hardware tem falhas, mas sim a velocidade com que este consegue executar operações de compressão e descompressão. Para isso, este faz várias passagens para depois se obter uma média no final. Entender os resultados que nos são apresentados é bastante simples. O 7-Zip faz um benchmark a nível geral, pelo que testa a velocidade do computador a comprimir e a descomprimir, e por fim atribui uma avaliação final (Avaliação Global na figura), que apresenta uma média dos resultados finais (excepto da velocidade de compressão / descompressão, que nos é apresentada em KB). Este benchmark também é um pouco inútil, sendo que serve apenas para verificar e comparar o desempenho do sistema com outros / em diferentes situações de compressão e descompressão. Também, antes de terminar esta parte, à que notar que a tradução para português neste campo está com falhas, sendo que existe uma sobreposição de texto visível, coisa que deveria ter sido revista antes de lançarem a versão final (este erro está presente na versão não Alpha também).
Para quem está a pensar, a leitura de 600% de utilização do CPU, não é propriamente um erro, mas de acordo com a documentação do 7-Zip, deve-se ao CPU que usei para fazer os testes possuir “Hyper Threading”.
Vamos agora às funções mais usadas do 7-Zip. Acima encontra-se uma imagem do menu de compressão do 7-Zip. Podemos ver que tem várias opções que se encontram igualmente no WinRAR, tais como “Criar arquivo SFX” (executável auto extraível) bem como a ausência de outras, tais como a aba para adicionar comentários ao ficheiro, criar backup do mesmo, etc. Temos no entanto, uma vasta gama de opções para personalizar o nível de compressão do ficheiro, bem como uma forte gama de opções para manter o(s) seu(s) ficheiro(s) de serem acedidos por alheios.
Comecemos pela parte de compressão normal. Ao clicar em “Formato do arquivo”, podemos escolher vários formatos (consultar parte “formatos suportados”, apresentada anteriormente neste artigo), sendo o pré definido “7z”. Como o WinRAR também tem, podemos escolher o método de compressão, desde “sem compressão” até “Ultra”, sendo que ao escolher estas opções, fazem variar os campos “Método de compressão”, “Tamanho de dicionário” e “Tamanho de palavra” automaticamente, sendo estas ajustadas de acordo com a quantidade de memória RAM presente no sistema. Ou seja, O modo “Ultra” num sistema poderá ser mais eficaz do que no outro, se por exemplo o Sistema A tiver 4GB de RAM, e o Sistema B tiver 8GB.
Pode-se também modificar manualmente o tamanho do dicionário e de palavra para valores personalizados, no entanto, se se exceder a quantidade de memória disponível do sistema para fazer a compressão, o sistema ficará MUITO lento, podendo mesmo bloquear completamente devido ao sistema estar a utilizar memoria SWAP (ficheiro pagefile no disco rígido) para guardar dados que deveriam estar na memória RAM. Pode ver se irá ou não exceder a sua quantidade máxima de memória RAM, vendo mais abaixo o campo “Utilização de memória para Compressão”.
Deixe sempre NO MINIMO 1GB do total de memória do seu sistema (no caso de usar Windows Vista ou 7), sob o risco de se não o fizer o seu sistema ficar SÉRIAMENTE lento. Temos também um campo rápido para separar o ficheiro em partes iguais, tendo um pequeno menu “Drop down” que já contém algumas das opções mais utilizadas. Por fim temos a parte “Encriptação”, que adiciona protecção contra intrusos ao seu ficheiro.
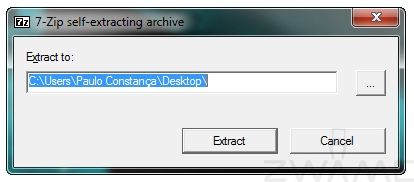 Programa 7-Zip Self Extractor (SFX)
Programa 7-Zip Self Extractor (SFX)
Tal como dito anteriormente, o 7-Zip também permite a criação de ficheiros executáveis auto extractáveis para se fazer a extracção do mesmo em sistemas que não contenham qualquer software de compressão / descompressão. Este apresenta um visual muito mais simplista que o do WinRAR, porém tendo exactamente as mesmas opções clicáveis e fazendo exactamente o mesmo que o seu concorrente. Simples e fácil de entender, é o que qualquer utilizador gosta de ver.
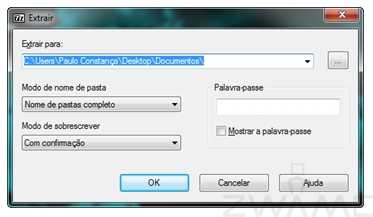 Menu de descompressão do 7-Zip
Menu de descompressão do 7-Zip
O menu de descompressão do 7-Zip ganha pontos, pois tem um aspecto bem mais simples e é igualmente fácil de se usar comparado com o do WinRAR. É nos apresentado o caminho para onde pretendemos extrair o ficheiro, o modo de nome da pastas (se queremos ou não manter o nome de pastas originais), a forma de como pretendemos que o 7-Zip proceda caso encontre algum ficheiro igual no caminho para onde está a fazer a extracção, e por fim, o campo para introduzir a password do ficheiro, caso este tenha alguma.
 Menu de cascata de um ficheiro do 7-Zip
Menu de cascata de um ficheiro do 7-Zip
Como podemos ver, o 7-Zip apenas ocupa uma entrada do menu de opções de um ficheiro. São-nos apresentadas todas as opções disponíveis na GUI do 7-Zip imediatamente, tudo á distância de um clique! Temos a mais que o WinRAR nas suas definições default, as opções “Testar” e “Extrair para \Nome do ficheiro” (extrai o conteúdo para a pasta com o nome do ficheiro comprimido, no sitio onde este se encontra, no caso da imagem acima, o ficheiro chama-se “Documentos”), o que torna bastante simples. O único pequeno contra é a falta de ícones visuais, mas isso é meramente uma questão de gostos.
Embora não esteja num sítio totalmente visível, o 7-Zip contem um menu de ajuda, que faz exactamente o que o do WinRAR faz. Neste pequeno ficheiro de ajuda, temos disponíveis todas as informações necessárias, embora em Inglês, para se poder correctamente utilizar o programa, bem como todas as outras “Tips” que o WinRAR também mostra ao utilizador.
Em Resumo, o 7-Zip é um programa bastante simplista, simples de usar, com um visual bastante simples, fazendo-nos lembrar um pouco a época do Windows 95 / 98 até. Tem como ponto forte o desempenho de descompressão, a grande capacidade de compressão e todas as opções da GUI estarem disponíveis no menu de ficheiro á distancia de um clique, tendo como pontos fracos a fraca personalização durante a primeira instalação, o visual ser um pouco pobrezinho em qualidade, e a falta de alguns extras que fazem o WinRAR ser mais amigo do utilizador. Fora estes pequenos detalhes, o 7-Zip é um programa excelente, sendo sem dúvidas uma excelente alternativa Freeware ao Shareware WinRAR. Quem está com a dúvida sobre se deve ou não testar, aconselho vivamente a experimentarem caso nunca o tenham feito antes!