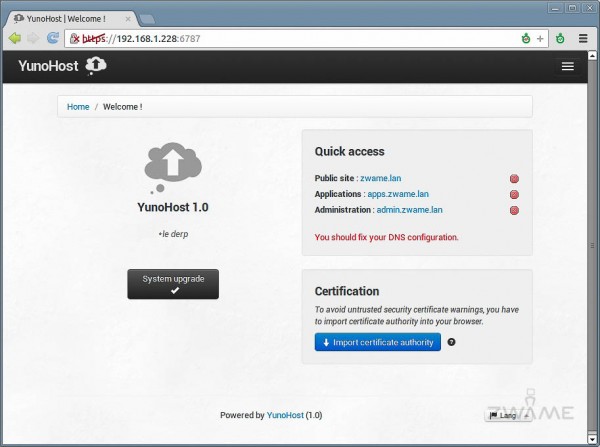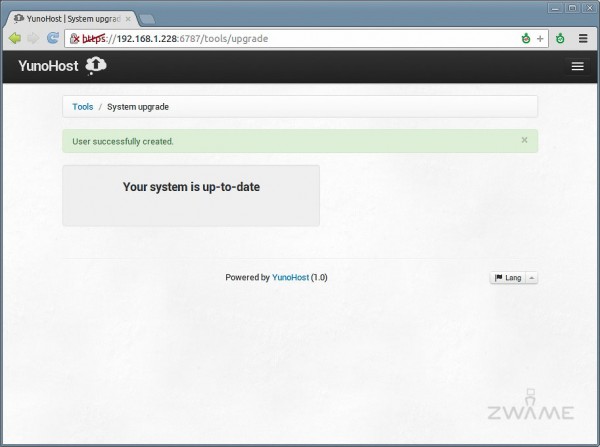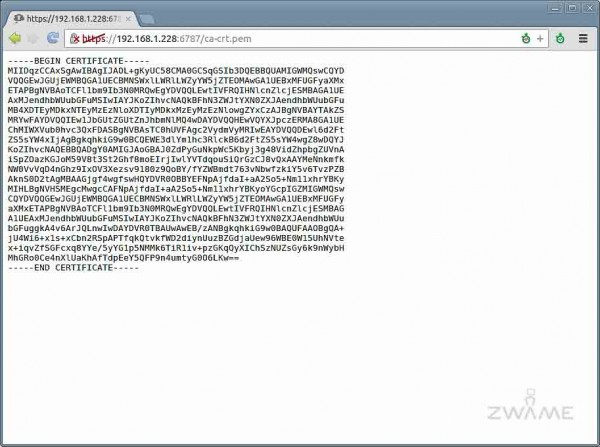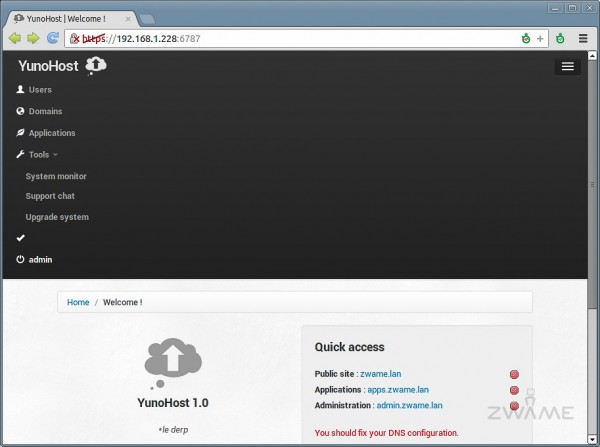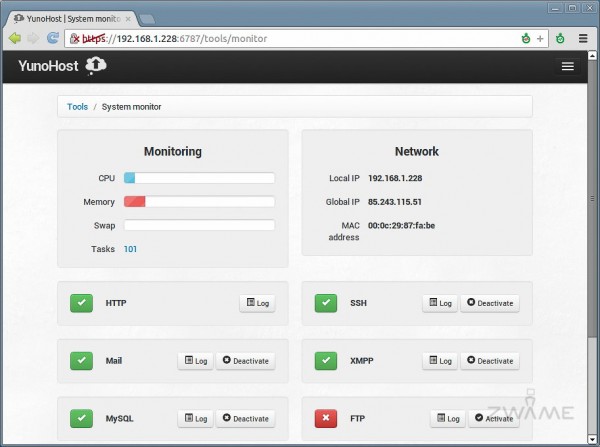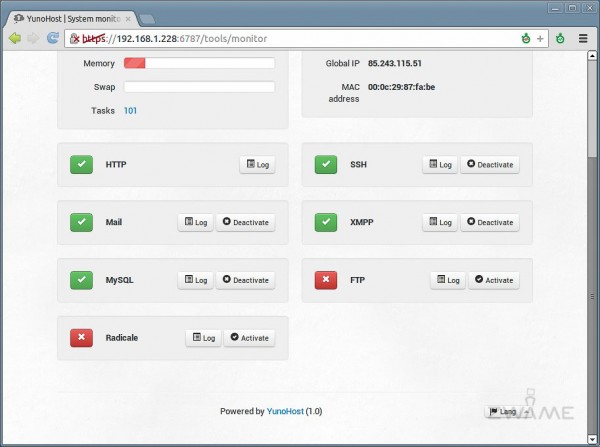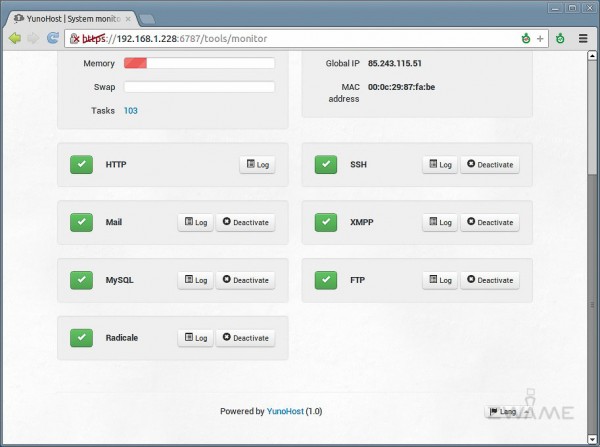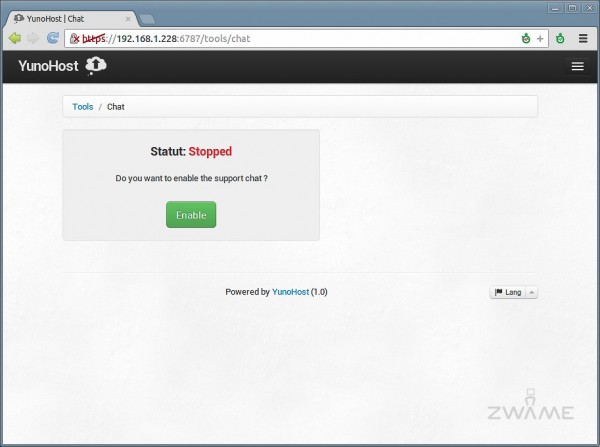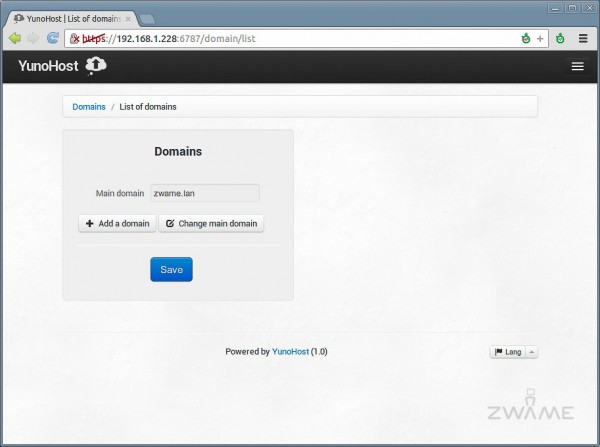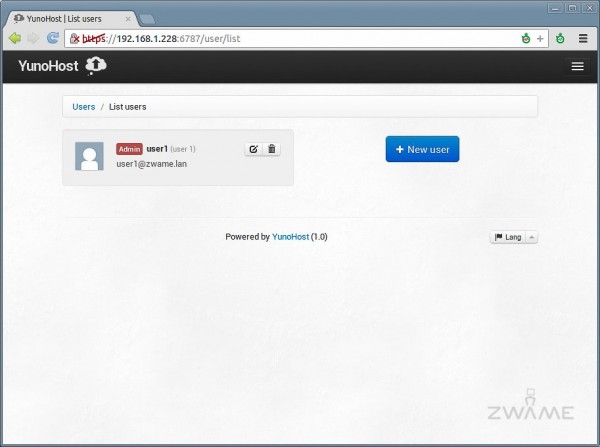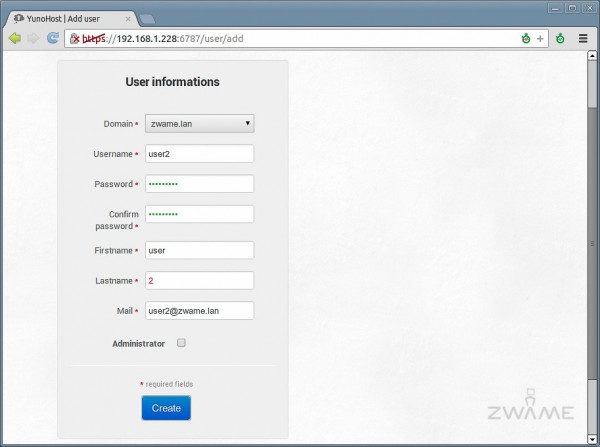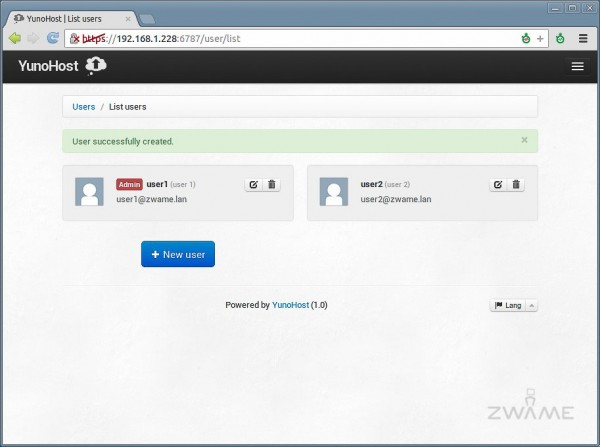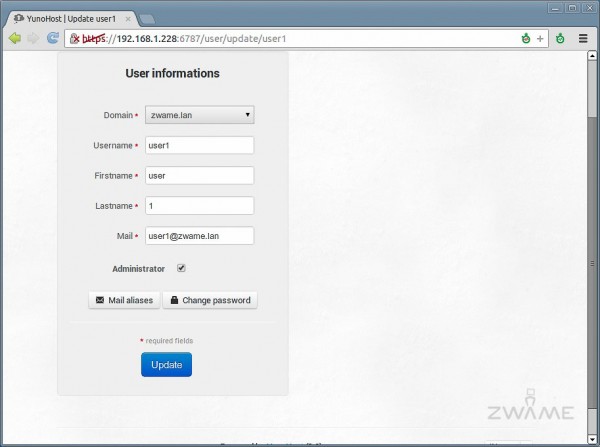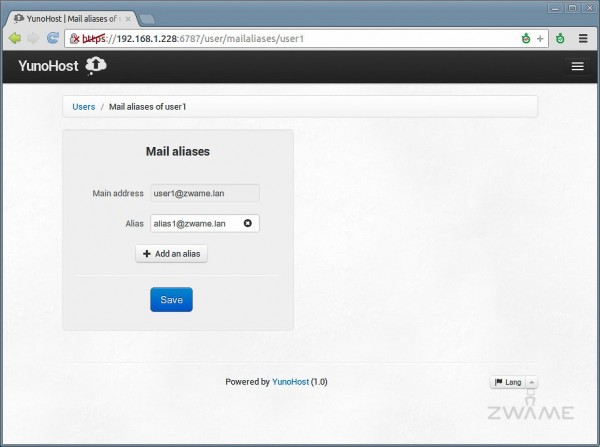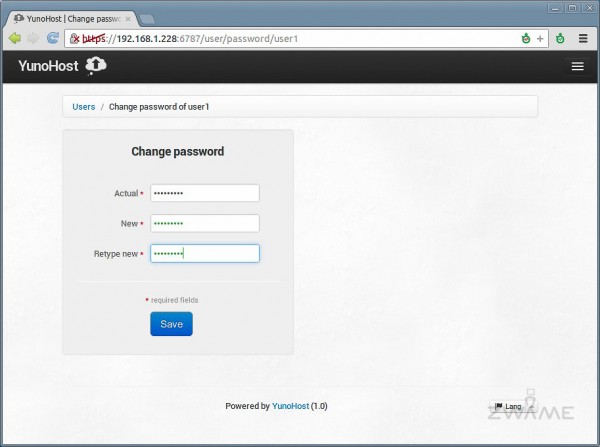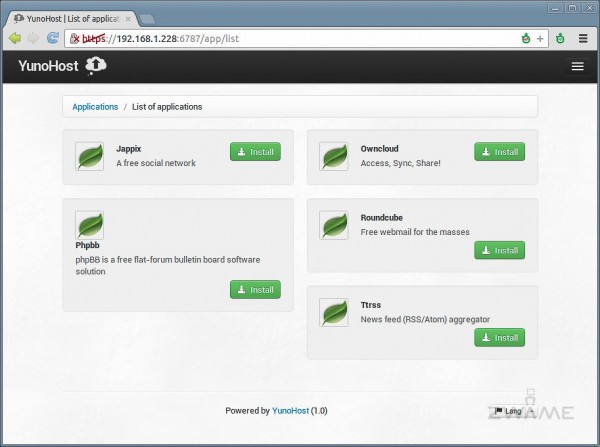Interface Web
Nesta secção vou descrever e mostrar as páginas principais do Yunohost.
No canto superior esquerdo, temos a localização onde nos encontramos dentro do portal de administração.
No canto superior direito, temos um icon com uma lista, que se carregarmos mostra-nos um index com links para as diversas partes do portal de administração.
Do lado esquerdo temos um botão de upgrade de sistema, caso existam upgrades.
Do lado direito superior, temos um status relativo às entradas de dns. Ele verifica se resolve para o ip correcto. Neste caso, tinha os registo por ficheiro de hosts e por isso dá alarme de que não está bem configurado.
Do lado direito inferior, temos um botão para aceder ao certificado de segurança do site, caso se queira importar.
No botão de “system upgrade”, podemos verificar se existem upgrades para a nossa máquina. Caso existam, pode-se fazer os upgrades via browser.
Como se acede ao portal de gestão por https e o certificado é auto gerado, temos um botão onde podemos ver o certificado e podemos importa-lo, para o browser não dar avisos de segurança.
No canto superior direito temos um botão que nos apresenta do lado esquerdo, um index com a listagem de vários links dentro do portal de administração.
Se carregarmos em “system monitor”, acedemos a uma página que na parte de cima temos um gráfico com a representação da utilização do processador, memória ram, swap e número de processos a correr no servidor.
No lado direito, temos o ip privado, o ip público e o mac address da placa de rede.
Na parte de baixo, temos alguns serviços de sistema e o seu status.
Por defeito, ligados, estão os serviços de web server, ssh, email, xmpp para mensagens e mysql.
Desligados, temos o serviços de servidor de ftp e radicale, que é um servidor de CalDav.
É possível ligar e desligar qualquer um destes serviços.
Para ligar um serviço, basta carregar em cima dele e pressionar o botão de “Enable”.
No botão de “Domains” podemos adicionar outros domínios, além do principal, como podemos alterar o domínio principal.
Na secção de “Users” podemos ver a listagem de utilizadores, como podemos adicionar mais utilizadores.
Podemos ver também que o primeiro utilizador que criamos, ficou colocado como administrador. Também podemos editar esta e outras propriedades de utilizadores, neste ecrã.
Por último, pode-se apagar utilizadores.
Este é o formulário para adicionar um utilizador.
Este formulário não tem nada de difícil. Escolhe-se em que domínio fica, o utilizador, a password, primeiro e último nome, o mail que vai ter e por fim, se é do grupo de administradores ou não.
Aqui podemos ver a listagem dos utilizadores, com os dois utilizadores que já criamos.
Aqui fica o ecrã de edição das propriedades do utilizador, onde podemos mudar o domínio do utilizador, o utilizador, primeiro e último nome, email e se é ou não administrador.
No menu de “Mail aliases”, podemos dar um segundo ou mais endereços de email a um utilizador.
No ecrã de mudança de password, podemos mudar a password de um utilizador, caso se saiba qual é a password actual.
E chegamos ao menu principal do produto, a das aplicações ou serviços web que podemos instalar.
Nesta altura, podemos instalar cinco aplicações de forma fácil. Jappix, Phpbb, Owncloud, Roundcube e Ttrss.