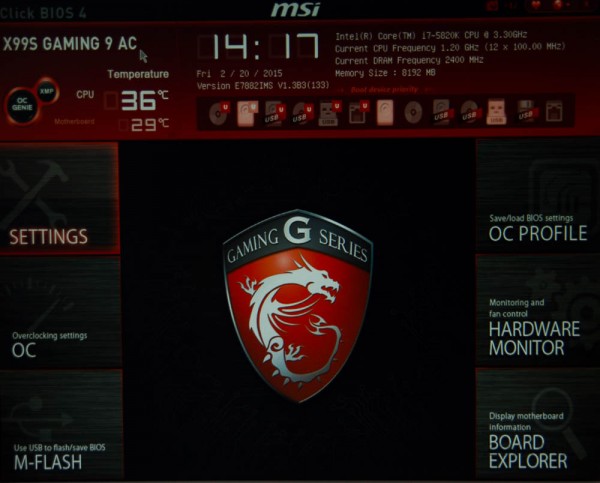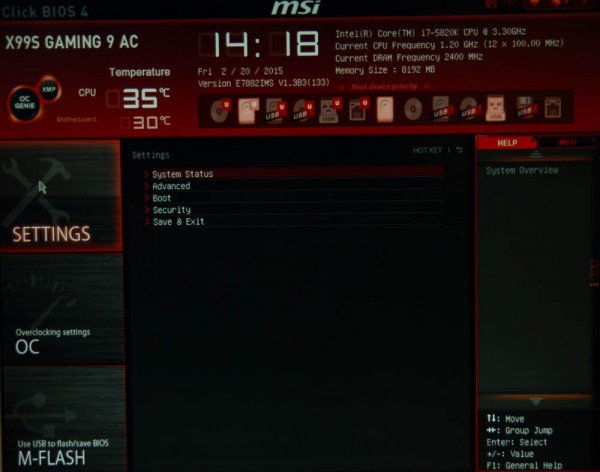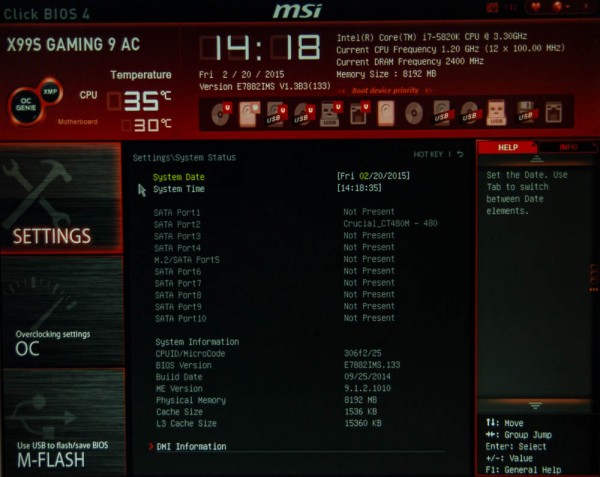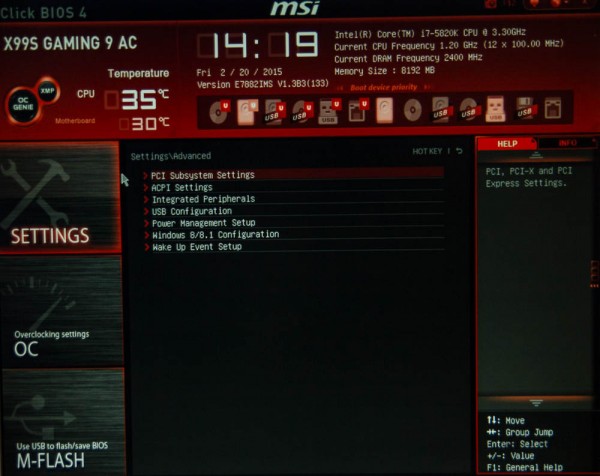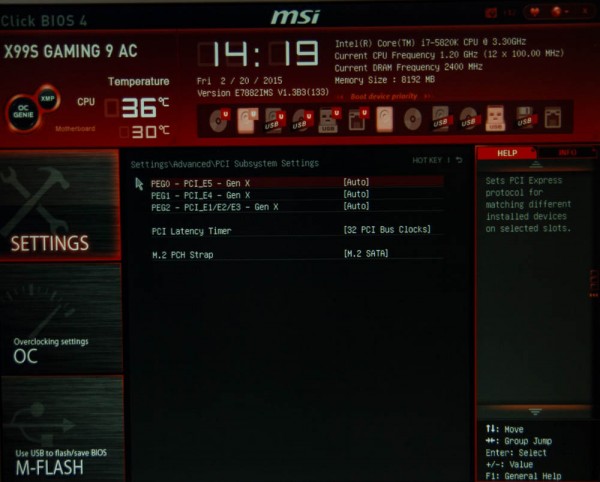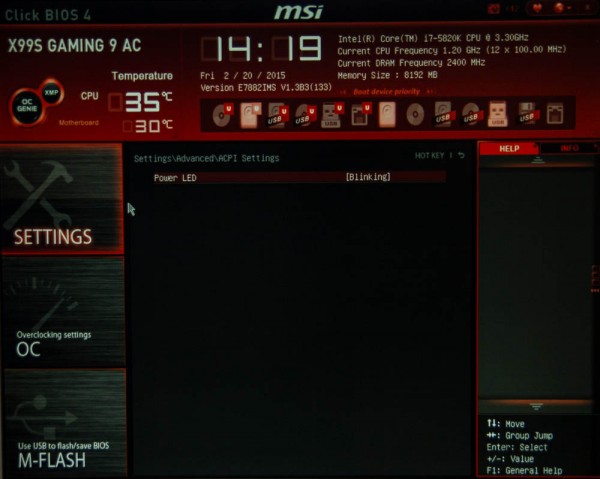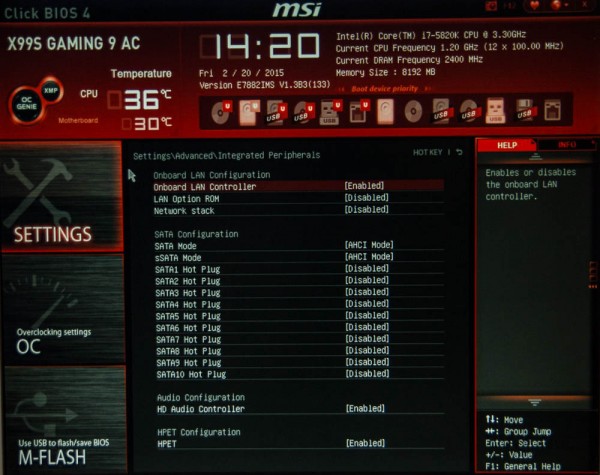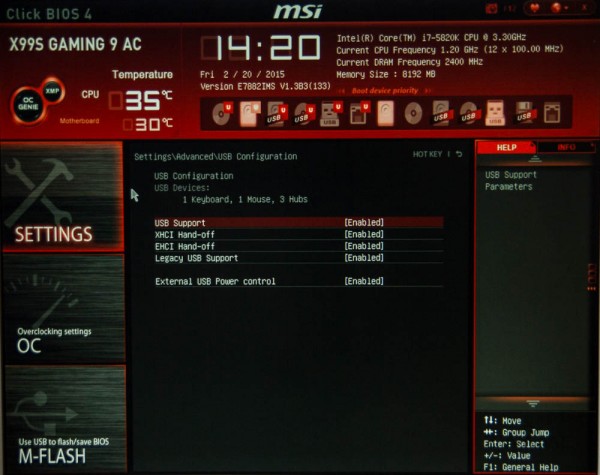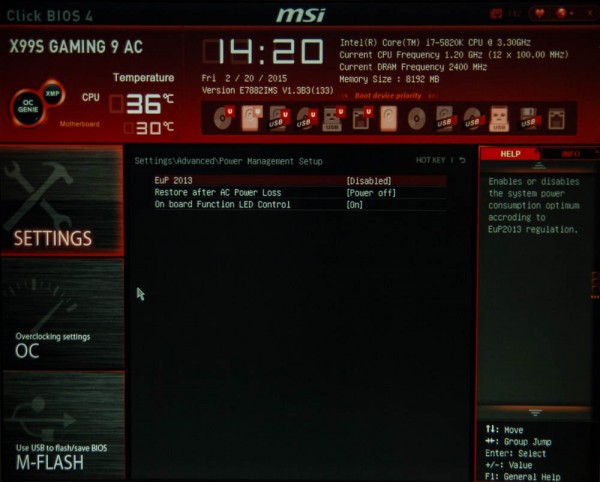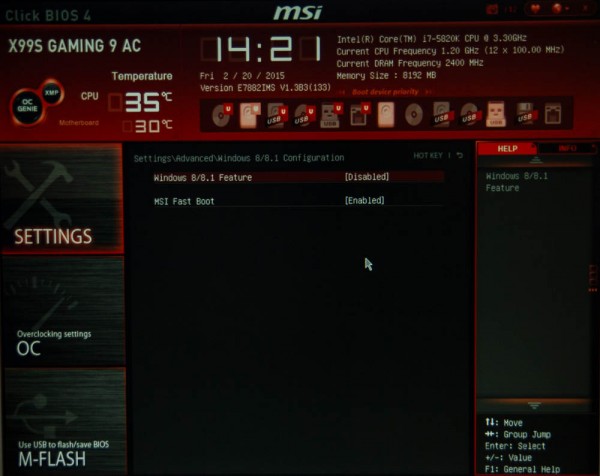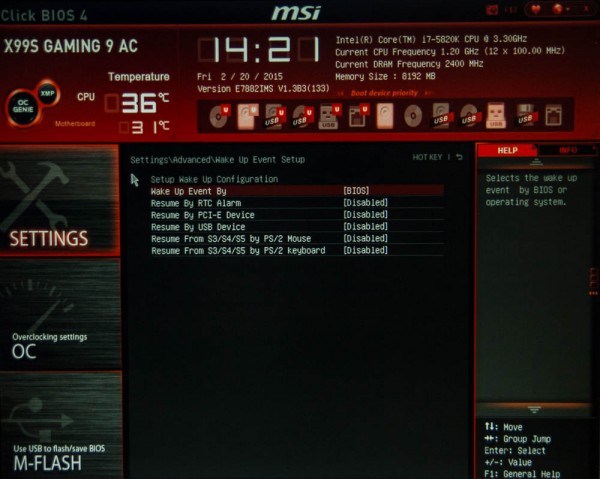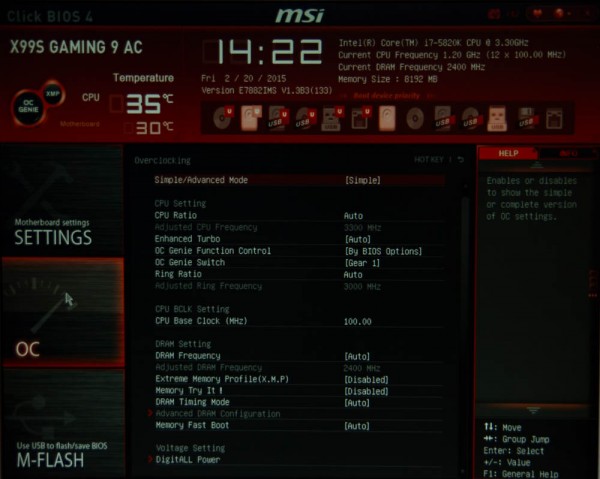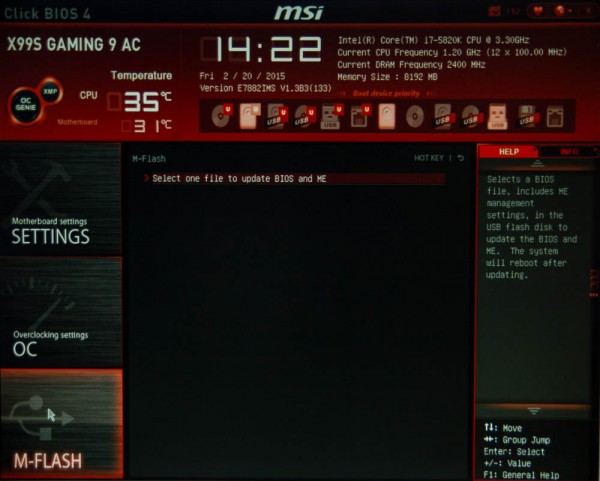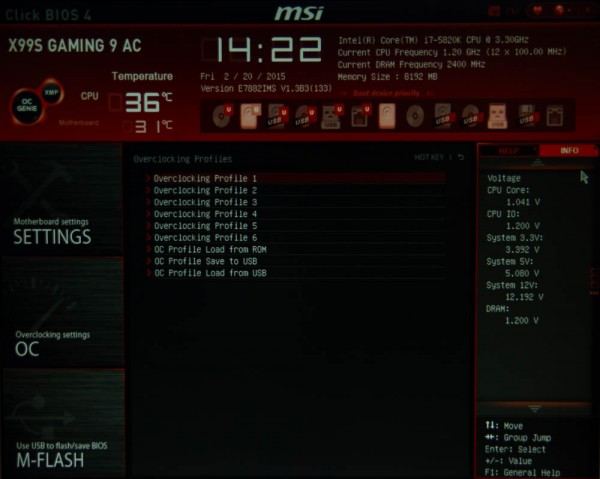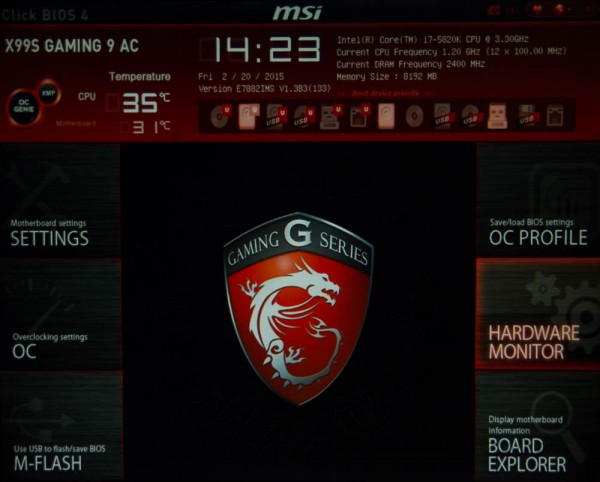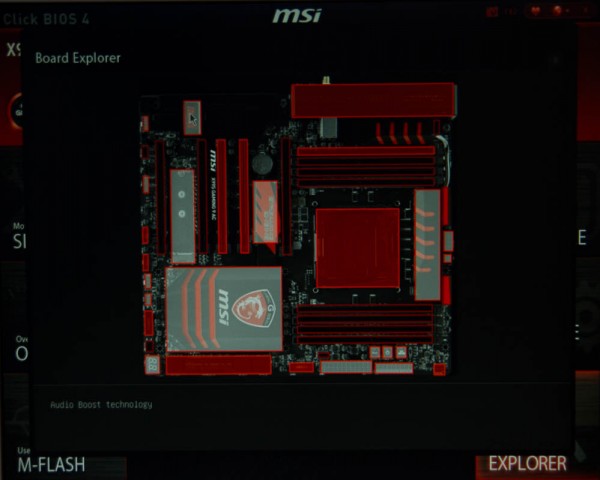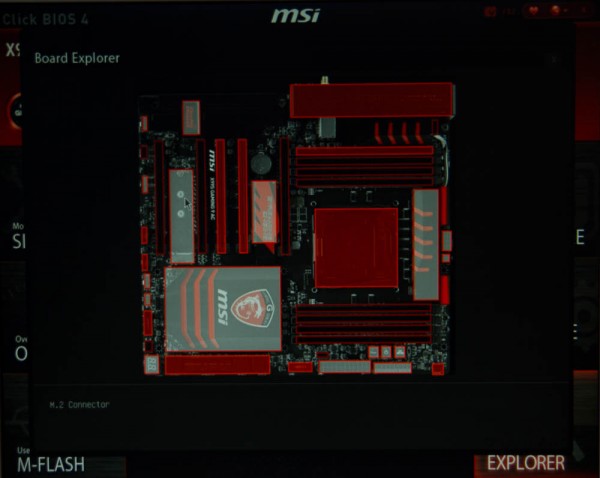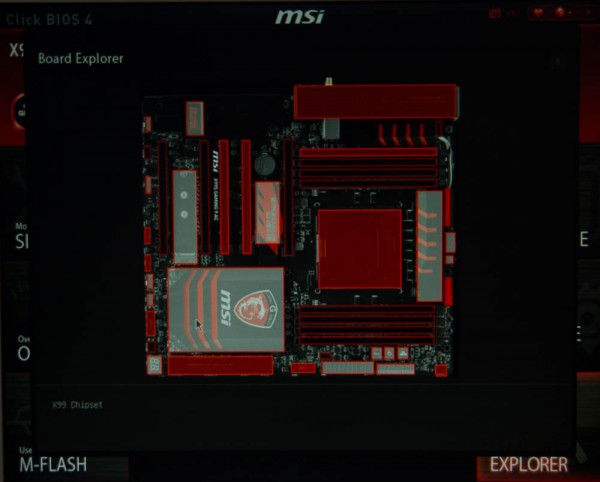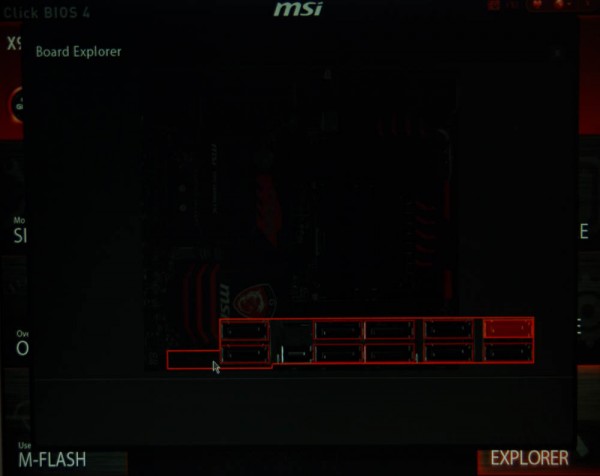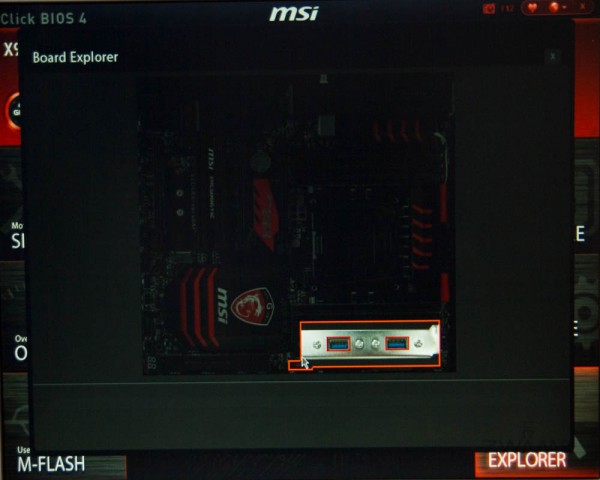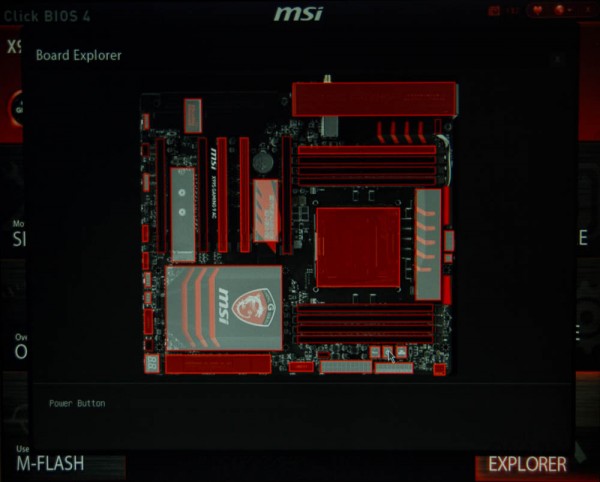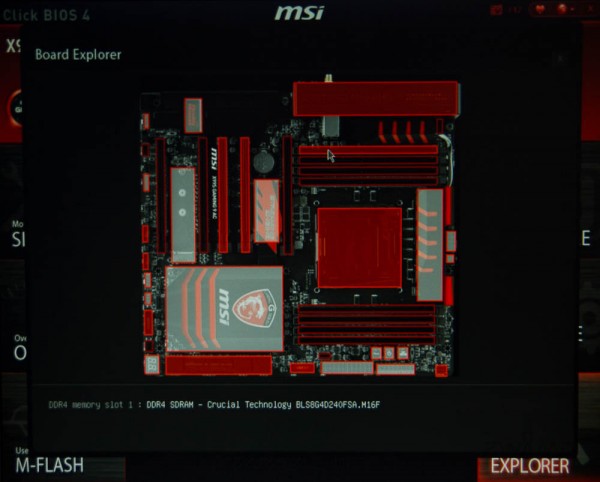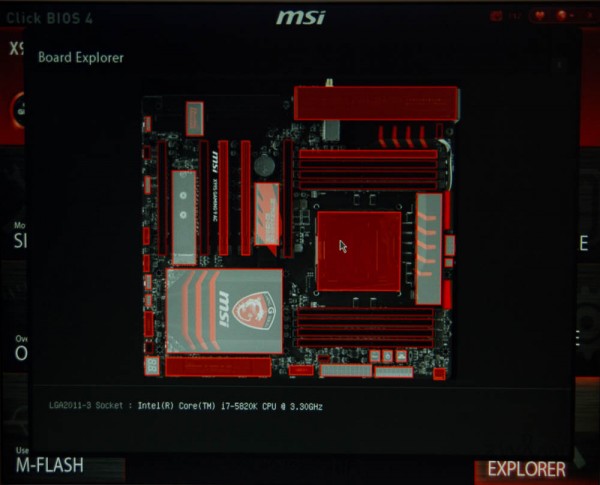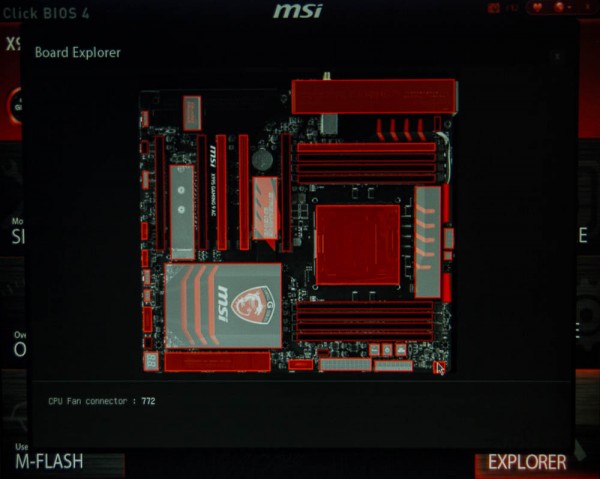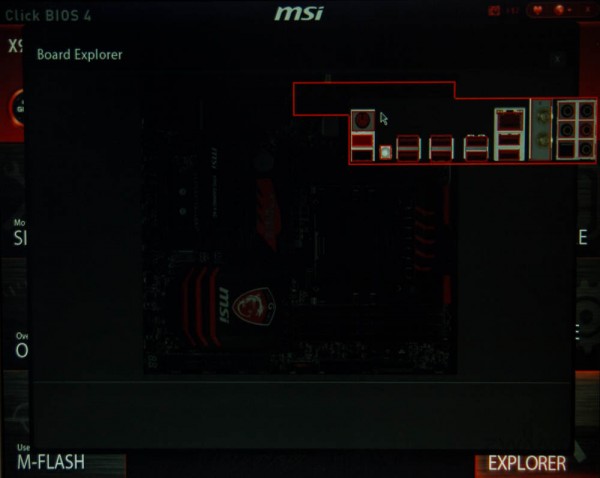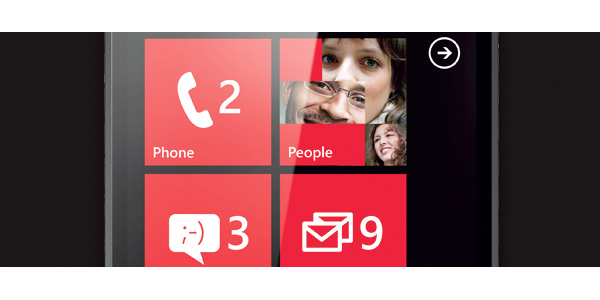BIOS
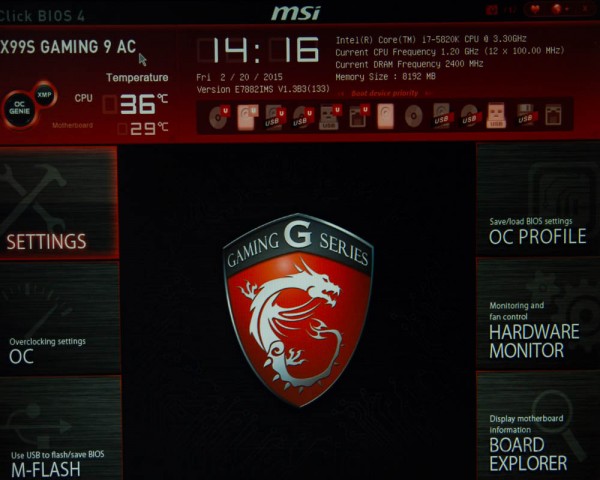
As BIOS actuais dariam por si só um livro, de facto não há opções que faltem. O salto dado desde as primeiras motherboards em que mexemos para o luxo de ter navegação com teclado e rato e tantas cores e explicações é exponencial.
A BIOS é rica em conteúdo que se prolonga pelo software que a MSI tem disponível dentro do Windows. Como pode ser visto na imagem acima existe um menu horizontal no topo com diversas secções desta BIOS. Centrar-me-ei nos dois botões mais à esquerda, com os nomes XMP e OC Genie. Estas secções exigem alguma explicação.
XMP
XMP não é mais do que as siglas para Intel Extreme Memory Profile. Este processador tinha o multiplicador desbloqueado, como todos os modelos K, pelo que na verdade, como a grande maioria saberá, para fazer overclocking basta aumentar o multiplicador e eventualmente a voltagem do processador.
O tempo que tivemos os componentes para testes foi curto para um equipamento com esta complexidade atendendo que é das motherboards com mais funcionalidades que já tivemos à disposição e ser uma plataforma que ainda não tínhamos testado.
Como referimos no início o processador e as memórias foram enviadas pela MSI, tal facto nunca tinha ocorrido mas foi necessário neste caso atendendo ao custo da plataforma e a não dispormos dos componentes. Já descrevemos o problema inicial com as memórias que tivemos e com um DIMM apenas não fazia qualquer sentido estar a fazer qualquer tipo de overclocking, em segundo lugar sem nenhumas memórias suplentes preferimos não correr riscos.
As memórias DDR4 estão ainda na sua infância e acreditamos que vamos ter módulos cada vez melhores. Pela sua parte a Intel disponibilizou um documento com alguns XMP para processadores da Intel.
OC Genie
Se estão recordados na motherboard existe um botão OC Genie. Esta funcionalidade pode ser ativada aqui ou na própria motherboard. Basicamente faz overclocking automaticamente sem necessidade por parte do utilizador de mexer em qualquer parâmetro.
Testámos efetivamente esta funcionalidade mas o sistema não ficou 100% estável. Fizemo-lo quando já tínhamos efetuado todos os testes em default. Com o fator tempo contra nós e com o sistema apenas em dual channel não exploramos mais esta questão do overclocking apesar de efetivamente termos ficado com “comichão” por termos um processador desbloqueado e um sistema tão poderoso nas nossas mãos. No entanto, não arriscamos porque tínhamos assumido um prazo para cumprir e todos os principais componentes pertenciam à MSI.
Nas colunas laterais temos 3 menus em cada uma dessas colunas que são bastante explicativas para que servem.
Settings
Um pormenor que pode não ser muito visível é que na parte central aparece sempre o local do Menu onde estamos. No caso da imagem acima estamos em Settings\System Status e mais á direita têm uma seta de retorno ao menu anterior. É muito prático e ajuda bastante quando temos tantas opções à nossa disposição.
Em Advanced podemos alterar os settings PCI, ACPI, periféricos integrados a configuração do USB entre outros.
Configuração da LAN e SATA
Opções dos USB
Gestão de Energia
Tínhamos Disable na opção do Windows 8/8.1 porque instalamos o Windows 7.
OC
Opções para controlar o overclocking do processador, do funcionamento da função OC Genie, Settings BCLK e XMP.
M-Flash
OC Profile
Para os verdadeiros overclockers que queiram explorar ao máximo todas as opções com vários perfis de overclocking imaginando que possam ter vários modos de arrefecimento e, como podem ver, permite inclusivamente guardar para uma pen USB determinado perfil ou fazer a importação de perfis partilhados por um amigo.
Hardware Monitor
Quando achámos que já tínhamos visto tudo ainda temos uns gráficos de monitorização. Quem começou há muitos anos a mexer em BIOS não deveria acreditar que chegaríamos aqui.
Motherboard Explorer
Como podem ver nas imagens seguintes podem navegar com o rato pelos diferentes componentes da motherboard que não só aparece o nome do componente como o nome do equipamento que está ligado.
Audio Boost Technology
Conector M.2
X99 Chipset
Portas SATA, com a que estava ocupada a vermelho.
Conector para as portas USB 3.0 frontais.
Botão Power
DIMM 1 com o nome da memória instalada
Indicação do processador instalado
Cooler com heatpipe
Conector para a ventoinha do processador
Painel I/O