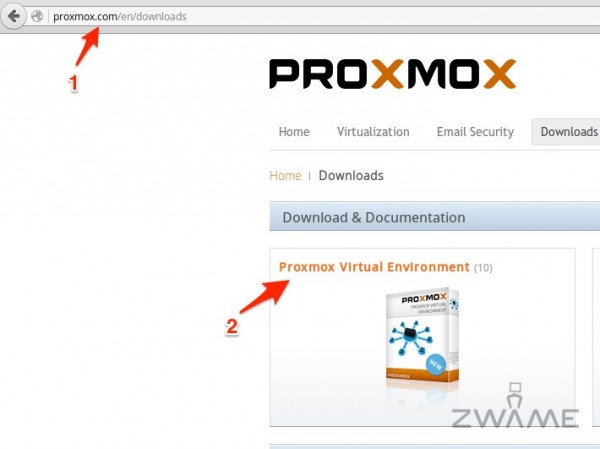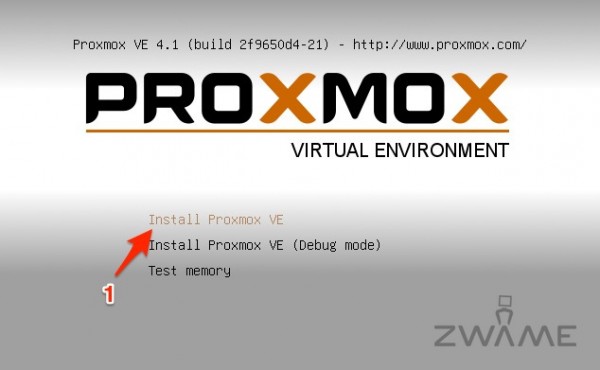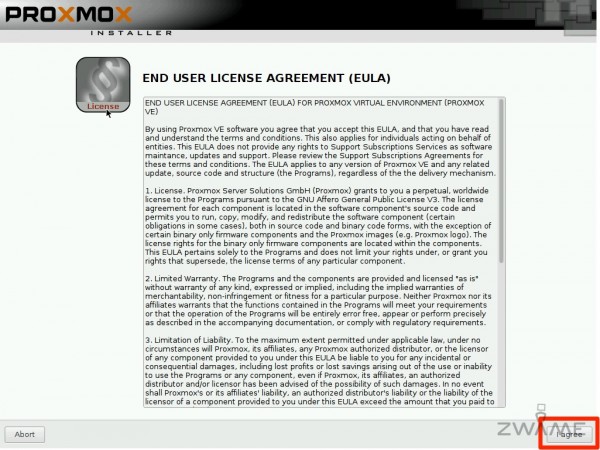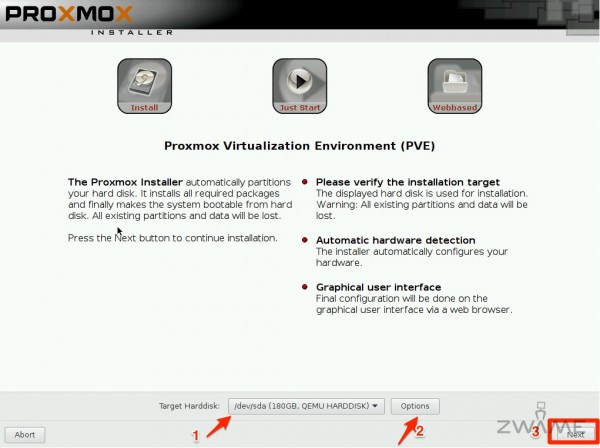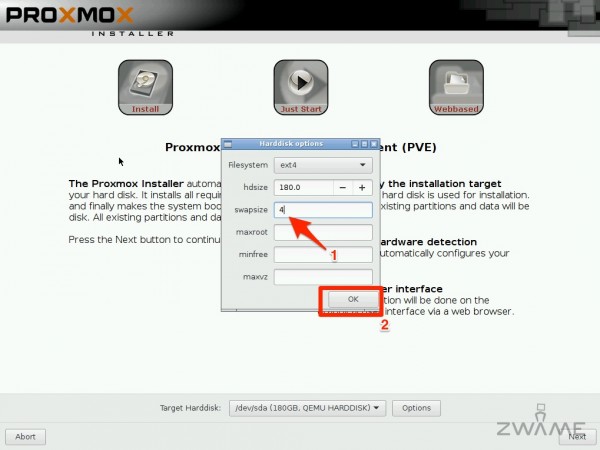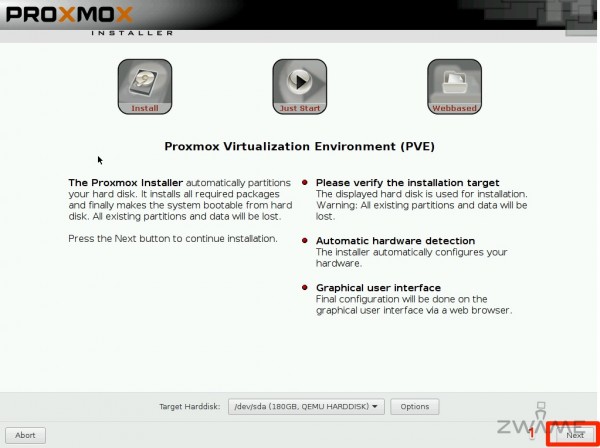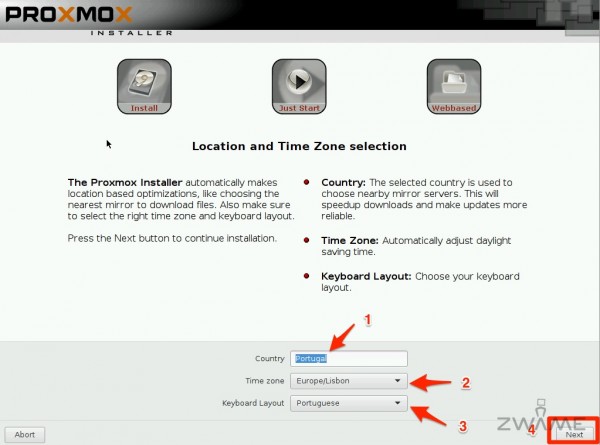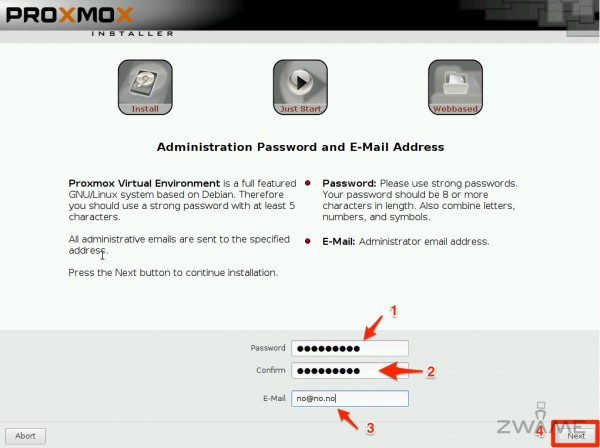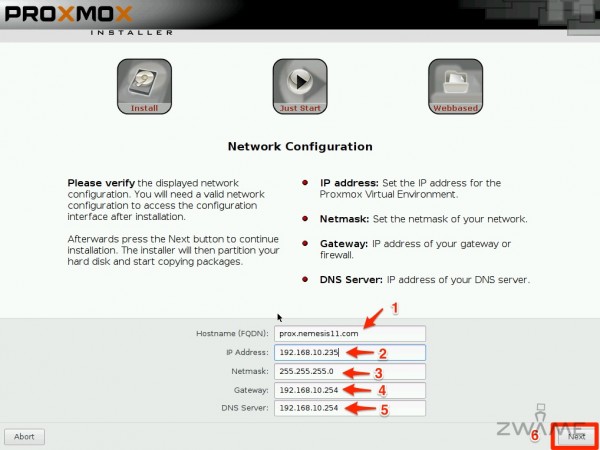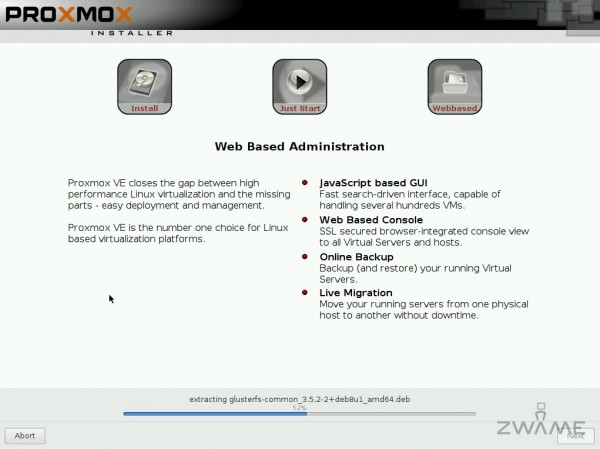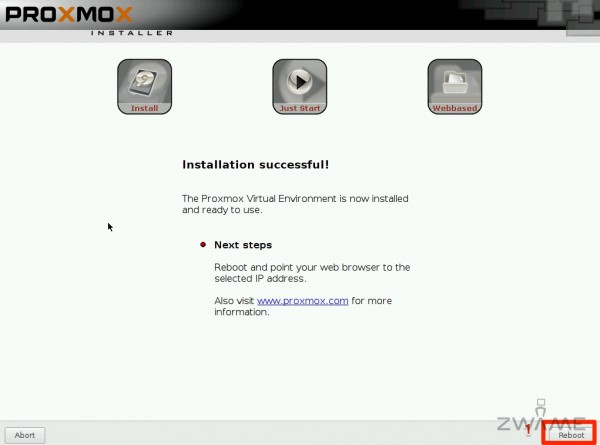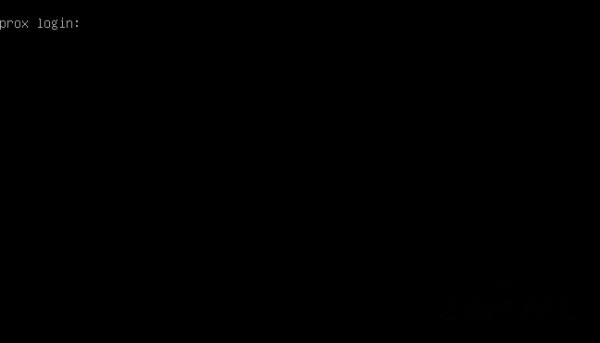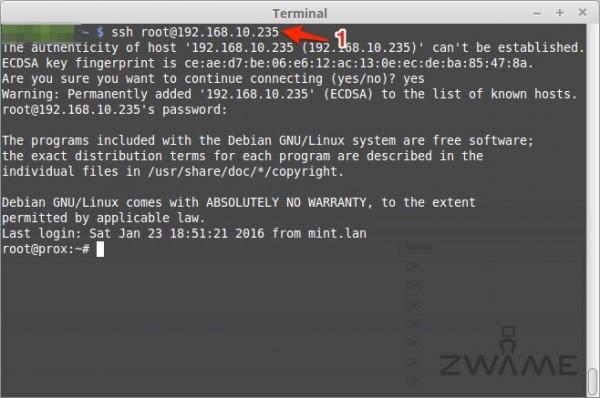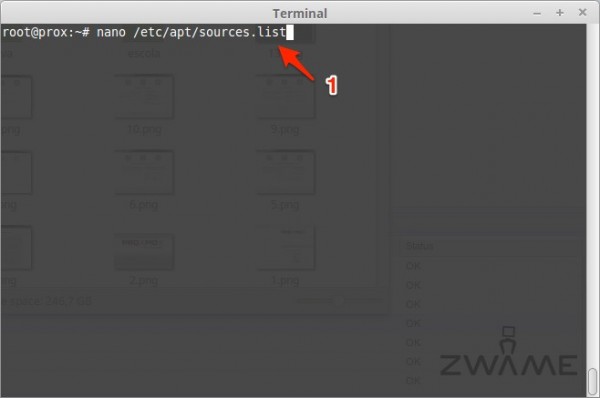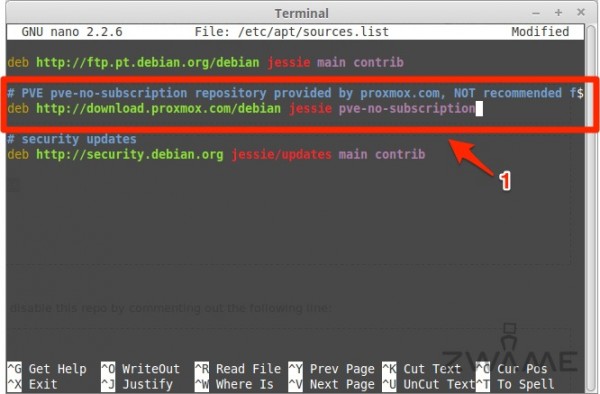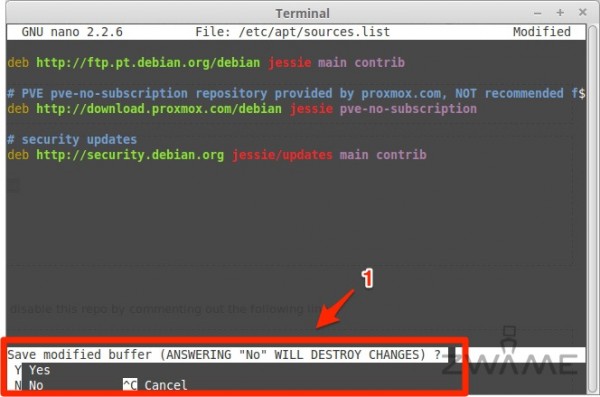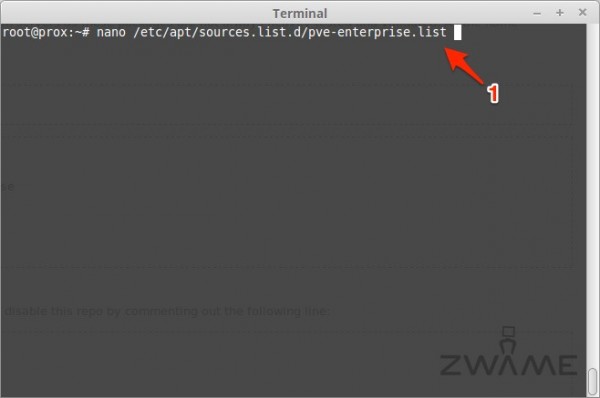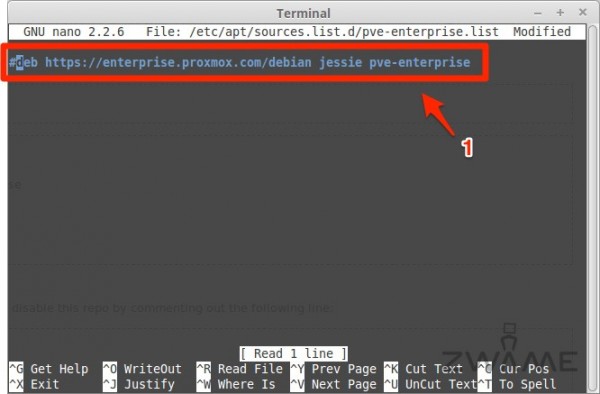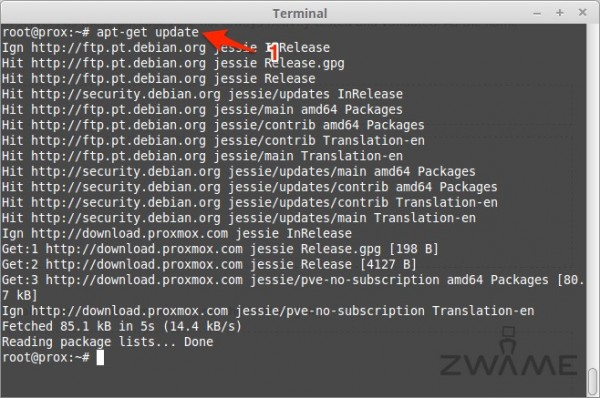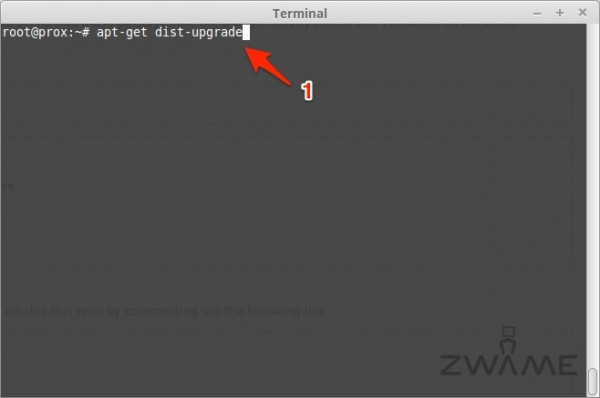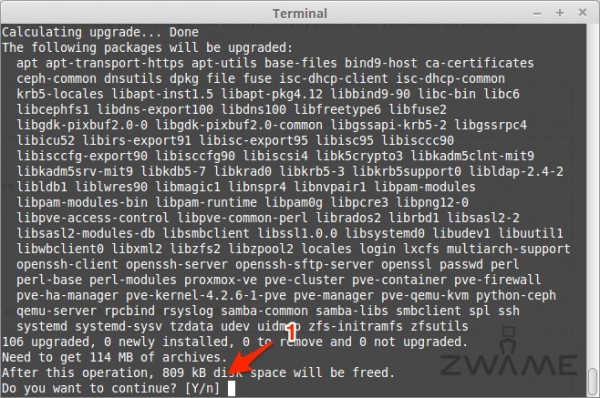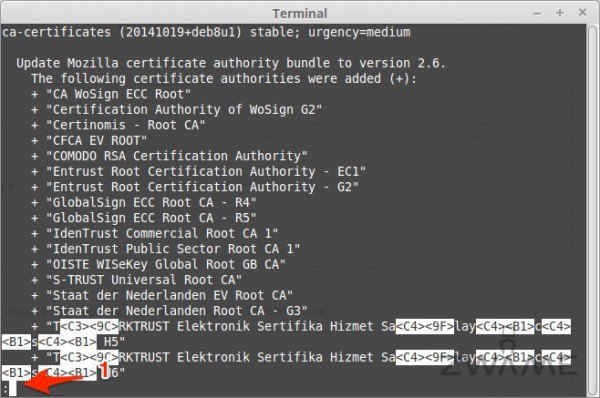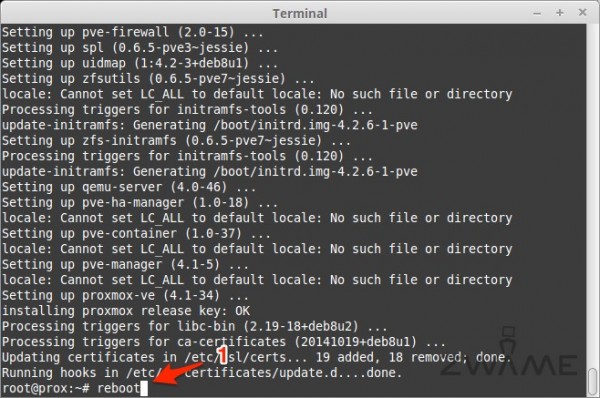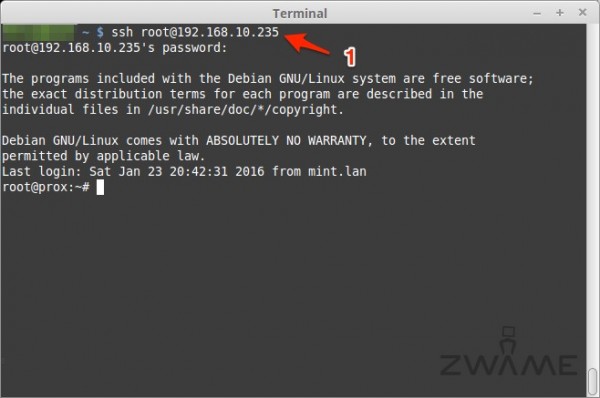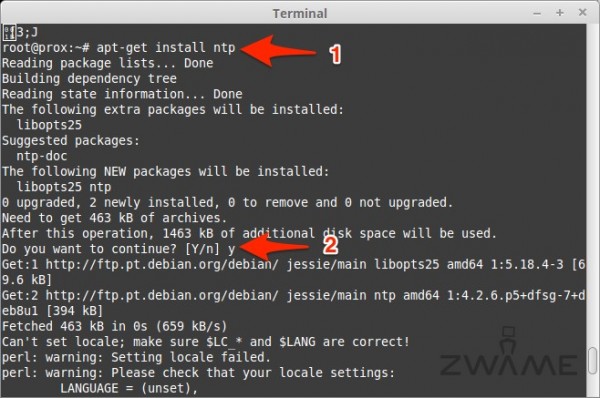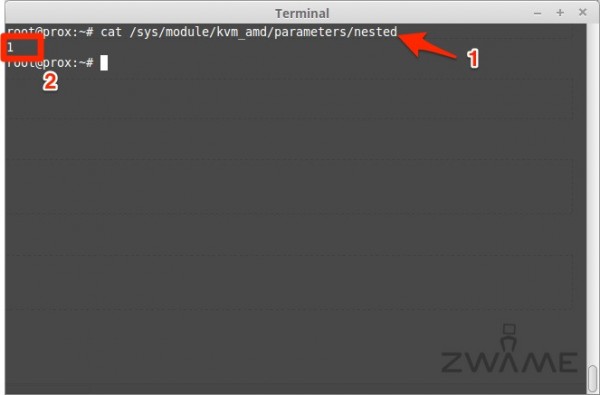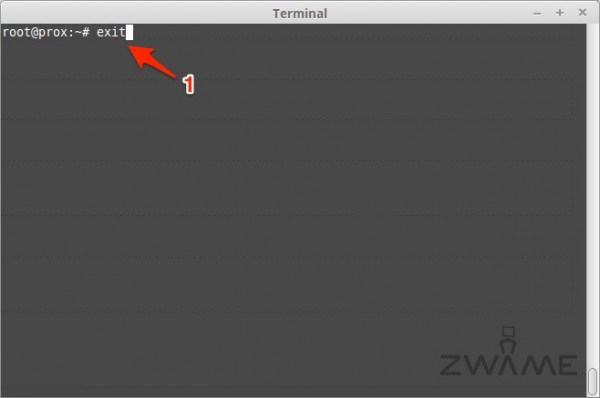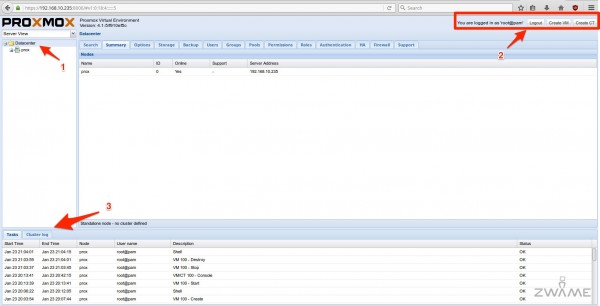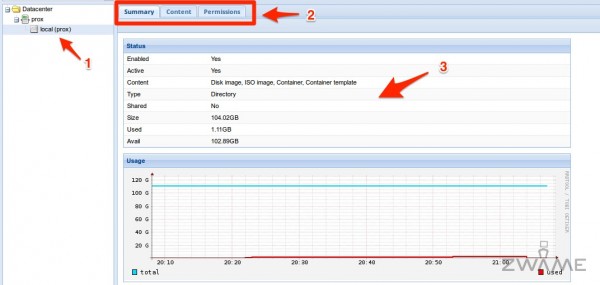Instalação e configuração do Proxmox VE no Sapphire VS8
Para instalarmos o Proxmox VE no Sapphire VS8, ou outro computador, temos que primeiro aceder a https://www.proxmox.com/en/downloads e descarregar a última versão do iso do Proxmox VE (4.1 à altura da escrita deste artigo) e gravar para um cd ou fazer uma pen usb de boot.
Arrancar com o computador, aceder à BIOS ou UEFI e colocar, consoante o caso, o CD-Rom ou a pen usb como primeiro dispositivo de boot. Depois de o Proxmox VE arrancar, escolher a primeira opção “Install Proxmox VE“.
O primeiro ecrã é relativo à licença do Proxmox VE. Podem ler todos os detalhes legais deste produto e em seguida continuar carregando no botão de “I agree” se concordarem com ela.
Em seguida aparece uma caixa para escolhermos o disco onde queremos instalar o Proxmox VE e ao seu lado temos um botão para opções.
Escolher o disco, que no meu caso o SSD Intel 520 de 180 GB é o único que posso escolher, porque é o único disco dentro do Sapphire VS8.
O botão de opções é muito importante, porque além de podermos escolher o filesystem, podemos também escolher o tamanho da swap (no meu caso só quero 4 GB de swap, porque o computador tem 16 GB de RAM) além do tamanho máquina que vai ter a partição “/“, o espaço mínimo que pode ficar livre e por fim o espaço máximo para máquinas virtuais (maxvz).
Posso também já dizer que Proxmox suporta ZFS e que escolhendo esse filesystem nas opções pode-se fazer RAID com ZFS até 8 discos.
Depois de escolhidas as opções de disco, podemos avançar carregando no botão “Next“, para passar ao ecrã seguinte.
Se não estiver já escrito, no campo “Country” escrever Portugal e com essa opção escolhida, vamos ter três opções no campo “Timezone“. “Europe/Lisbon“, “Europe/Madeira” e “Europe/Azores“. Escolher o mais indicado. Por fim, no “Keyboard” escolher o teclado “Portuguese” e avançar para o “Next“.
No ecrã a seguir temos que colocar que password queremos para o utilizador “root” (que é o utilizador com todos os privilégios em Linux). Temos que colocar a password duas vezes. No último campo, podemos colocar o nosso email. Este campo não serve para enviar spam. Serve sim para que o Proxmox VE nos avise quando e que updates há a fazer durante o seu uso. Voltar a carregar em “Next“.
Aqui neste ponto é preciso dar um nome ao servidor, com nome e domínio, um ip fixo para gerir o Proxmox VE (no meu caso 192.168.10.235), a máscara de rede, a gateway e por fim um servidor de DNS. Feito isto, pode-se avançar para o botão “Next“.
Escolhidas estas poucas opções, ele avança para particionar e instalar o produto no disco. Como podem ver a instalação do Proxmox VE é relativamente simples.
Acabada a instalação, basta carregar no botão “Reboot“, retirar o CD ou pen de instalação e deixar que o Proxmox VE arranque do disco onde foi instalado.
No fim do arranque do Proxmox VE temos apenas acesso a uma linha de comandos, no computador onde foi instalado. A gestão dele é feita remotamente, tanto por ssh como por gestão web, via browser.
Antes de acedermos via browser para a gestão normal do Proxmox VE, convém aceder por ssh, para efetuar algumas operações, como atualizar por completo os pacotes. Para tal, acedemos por uma linha de comandos e corremos o comando:
ssh [email protected]
E quando ele nos perguntar se aceitamos a chave que nos é dada pelo servidor de destino, escrevemos:
yes
Colocar a respetiva password do utilizador “root” e em seguida estamos dentro do servidor de Proxmox VE por ssh e podemos avançar com os procedimentos.
O Proxmox VE é open source, mas os repositórios para ser usado em produção requerem uma subscrição. Podem ver o preçário aqui.
No entanto, para laboratórios, para testes, ou quem não se importar com um repositório em que há mais updates, mas que são menos testados, eles disponibilizam um repositório em que não é preciso subscrição. As duas diferenças são mesmo essas. Updates mais frequentes e menos testados.
Por defeito, o Proxmox VE vem com os repositórios com subscrição, mas quem não tenha, tem que mudar o link para o repositório que é grátis.
Para tal, correr o comando:
nano /etc/apt/sources.list
Que vai fazer com que vamos editemos este ficheiro.
No meio do texto deste ficheiro, numa linha em branco, adicionar:
# PVE pve-no-subscription repository provided by proxmox.com deb http://download.proxmox.com/debian jessie pve-no-subscription
Para quem não conhece o nano (editor de texto), para gravar o ficheiro carregar em “CTRL+x“. Ele pergunta se queremos guardar as alterações e carrega-se em “y” para confirmar.
Em seguida temos que desativar o repositório que é pago e que não se tem acesso sem uma subscrição. Para tal, correr o comando:
nano /etc/apt/sources.list.d/pve-enterprise.list
Este ficheiro só tem uma linha e para desativá-lo, basta adicionar:
#
No inicio da linha. Gravar o ficheiro e sair do nano.
Vamos atualizar os repositórios, para depois fazermos os updates, com o comando:
apt-get update
E corremos o comando:
apt-get dist-upgrade
Para iniciar o processo de upgrade dos pacotes e assim atualizar a distribuição.
É-nos mostrado uma listagem com os pacotes que vão sofrer atualizações e devemos carregar no:
y
Para aceitar e avançar com os updates.
No fim do download dos pacotes, pode ser mostrada uma listagem com as mudanças importantes que foram feitas em alguns pacotes. Ler com atenção e avançar carregando no:
q
Consoante o número de updates, ele pode demorar mais ou menos tempo. Quando se volta a ter input na linha de comandos, quer dizer que ele acabou o procedimento dos updates. Convém efetuar um restart à máquina, especialmente se foi atualizado o kernel. Par tal escrever:
reboot
Esperar um pouco para que o computador acabe o reboot do Proxmox VE e depois aceder novamente por ssh com:
ssh [email protected]
E em seguida colocamos a password do utilizador “root“.
Falta instalar o pacote “ntp” para sincronizar a data e hora via internet. Para tal vamos correr o comando:
apt-get install ntp
E quando ele nos pergunta para confirmar, carregamos em:
y
Como já devem ter percebido, no Proxmox VE do Sapphire VS8 vão correr outros Proxmox VEs onde vou criar o cluster. Isto é, virtualização dentro de virtualização, ou em inglês “nested virtualization“.
Com um processador que suporte Intel VT-X ou AMD AMD-V, “nested virtualization” vem suportado de origem no Proxmox VE.
Para se confirmar, se for um AMD, correr o seguinte comando:
cat /sys/module/kvm_amd/parameters/nested
Se for um processador Intel, correr o comando:
cat /sys/module/kvm_intel/parameters/nested
O resultado, se suportar “nested virtualization” deve ser “1” e aí pode-se avançar para o ponto seguinte.
Se for “0“, confirmar que o processador suporta instruções de virtualização e se sim correr o seguinte comando se for AMD:
echo "options kvm-amd nested=1" /etc/modprobe.d/kvm-amd.conf
Ou se for Intel:
echo "options kvm-intel nested=1" /etc/modprobe.d/kvm-intel.conf
Seguido de restart à máquina com:
reboot
E depois do reboot, voltar a correr o comando, se for AMD:
cat /sys/module/kvm_amd/parameters/nested
Se for Intel:
cat /sys/module/kvm_intel/parameters/nested
E confirmar finalmente se o resultado é “1“.
Por fim podemos deixar a linha de comandos da máquina, saindo de ssh, com o comando:
exit
Agora partimos para a gestão do Proxmox VE via browser e com qualquer browser, acedemos a:
https://192.168.10.235:8006
Onde vamos ter que aceitar um certificado “self signed” que foi gerado pela própria máquina e em seguida é pedido um utilizador e uma password para acedermos. Acedemos com o utilizador “root” e a password que lhe demos.
Somos então presenteados com o GUI do Proxmox VE. No topo à esquerda temos as categorias de “Datacenter” e por baixo o ou os servidores que pertencem a esse “Datacenter“. Neste caso só vamos ter o servidor “prox” que é o Sapphire VS8.
No centro do ecrã temos as diversas opções do “Datacenter” ou se escolhermos o servidor “prox“, as opções do servidor.
No canto superior direito, temos as opções para sair com “logout“, criar uma VM usando KVM ou criar um Container utilizando LXC. Neste artigo só vou usar VMs.
Na parte de baixo temos todo o histórico das ações que tomamos e na tab ao lado, o mesmo histórico para o “cluster“.
Escolhendo a opção “Datacenter“, aparecem-nos do lado direito várias tabs com opções relativas ao datacenter. Para uma máquina de laboratório não é preciso mudar nada do que está escolhido. Deixo a navegação destas opções para o leitor.
Escolhendo o servidor “prox” aparecem-nos do lado direito as opções ligadas ao servidor. Também aqui não é preciso escolher nada e também deixo ao leitor a exploração destes items.
Por baixo do servidor, temos a storage local que basicamente é o disco interno. Aqui também aparecem vários items do lado direito. Temos o sumário, onde aparecem as várias propriedades da storage interna, temos o conteúdo, onde podemos ver os ficheiros, como discos virtuais e onde podemos fazer upload de isos de sistemas operativos e templates LXC. Por fim temos as permissões dadas a este volume.