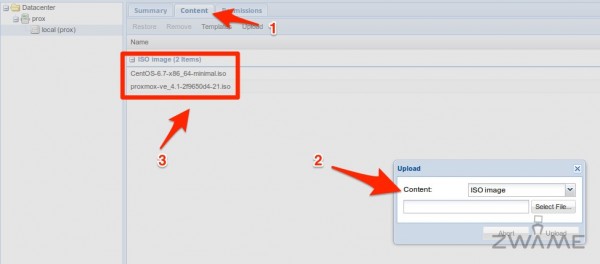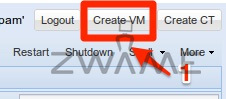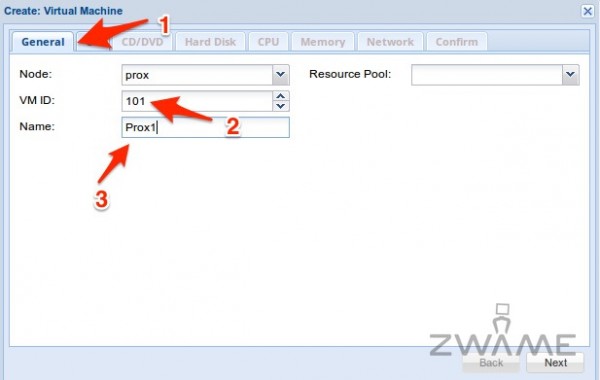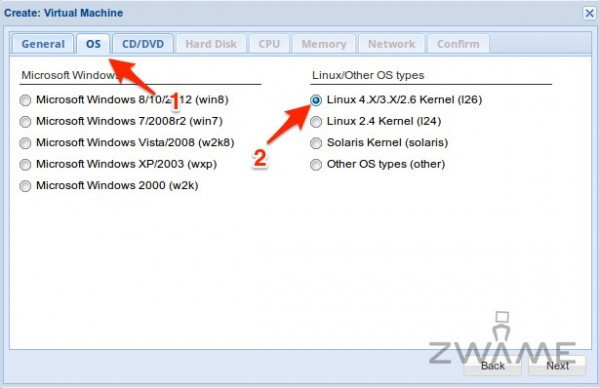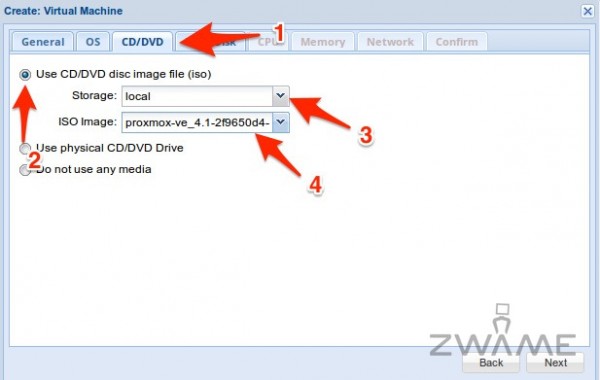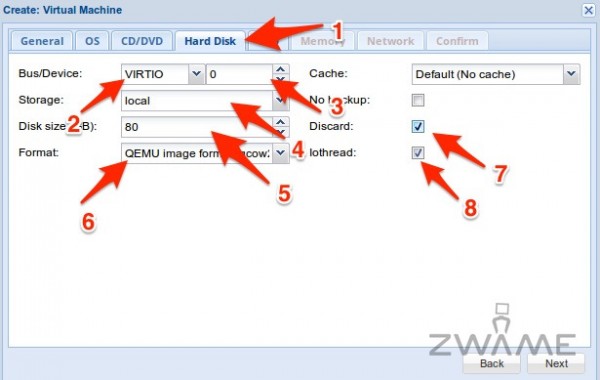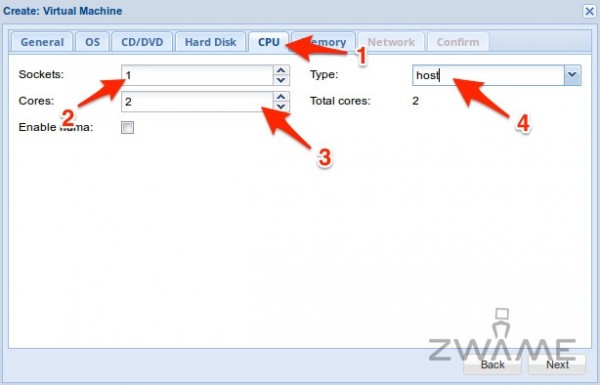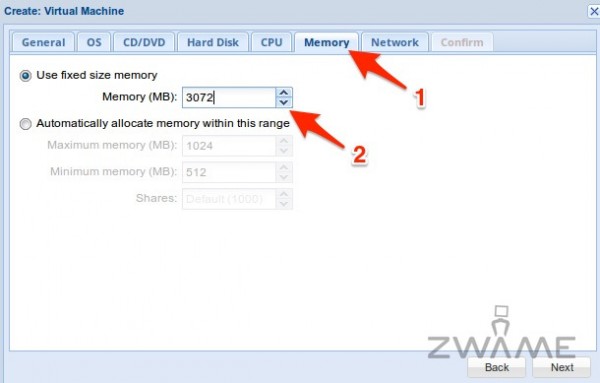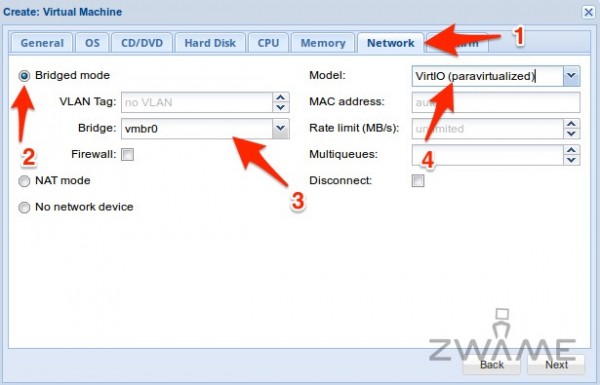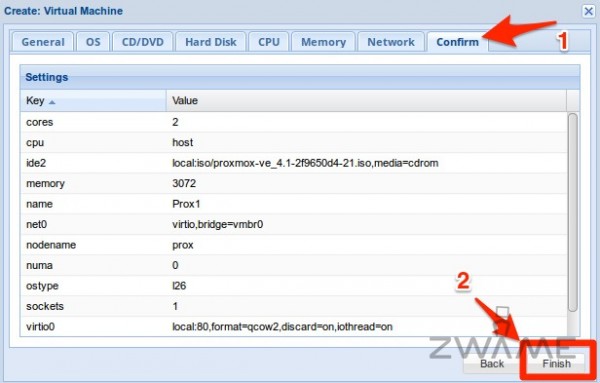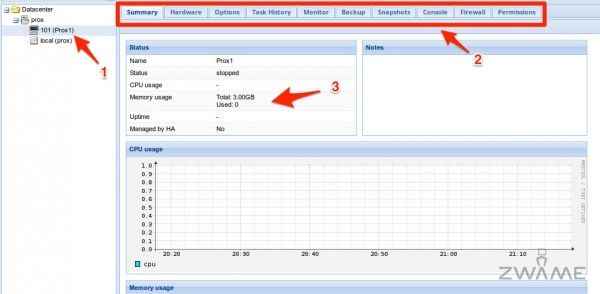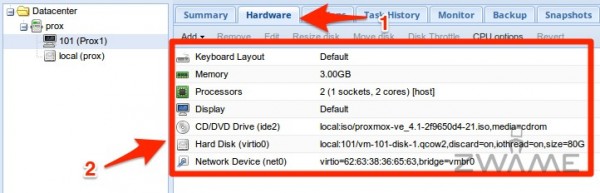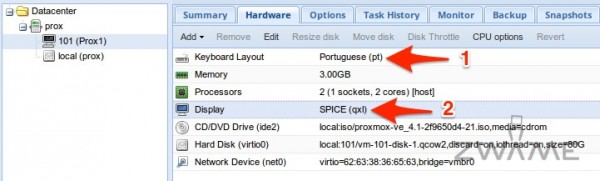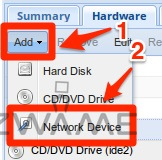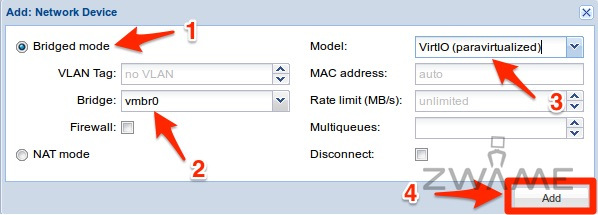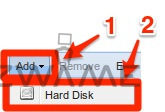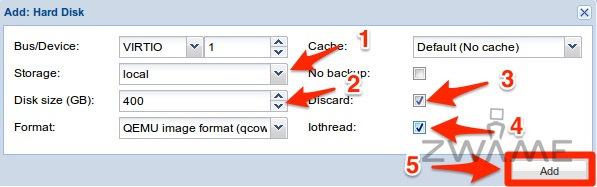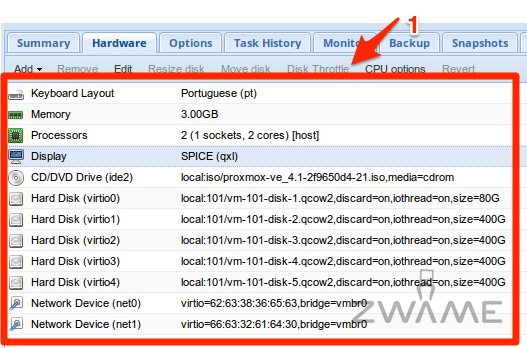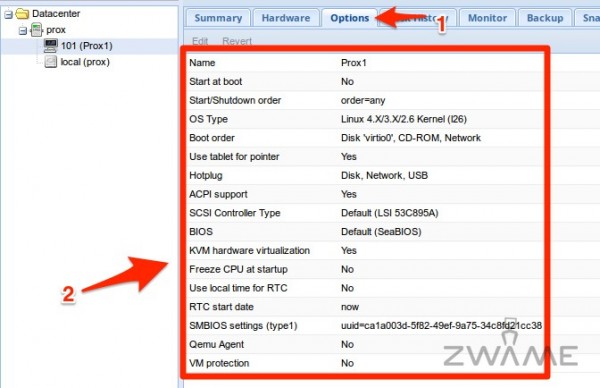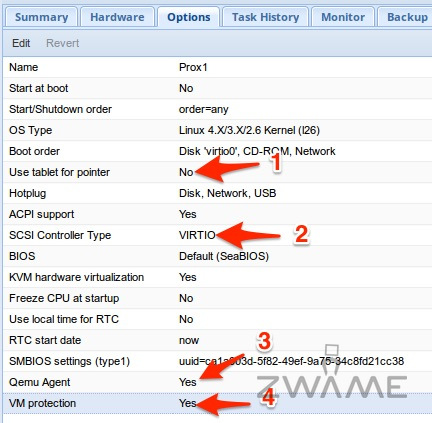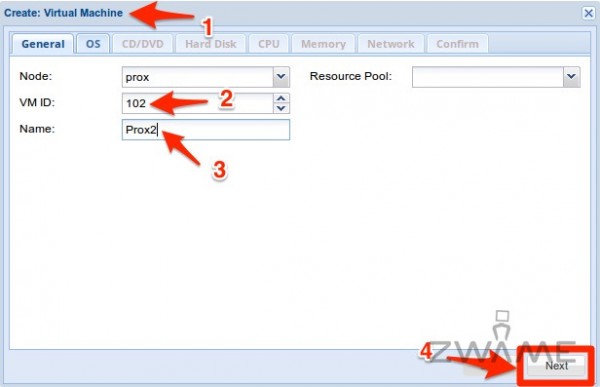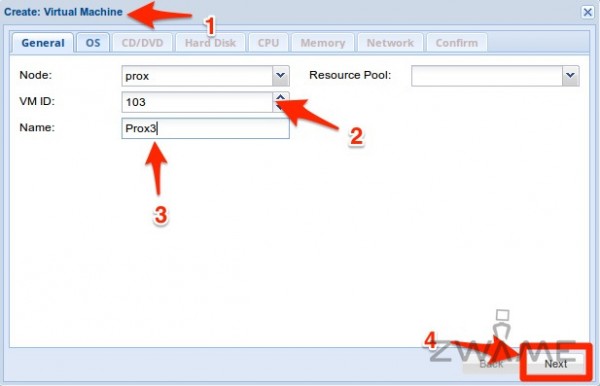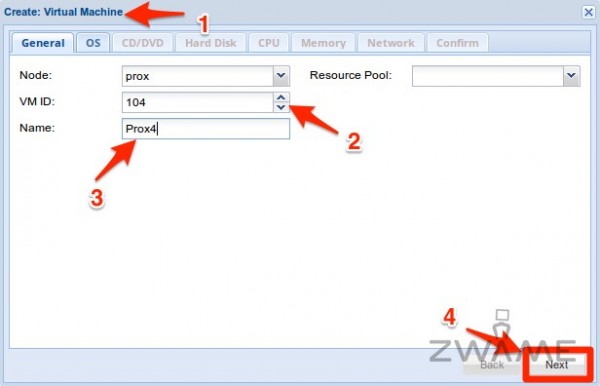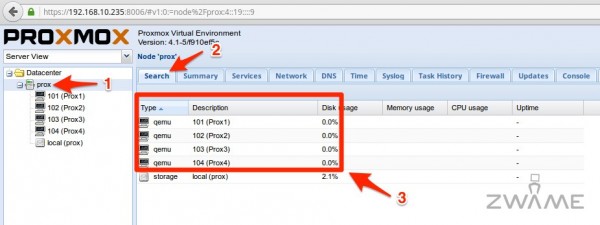Criação das 4 máquinas virtuais para o Cluster de Proxmox VE
Tendo instalado o Proxmox VE no Sapphire VS8, feito os updates e tendo visto na generalidade o interface do Proxmox VE, é altura de criar quatro máquinas virtuais, onde vamos instalar o Proxmox VE, para no fim configurar o Cluster e o Ceph e ter assim os nossos servidores hiperconvergentes.
Primeiro que tudo, escolher a storage “local” e aceder à tab “content” e carregar no botão “upload“. Escolher na box a opção “ISO image” e efetuar o upload primeiro do ISO do Proxmox VE 4.1 e em seguida fazer a mesma operação para o ISO do CentOS 6.7 minimal. No fim, devemos ver os dois dentro da tab content.
Aceder ao canto superior direito do interface web e carregar no botão “Create VM“, para que com isso iniciarmos o procedimento da criação do primeiro servidor com Proxmox VE.
O primeiro ecrã é das opções gerais. O “node” só temos um, que é o “prox” dentro deste datacenter, por isso ele vem escolhido por defeito e não dá para mudar. Temos que escolher um “VM ID” que é um número único para a nossa máquina e tem que começar no número 100 até infinito. Neste servidor escolho o “101” pois deixo o “100” para depois, no servidor de NFS. Por fim, temos que escolher o nome a dar à máquina, que escolho “Prox1“.
Avançar para o tab seguinte.
Na tab de “OS” temos à escolha várias categorias de sistemas operativos, divididas entre “Windows” e “Linux“. Aqui escolho o que se enquadra com o que é Proxmox VE, um “Linux 4.x/3.X/2.6 Kernel” e avança-se para o tab seguinte.
Na parte de “CD/DVD” escolho que quero usar um ficheiro “ISO“, da storage “local” e que o ISO é o do Proxmox VE 4.1 e pode-se avançar.
A secção seguinte é do disco rígido, “Hard Disk” e aqui temos muitas opções.
A primeiro é o “Bus” que pode ser “IDE“, “Sata” ou “VIRTIO“. Os dois primeiros são bons a nível de compatibilidade, mas maus a nível de performance, porque são emulados. “VIRTIO” é um bus nativo do KVM e nas versões de Linux mais recentes é sem dúvida a que se deve usar. Em todos os dispositivos “VIRTIO” é sempre o mais rápido.
O “Device” é o “0” porque começa a contar do zero e não do um.
A “storage” onde vai ficar o disco é a storage “local” (até porque é a única).
Dou “80” GB de tamanho do disco, porque, e este ponto é muito importante, é usado “thin provisioning” onde só o espaço usado é que conta para o espaço ocupado. Um disco acabado de criar de 80 GB ocupa pouco KB.
O formato vamos escolher o por defeito “QEMU image format“.
Como estamos a usar um SSD, escolhemos a opção de “Discard” para suportar “TRIM” dos actuais SSDs.
E por fim, escolhemos a opção “Iothread” que melhora a performance da storage em máquinas com mais de um core no processador.
Completado esta parte, avança-se para a tab seguinte.
A tab a seguir é o do “CPU“. Vou dar a cada servidor “1” socket e “2” cores nesse socket. O processador do Sapphire VS8 é quad core sem hyperthreading e por isso o valor total dos cores de 4 máquinas vai dar 8 cores. No entanto ele só usa o processador se tiver actividade e não espero ter full load em cada servidor ao mesmo tempo, por isso 2 cores dá perfeitamente.
Quanto ao tipo de processador, que é a última opção, coloco como “host“, isto é, igual ao da máquina real. Se tivesse mais máquinas além do Sapphire VS8 com processadores diferentes e se migrasse máquinas entre elas, teria que encontrar um mínimo denominador comum, mas como é só uma máquina, pode-se usar “host“. Com diferentes cpus por máquinas o mais seguro para se escolher é “KVM64“, que tem apenas as instruções comuns a todos os processadores 64 bit.
Passar para o ecrã seguinte.
“Memória“. Como tenho 16 GB de RAM no Sapphire VS8, vou dar a cada um dos 4 servidores, 3 GB de RAM, que em megabytes é “3072“.
Avançar para a tab seguinte.
A seguir temos o “Network” ou rede, em que temos que escolher como fica configurada a primeira placa de rede da máquina virtual. A primeira placa de rede é a rede interna (e a segunda para a rede interna do Ceph).
O Sapphire VS8 só tem uma placa de rede gigabit, a “eth0“, mas o Proxmox por defeito, na primeira placa que encontra, cria uma bridge “vmbr0“. Assim escolho o modo “Bridged mode“, com a bridge “vmbr0“. O modelo do dispositivo mais uma vez é “VirtIO“.
Carregar em “Next” para o tab seguinte.
Na última tab temos o “Confirm” com o resumo de todas as opções que escolhemos. Rever as opções escolhidas. Se alguma não estiver certa, carregar em “Back” e alterar. Se estiver tudo ok, escolher o botão “Finish“.
Do lado esquerdo, por baixo do servidor “prox“, vai aparecer a máquina “101” com o nome “Prox1” e se a escolhermos, do lado direito aparecem várias tabs com opções relacionadas com a máquina virtual. Neste ponto, estamos a ver o sumário, em que aparecem os detalhes na parte de baixo, mas neste momento só vão interessar duas tabs. “Hardware” e “Options“.
Escolhendo a tab “Hardware“, por baixo aparece o diverso hardware da máquina. Teclado, memória, processadores, monitor, leitor de cd/dvd, disco e placa de rede.
Inicialmente vamos efetuar duas pequenas alterações.
Escolhemos o hardware “Keyboard“, carregamos em “Edit” e colocamos “Portuguese (pt)“. No “Display“, carregamos também no “Edit” e escolhemos “SPICE (qxl)“, que é a melhor gráfica/protocolo de remote desktop em Linux.
Em seguida vamos adicionar hardware e por isso carregamos no botão “Add” e escolhemos “Network Device“, para adicionarmos mais uma placa de rede virtual, onde vai ficar a Rede interna para a sincronização do Ceph.
Como só temos uma placa de rede física, voltamos a escolher o modo “Bridged mode“, a bridge “vmbr0” e o modelo “VirtIO“. No fim, carregar no botão “Add“.
Agora vamos adicionar os 4 discos para o Ceph, cada um de 400 GB. Carregamos em “Add“, “Hard Disk“.
Por defeito ele escolhe o Bus “VIRTIO” com o Device a seguir, neste caso o “1“, por isso nestes pontos não é preciso mudar nada.
A Storage vai ser também “local” e o Disk size “400” GB (não esquecer que é usado thin provisioning). Escolhem-se as opções “Discard” e “Iothread” e pode-se carregar no botão “Add“.
Para os três discos seguintes, é fazer o mesmo procedimento das duas últimas imagens. “Add“, “Hard Disk“, o Device acrescenta 1 automaticamente (disco 2 de 400 GB é o Device 2 e por aí a fora até ao 4) e todas as outras opções ficam iguais, até termos o seguinte quadro de hardware, com um disco de 80 GB para o sistema operativo, quatro discos de 400 GB para Ceph, duas placas de rede, com uma para a rede interna geral e outra para a rede interna do Ceph.
Acabado a parte de “Hardware“, voltamos às tabs da parte de cima e escolhemos a tab “Options“. Dentro desta tab, como o nome indica, temos diversas opções e eu mudo algumas.
A opção “Use tablet for pointer“, passo de “Yes” para “No“, porque estou a instalar sistemas operativos de servidor onde não é preciso rato e pode-se usar atalhos de teclado. Além disto, esta opção consome alguns ciclos de processamento, que num ambiente de “nested virtualization“, são preciosos. Se não se sentirem confortáveis sem rato, deixem estar em “Yes“.
A seguinte opção é “SCSI Controller Type“, que mais uma vez mudo para “VIRTIO” por causa da performance.
A terceira opção é o “Qemu Agent” que passo para “Yes“, pois vou instala-lo dentro das máquinas.
Por fim, “VM Protection” para “Yes” que faz com que não se apague a máquina virtual sem querer. Para se apagar, tem que se passar esta opção para “No” e só depois apagar. Evita transtornos por se apagar máquinas virtuais quando estamos distraídos.
Para o segundo servidor / máquina virtual é fazer os mesmo procedimentos que fizemos até aqui para a primeira máquina, mudando só que na criação da máquina damos o “VM ID” “102” e o nome “Prox2“. Tudo o resto para à frente é igual, tanto a nível de hardware como a nível de opções.
A mesma coisa para a máquina três. “VM ID” “103” e nome “Prox3“. Tudo o resto é igual à primeira e segunda máquina.
Por último a quarta máquina, que tem o “VM ID” “104” e o nome “Prox4“. Tudo o resto é igual às outras máquinas que criamos até agora.
No fim temos quatro máquinas virtuais iguais, com o mesmo hardware e opções, só mudando o “VM ID” e o nome delas. Vamos, por agora, manter estas máquinas virtuais desligadas.