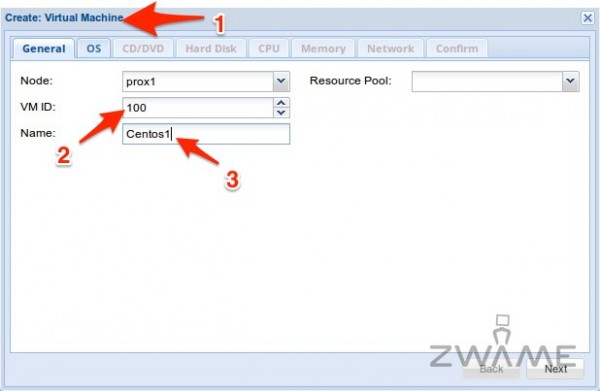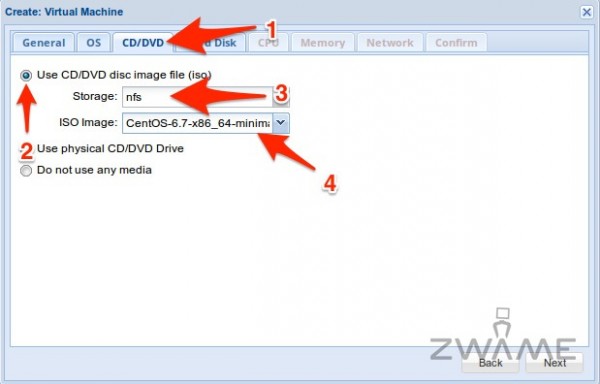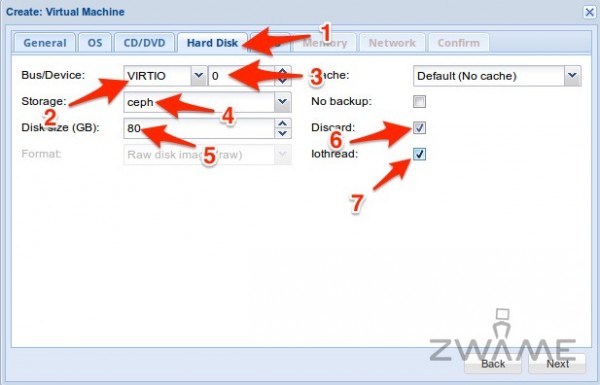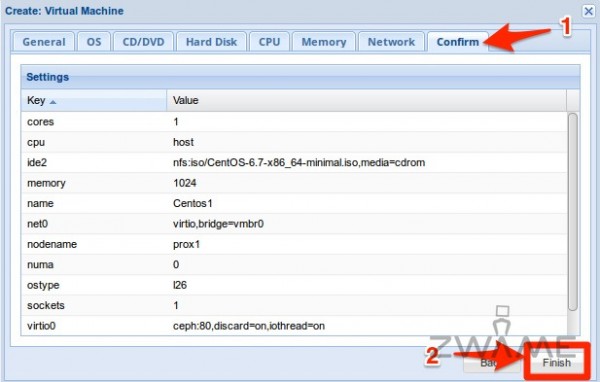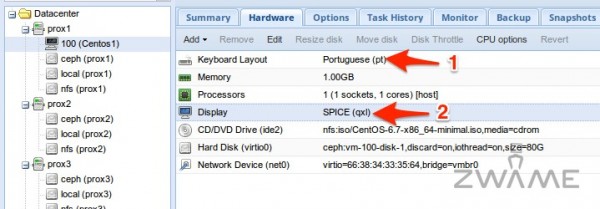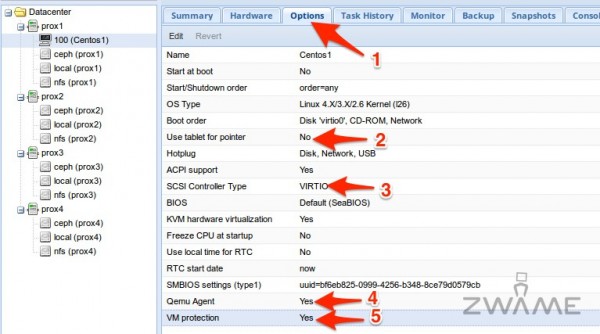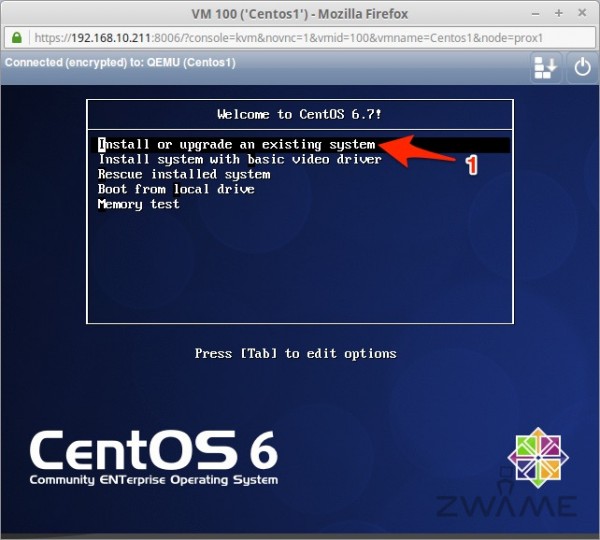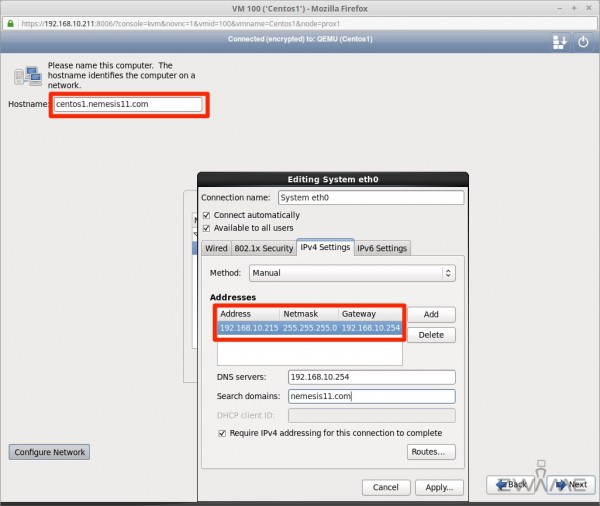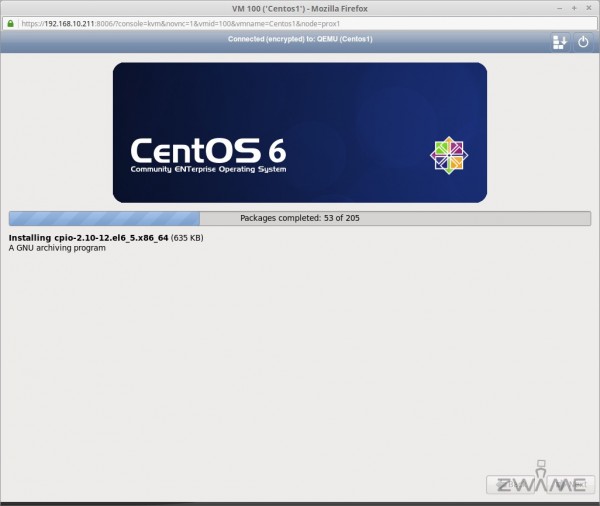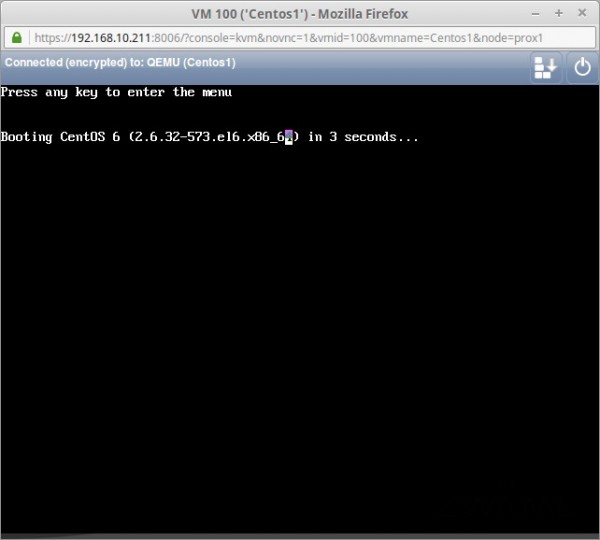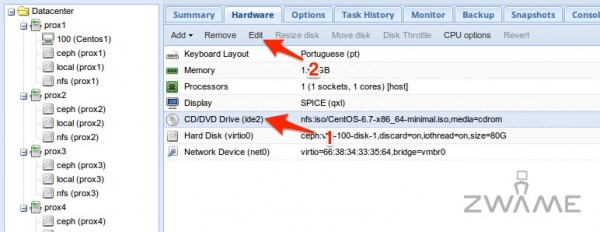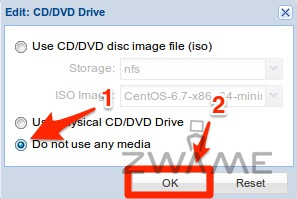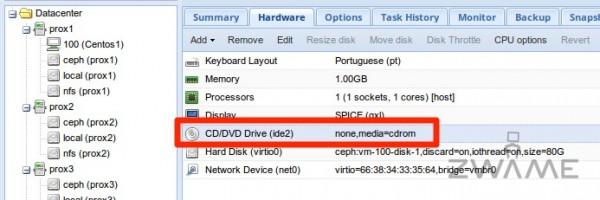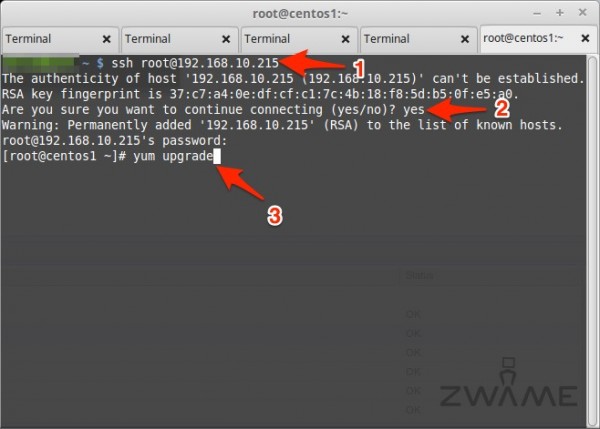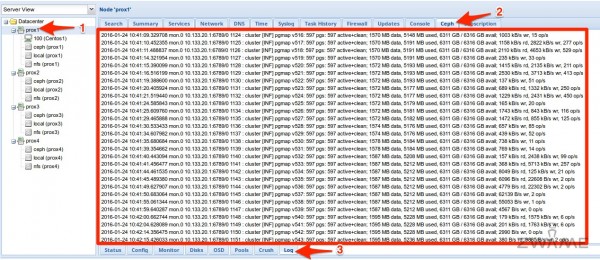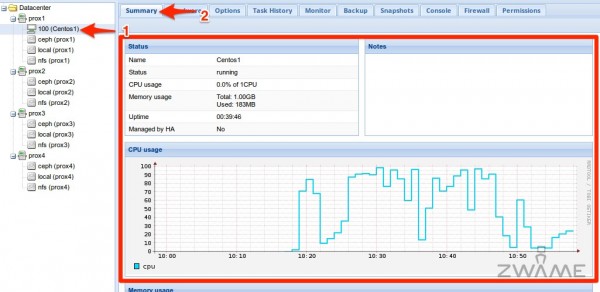Instalação de máquina virtual usando Ceph como Storage
Em seguida vou criar uma máquina virtual cliente, que pode ser um sistema operativo qualquer, Linux ou Windows, dentro do Cluster de “Proxmox VE” e “Ceph” que foi criado anteriormente. Esta máquina pode ser o que quiserem e pode ter o “workload” que melhor intenderem. Pode ser um “Windows” cliente ou servidor ou um “Linux” qualquer, por exemplo a fazer de Webserver ou de servidor de bases de dados.
Para tornar as coisas simples, instalei apenas um CentOS 6.7 minimal, para mostrar como se faz.
Assim, acedemos por browser a:
https://192.168.10.211:8006
E carregamos no botão de “Create VM” no canto superior direito. Os passos são semelhantes ao que fizemos atrás para criar máquinas virtuais. Escolhemos um nó (servidor de Proxmox VE) onde queremos que a máquina seja criada, atribuímos-lhe um “VM ID” e um “Name“.
No “CD/DVD” escolhemos a nossa storage “nfs” onde colocamos os ficheiros ISO e escolhemos o ISO do CentOS 6.7 minimal.
No “Hard Disk“, escolhemos como “Bus” o bus “VIRTIO“, o “Device” “0“, muito importante, na storage escolhemos a storage “ceph” onde está o sistema de ficheiros distribuído, no “Disk Size” podemos dar 80 GB (Ele usa thin provisioning), e no “Format” não escolhemos nada porque o Ceph só aceita discos em formato “RAW“. Voltamos a escolher as opções “Discard” e “Iothread“.
No “Confirm” podemos ver todas as opções escolhidas para criar esta máquina virtual.
Depois de criada a máquina, ela vai aparecer do lado esquerdo do browser, por baixo do servidor “prox1“. Selecionamos a máquina e indo ao tab “Hardware“, podemos mudar o teclado para “Portuguese (pt)” e o monitor para “SPICE (qxl)“.
Na tab “Options” podemos mudar as opções de “Use tablet for pointer” para “No“, “SCSI Controller Type” para “VIRTIO“, “Qemu Agent” para “Yes” e “VM protection” para “Yes“.
Arranca-se com a máquina virtual e faz-se uma instalação normal de CentOS 6.7. No primeiro ecrã carrega-se em “Install or upgrade an existing system“.
No “Hostname” vou colocar “centos1.nemesis11.com” e no “IP Address” “192.168.10.215“.
O “Installer” faz a instalação do sistema operativo e no fim só temos que efetuar restart para iniciar o CentOS 6.7.
Deixamos que ele inicie o sistema operativo, mas como estamos num cluster em que queremos mover as máquinas de um servidor para outro, temos que fazer mais uma operação, depois de concluída a instalação. Temos que retirar o ficheiro ISO do “CD/DVD” virtual. Isto porque o Proxmox não move máquinas que tenham um ficheiro ISO no “CD/DVD” virtual.
Para tal, selecionamos a máquina virtual em questão, vamos à tab “Hardware” e escolhemos a opção “CD/DVD Drive (ide2)” e carregamos no botão “Edit“.
Aparece uma janela com opções e vamos escolher a opção “Do not use any media“. Em seguida carregar no “OK“.
O “CD/DVD Drive (ide2)” deve ficar à frente com “none“.
Podemos aceder por ssh à máquina que acabamos de instalar com o comando:
ssh [email protected]
Aceitar a chave e colocar a password e depois disso pode-se fazer com a máquina o que melhor se entender. Por exemplo atualiza-la, com o comando:
yum upgrade
A máquina está a correr em cima de virtualização em cima de outra virtualização, mas é 100% funcional.
Escolhendo o servidor “Prox1“, indo à tab superior “Ceph” e escolhendo a tab inferior “Log“, podemos ver toda a escrita e leitura feita em cima desta storage partilha. Os dados desta máquina virtual que acabamos de instalar, estão divididos pelos 16 discos dos 4 servidores, em triplicado cada bloco, para redundância.
Se escolhermos a máquina virtual “Centos1” e formos a “Summary” podemos ver os seus detalhes, e o seu histórico no gráficos.