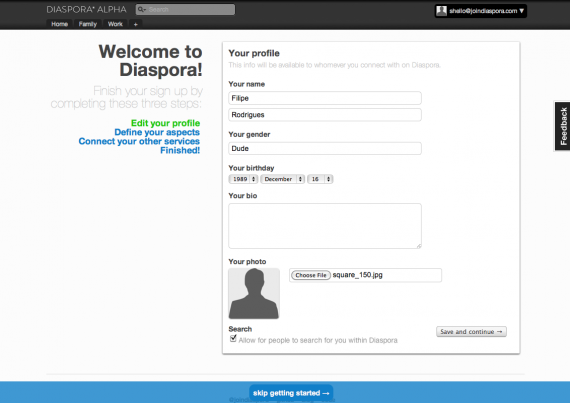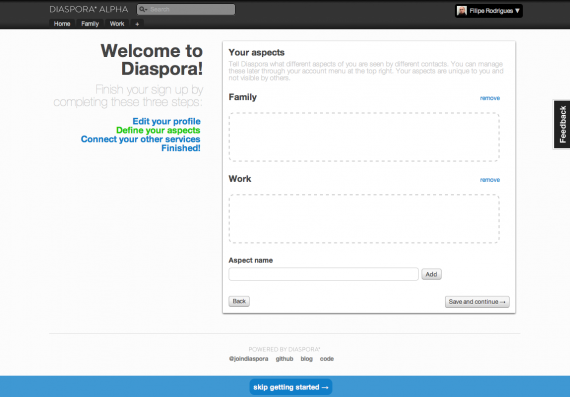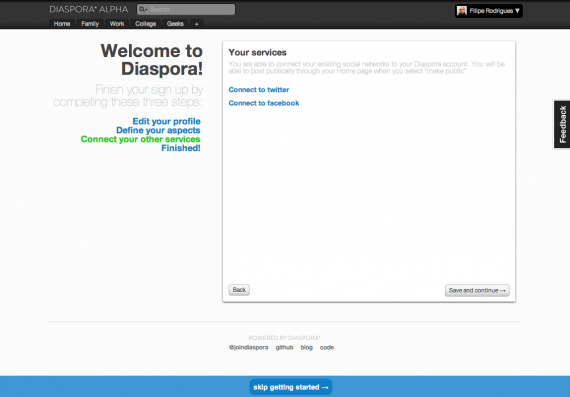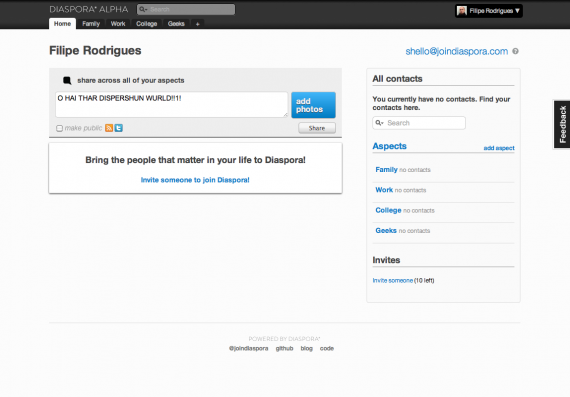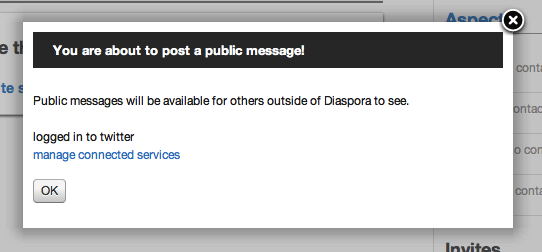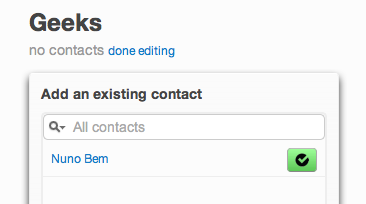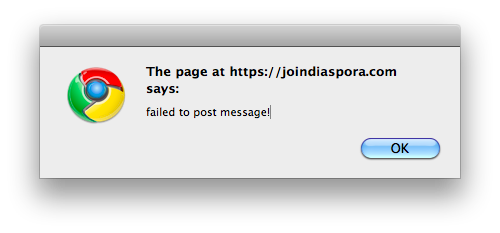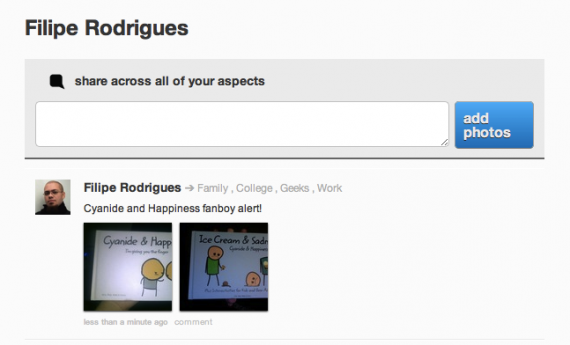DIASPORA* Alpha: Visita Guiada
Visita Guiada
Ao registar somos apresentados com um guia de três passos para preencher informação básica para o nosso perfil.
De notar neste ecrã o facto do campo sexo (“Your Gender”) ser um campo aberto e não um campo de escolha fixa (“Masculino”, “Feminino”, e possivelmente “Não digo”); esta é uma decisão recente, e provocou algum alarido à sua volta. Na minha opinião é uma modificação que apesar de ser mais chata por uma questão de “normalização” do mundo informaticamente é bastante positiva socialmente — concordo assim, bastante, com a opinião da Gina Trapani.
No ecrã seguinte, o segundo passo, podemos definir aspectos.
“Aspects” (em Português, aspectos) é o nome dado às listas, ou grupos, de pessoas que temos na nossa seed. Uma pessoa pode estar em vários aspectos, e assim podemos definir os nossos grupos sociais de uma forma mais granular para poder partilhar mensagens, fotografias e outros com um aspecto em particular, sem que os contactos fora desse tenham acesso à informação.
Os aspectos pré-definidos são “Family” (Família) e “Work” (Trabalho), mas neste segundo passo podemos modificá-los e adicionar novos aspectos.
De notar que um aspecto “Amigos” neste caso pode ou não fazer sentido, dependendo das pessoas que pretendemos ter como contactos. Porque podemos definir grupos de pessoas mais particulares, talvez faça sentido ter grupos para “Universidade”, “Ginásio”, “Clube de Leitura”, etc.
No último passo do guia de registo podemos ligar o nosso seed a outras redes sociais.
Podemos então ligar a nossa conta a outras redes, apenas Facebook e Twitter por enquanto. Ao que consegui apurar, actualmente esta funcionalidade vai apenas transmitir para outras redes as mensagens públicas que colocarmos. A ligação é feita sem qualquer necessidade de fornecer a nossa password para o serviço.
Acabamos então com uma mensagem, a redireccionar para a página principal.
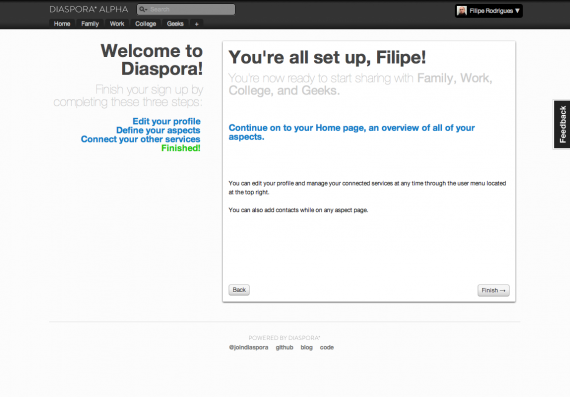
Esta é a página principal, vazia, do Diaspora:
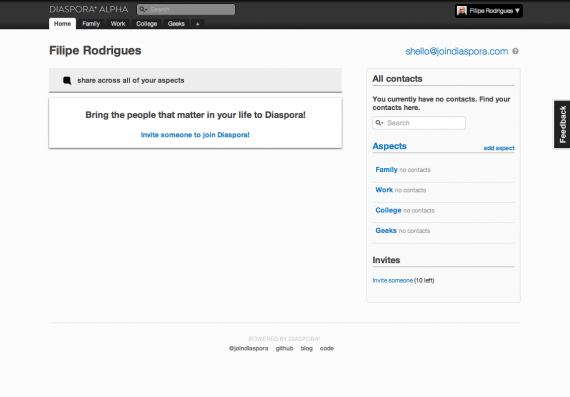
Vamos então colocar uma mensagem de “Hello World” para comemorar. O processo é, como seria natural, bastante intuitivo.
Esta mensagem, por estar a ser escrita na home, será mandada para todos os aspectos, sendo assim visível a todos os contactos, tal como indica o pequeno texto acima do campo de introdução de texto.
Podemos ainda escolher colocar a mensagem publicamente; significa isto que a mensagem será enviada para os serviços ligados, no meu caso apenas o Twitter. Ao marcar a caixa (que inicialmente está desmarcada) somos avisados que pessoas fora do Diaspora vão poder ver a nossa mensagem:
Logo que é colocado o post ele aparece na lista de posts principal, com uma indicação que foi colocado “para o mundo”, junto ao nome do autor.
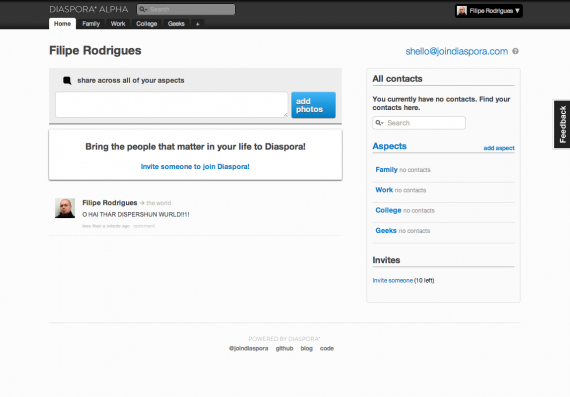
E por confirmação, a mensagem vai imediatamente para o Twitter, tal como tinha escolhido:
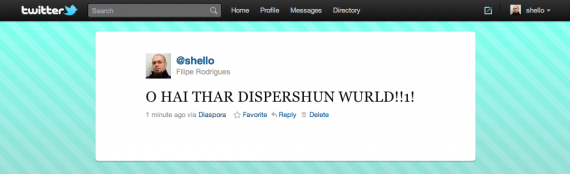
Vejamos então o perfil — Lamento não ser um belo modelo! (:
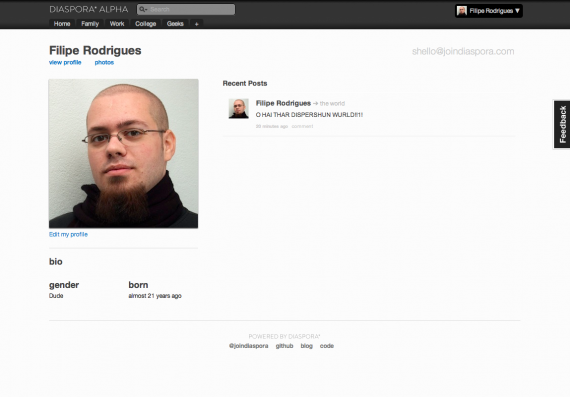
A primeira nota a tirar é que à partida esta página é bastante vazia de informação. A curto prazo o único salvamento é mesmo encher-se com mensagens e fotografias.
Podemos ainda ir a uma página de um aspecto, neste caso ainda vazio:
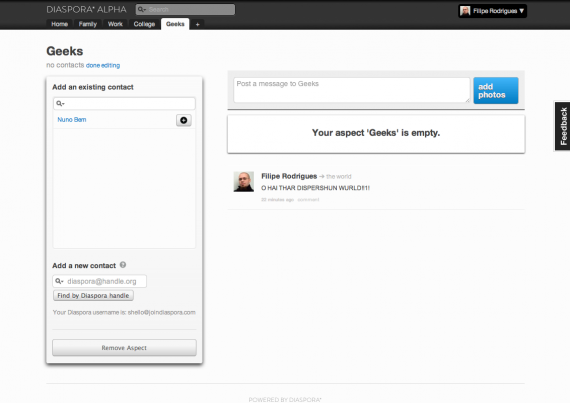
Entretanto convidamos alguém (porque uma rede social sem contactos não tem muito interesse). Essa pessoa fica associada ao aspecto em que é inicialmente adicionada.
Se o aspecto estiver ainda sem contactos a barra de edição na página do aspecto é automaticamente aberta e podemos associar novos contactos.
Vamos adicionar então uma mensagem a um aspecto:
Oops! Parece que tocamos num bug! No entanto a mensagem é colocada com sucesso:

Podemos ver, ao lado do nome, uma indicação que a mensagem foi posta num aspecto em particular, e não colocada para todos.
O aspecto Geeks fica então com este aspecto (trocadilho não intencional):
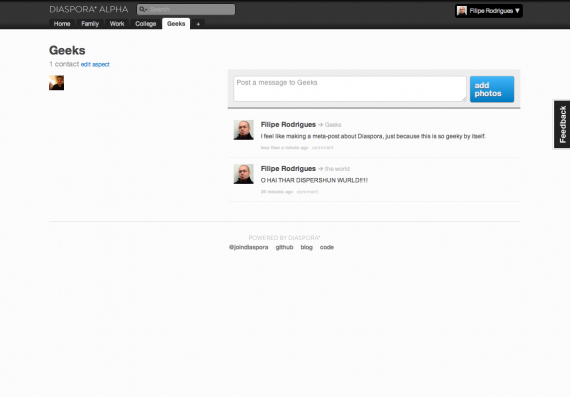
Com pelo menos mais um contacto a interacção é menos solitária.
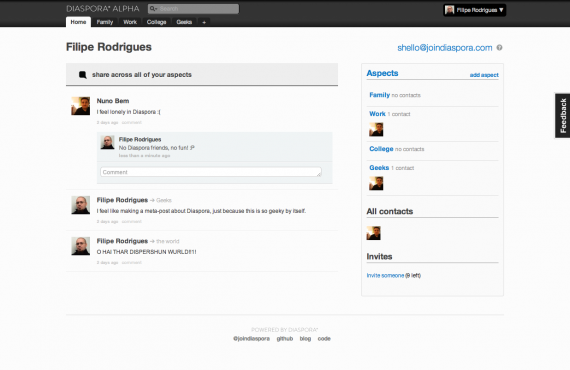
Podemos também, claro, receber convites para contacto. O convite em si não passa despercebido:
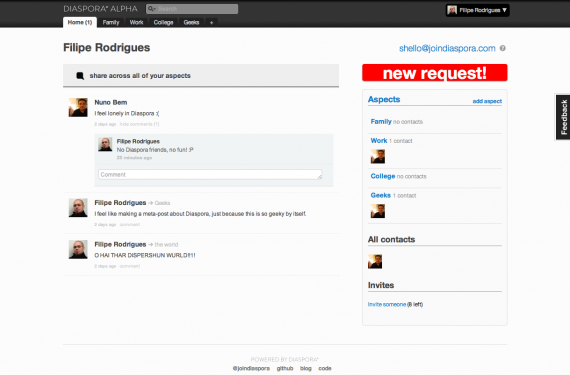
Ao clicar no proeminente botão de “novo pedido” somos transportados para uma página bastante mais agradável para tratar deste pedido:
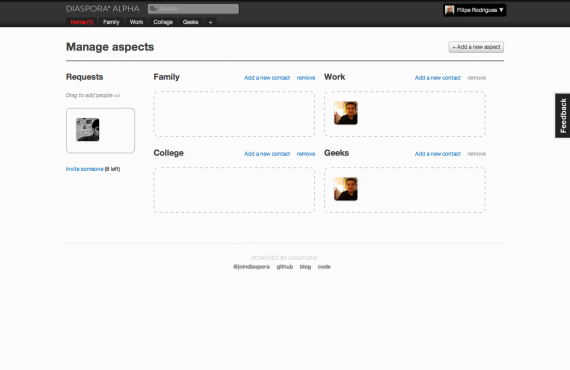
Agora, para lidar com o pedido de contacto basta apenas arrastar o ícone para um dos aspectos, podendo neste mesmo ecrã adicionar um novo aspecto caso necessário. Esta gestão facilita bastante a manutenção das várias listas de contactos.
Vamos adicionar uma mensagem com fotos. Para testar e vamos enviá-la para todos os aspectos, e não pública:
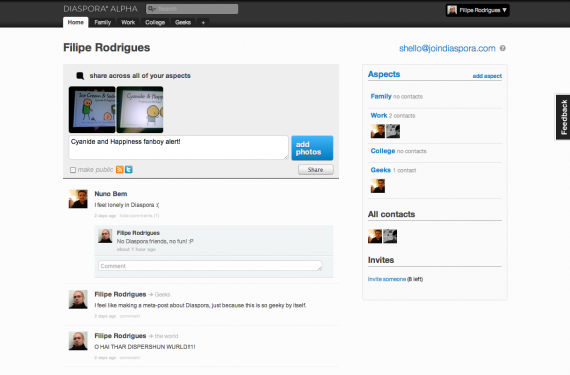
E ao carregar no botão para partilhar…
Mensagem colocada com sucesso. Ao carregar nas fotos somos levados ainda à página da foto. Junto ao nome podemos ver que a mensagem é colocada em todos os aspectos que tenho definidos, e não “The World” como na primeira mensagem — ao contrário dessa, esta não é pública.
Para acabar esta visita guiada ao Diaspora, vamos ver uma das páginas de opções, acessíveis no menu presente no canto superior direito.
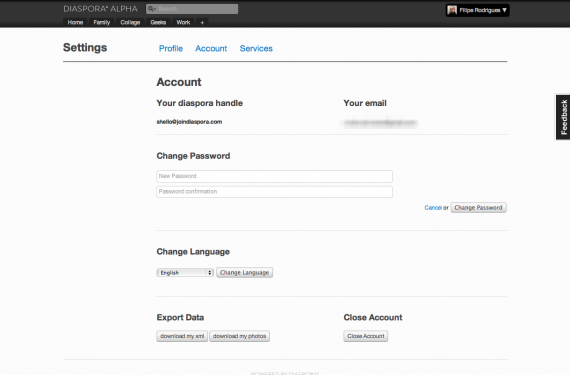
Aqui podemos ver que é possível extrair todos os dados do Diaspora em formato XML, bem como é possível fazer download de todas as fotos. É ainda possível fechar a conta neste pod.