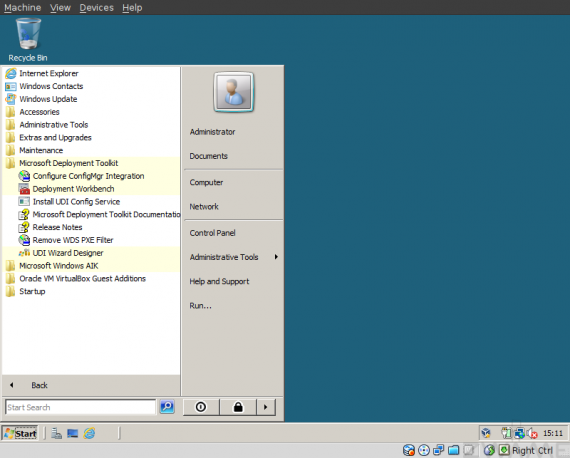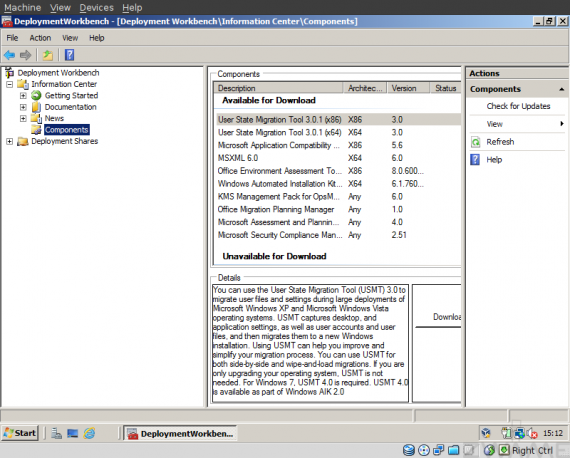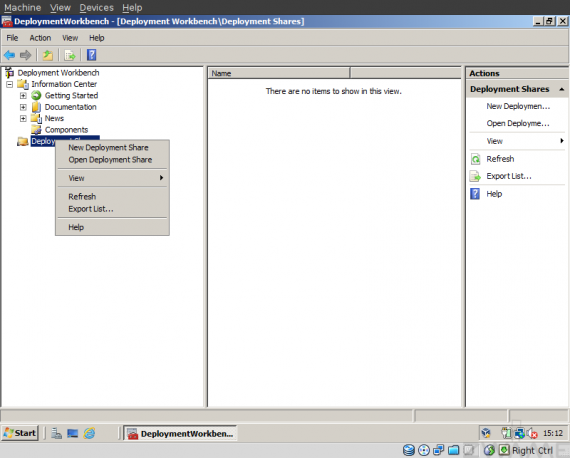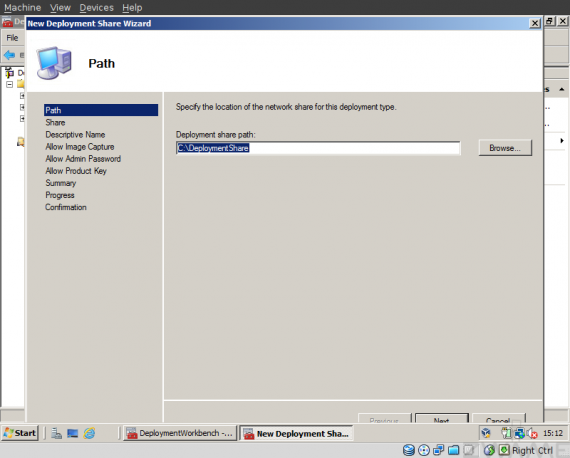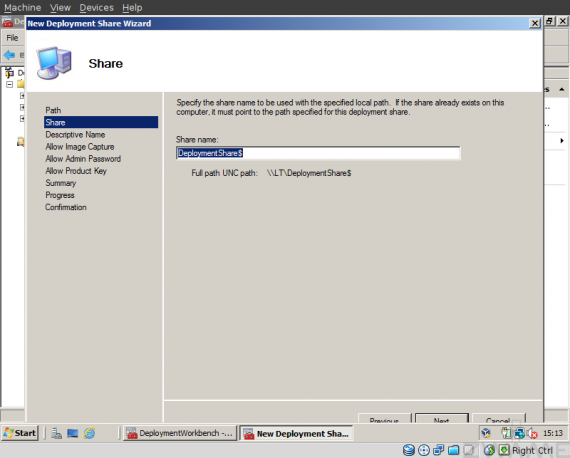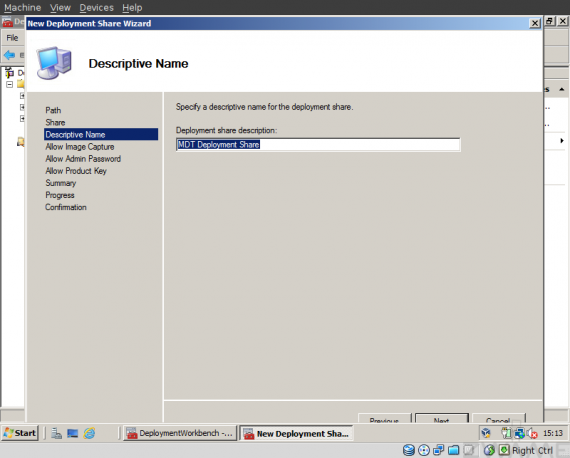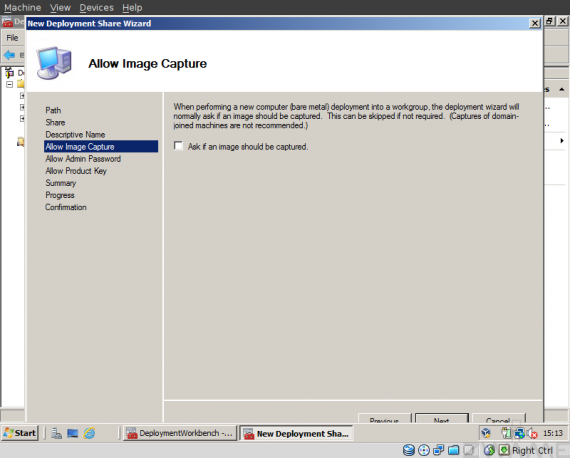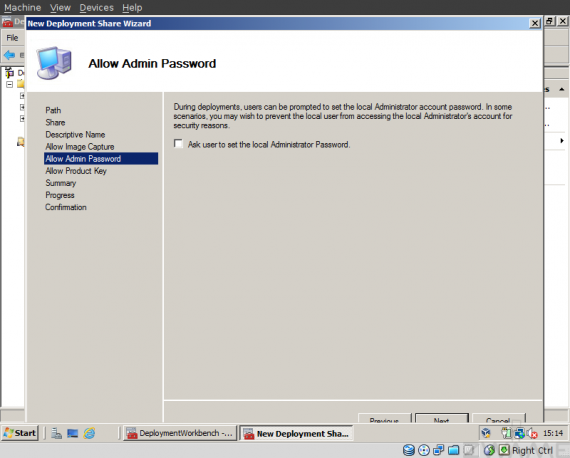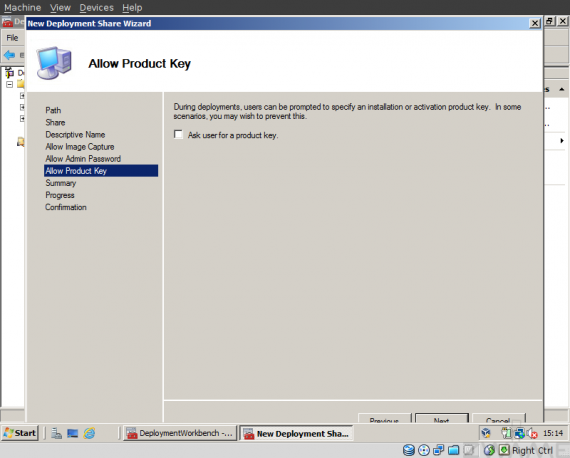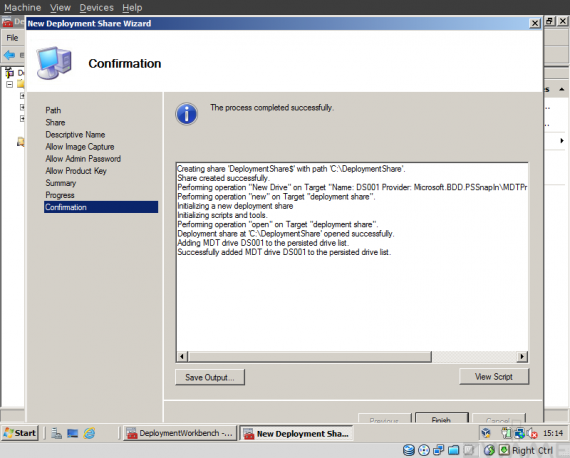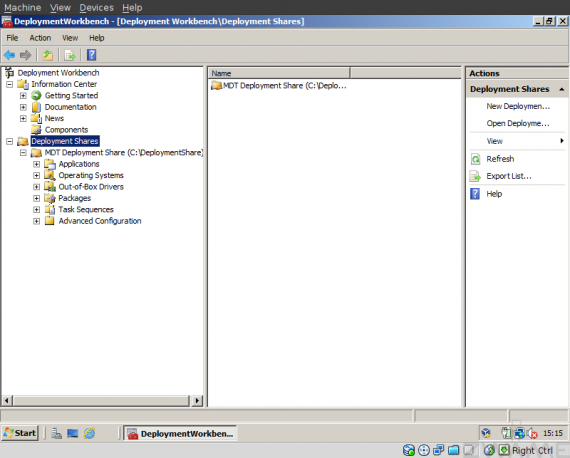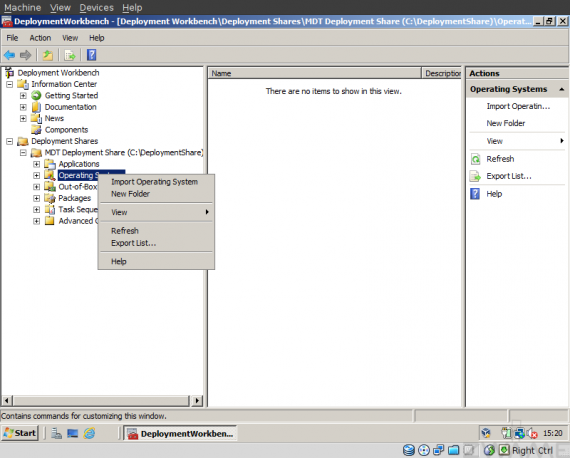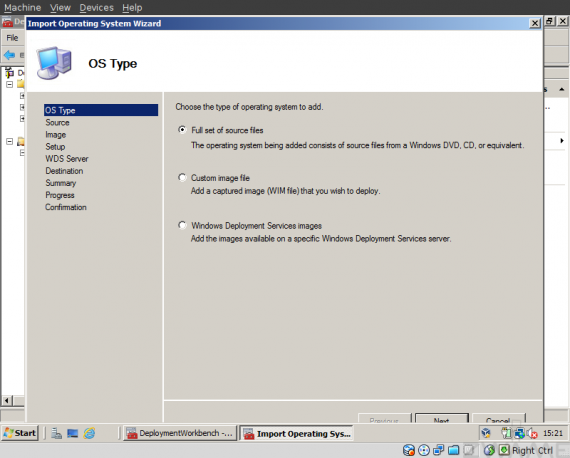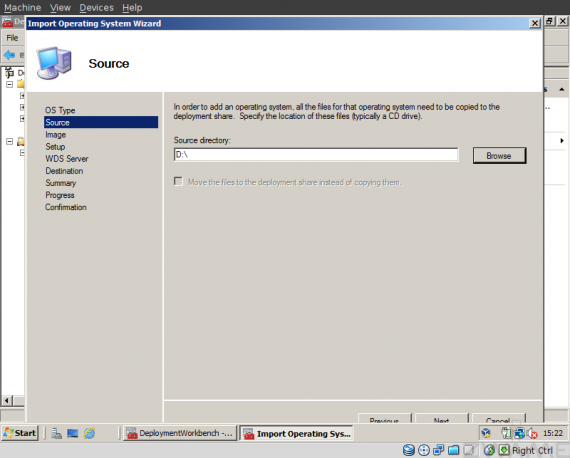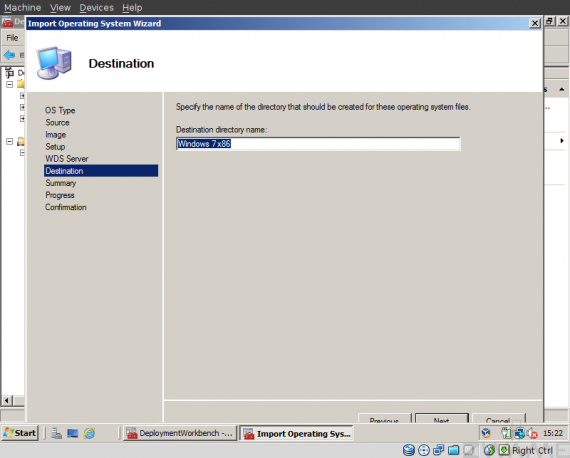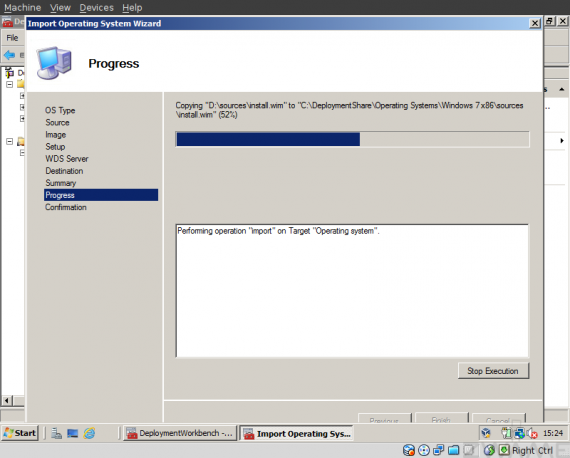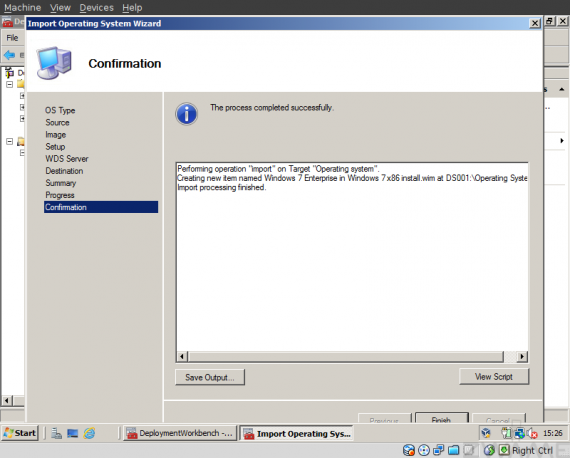Deployment Workbench
O MDT 2010 tem várias ferramentas, para integrar com outros programas e documentação, mas para este artigo vou só utilizar o “Deployment Workbench”, que é a ferramenta principal.
O “Deployment Workbench están dividido em duas secções. “Information Center” e “Deployment Shares”.
No “Information Center”, temos grande parte da documentação e informação de outras ferramentas que estão ou não instaladas e que podem ajudar no deployment, como o USMT, que é uma ferramenta de migração de dados de um computador para outro ou o KMS, que é o servidor de licenciamento empresarial.
Grande parte do tempo e do trabalho vai ser passado na parte de “Deployment Shares”.
Criação de uma Deployment Share
Uma deployment share é uma pasta partilhada que vai conter o repositório com as configurações, sistemas operativos, programas, drivers e updates.
Os clientes vão arrancar com um cd de arranque que será criado e ligam-se ao repositório por file share.
Para se criar uma deployment share, carrega-se no botão direito do rato em cima de “Deployment Shares” e escolhe-se a opção “New Deployment Share”.
Ao se escolher esta opção, é iniciado um Wizard. A primeira opção do Wizard é escolher o local fisico onde se vai encontrar a pasta partilhada.
Em seguida, temos que escolher como se chama a share. O sinal de “$” no fim é para indicar que a share se encontra escondia e não aparece quando se faz “Browse” pela rede ao servidor com o MDT.
Depois é pedido para colocarmos uma descrição para a share.
A opção seguinte é importante.
Existem dois modos em que podemos usar o Deployment Workbench. Para instalar directamente as máquinas ou para instalar uma máquina e no fim criar uma imagem WIM, que depois terá um processo de deployment com outra ferramenta.
Neste artigo, vou só explicar como se instalam clientes directamente e por isso não escolhi esta opção.
A opção seguinte é se queremos que durante o processo de instalação, nos peça para colocar uma password para a conta de Administrador da máquina local.
Como isso pode ser definido no processo, não escolhi esta opção.
Em seguida temos a opção de colocar ou não uma chave de registo durante o processo de instalação.
Este parâmetro também pode ser escolhido depois e como estou a usar uma versão trial do Windows 2008 e do 7 Enterprise, não tenho chave para colocar.
No fim temos uma descrição do que este Wizard fez.
É importante ver os dois botões abaixo da descrição. Um permite guardar o log das acções e o outro permite ver o script de Powershell que foi executado, o que permite numa futura criação de uma share, efectuar o procedimento por linha de comandos.
No final, temos a share criada e dentro da share temos várias categorias:
– Aplications, onde vamos colocar as aplicações a ser instaladas depois da instalação do sistema operativo.
– Operating Systems, onde vamos importar um ou mais sistemas operativos Windows.
– Out-of-Box drivers, onde colocamos drivers que possam ser instalados no cd de arranque e no sistema operativo em si.
– Packages, onde são instalados pacotes pré feitos em Msu ou Cab. Esta secção serve normalmente para colocar os updates que saíram.
– Task Sequences, onde está o cérebro do processo todo. Pode-se criar uma ou mais task sequences, que definem o que vai ser feito durante a instalação.
– Advanced Configuration, onde vamos ter opções mais avançadas de configuração do Deployment Workbench.
Importar Sistema Operativo
A primeira acção que se deve tomar é importar um ou mais sistemas operativos Windows.
Carregando no botão direito do rato em cima de “Operating Systems”, temos a opção de criar pastas, se tivermos mais que um sistema operativo, para organizar o conteúdo ou, como neste caso, que só tenho o Windows 7 Enterprise, a opção de importar directamente o sistema operativo, na opção “Import Operating System”.
É iniciado um Wizard e a primeira opção é como queremos importar o sistema operativo. Temos três escolhas:
– Importar do Dvd.
– Importar de uma imagem Wim previamente criada.
– Importar uma imagem que esteja num servidor de WDS.
Como estou a começar do inicio, vou escolher a opção de importar do Dvd directamente o Windows 7 Enterprise SP1.
Temos que dizer onde se encontra o Dvd ou uma pasta que contenha a mesma informação que se encontra no Dvd do Windows 7
Temos que escolher qual vai ser o nome da directoria onde vai ser importado o Windows 7.
Em seguida ele vai começar o processo de importação, que pode demorar algum tempo, visto que vai copiar o Dvd para a share que criamos anteriormente.
No final temos de novo um ecrã com as acções tomadas, onde podemos guardar o log ou ver o script de Powershell executado.