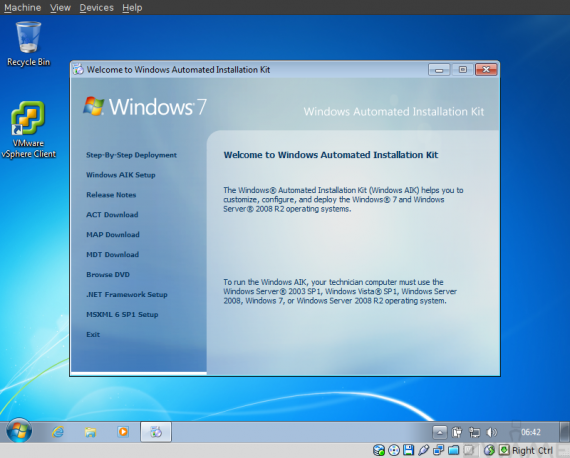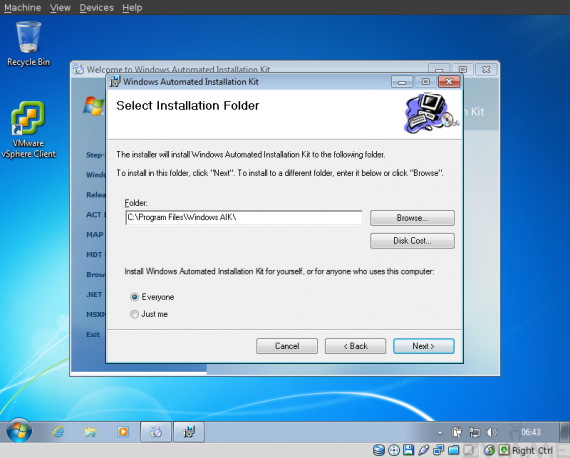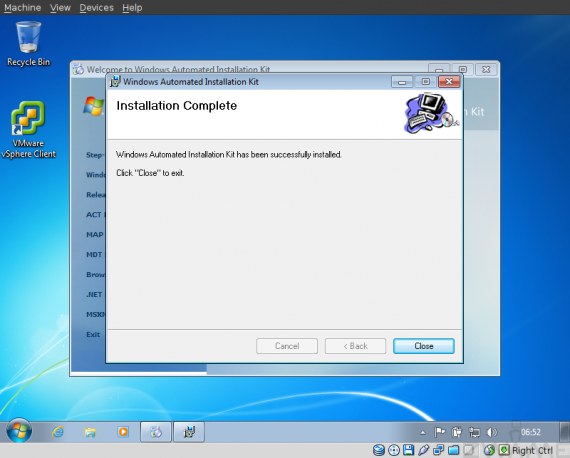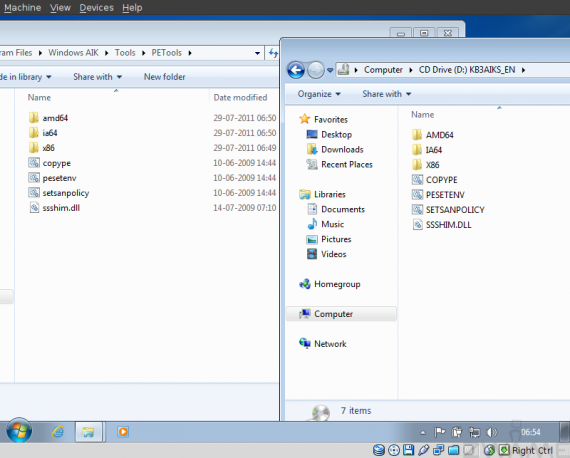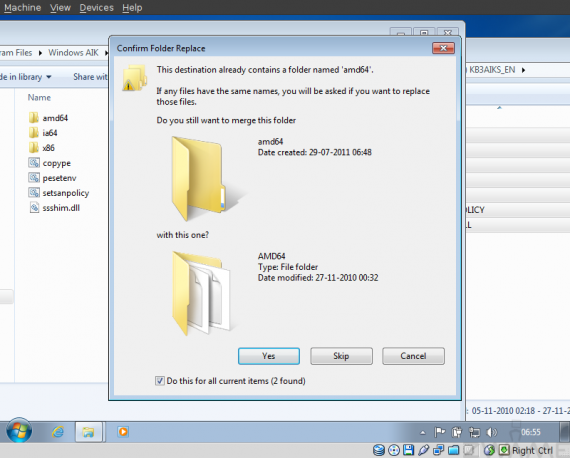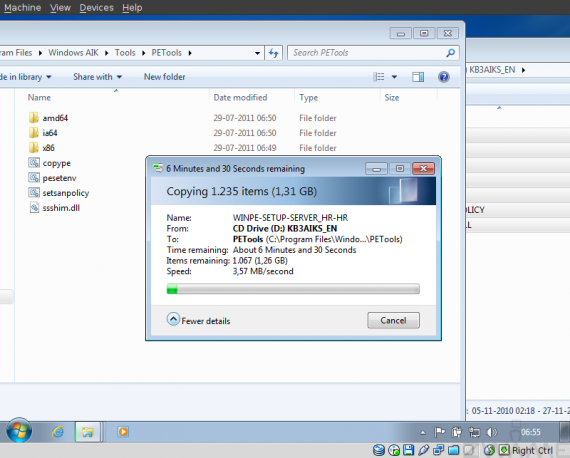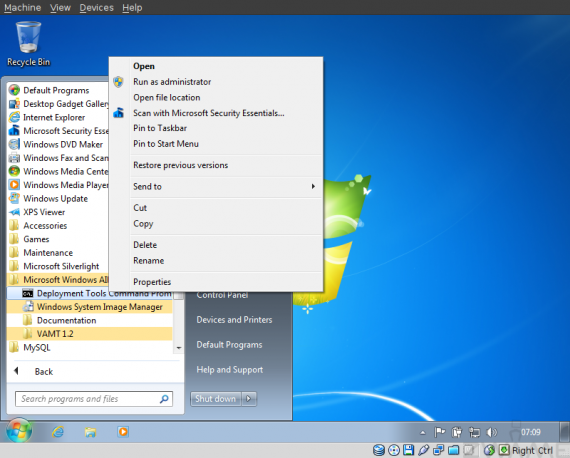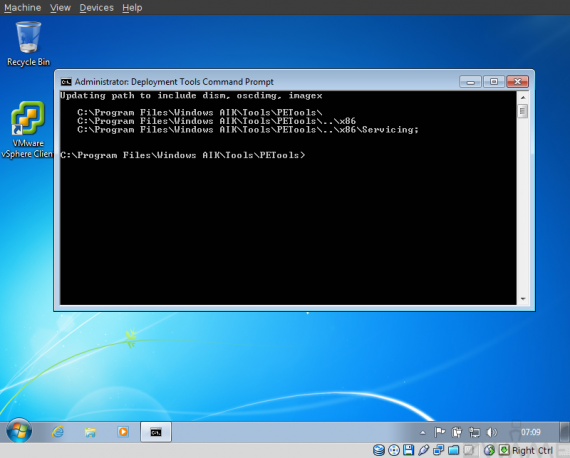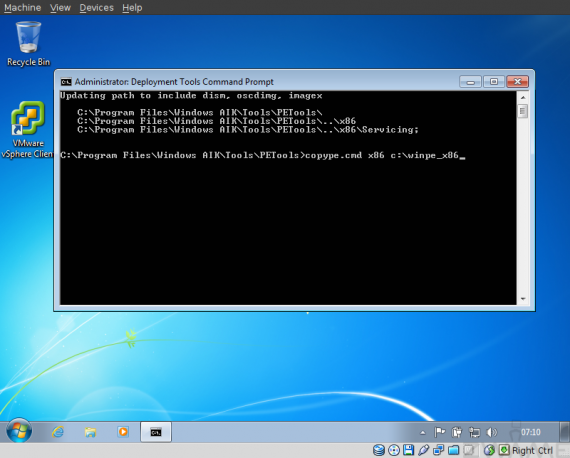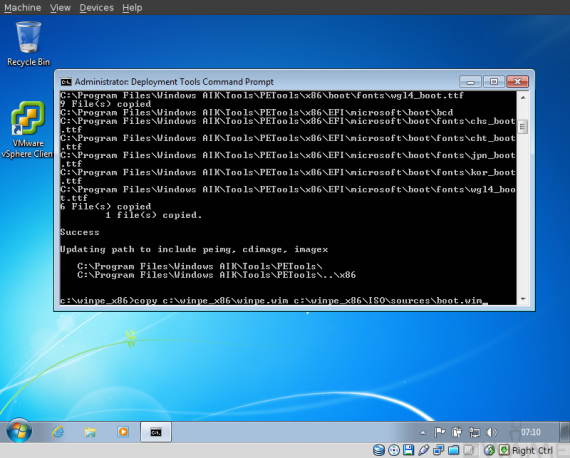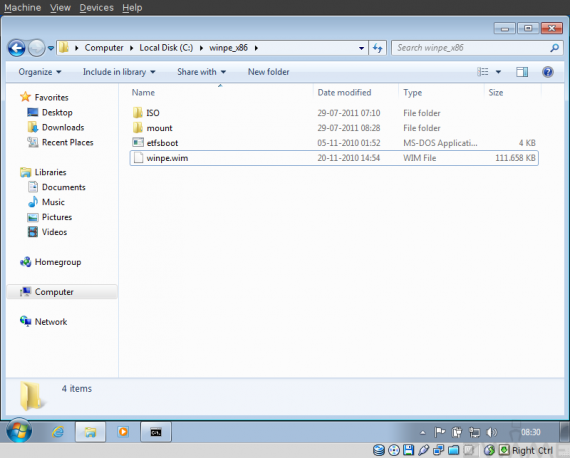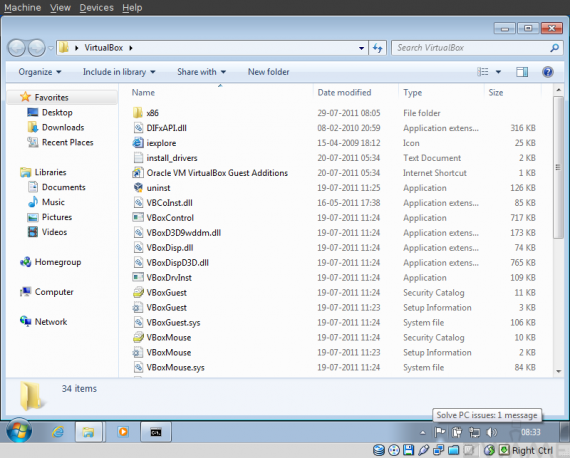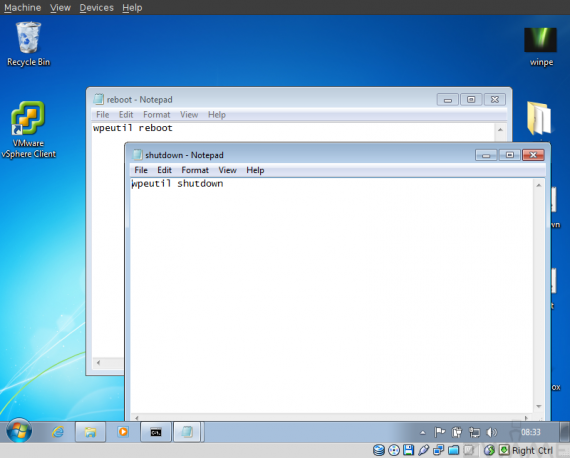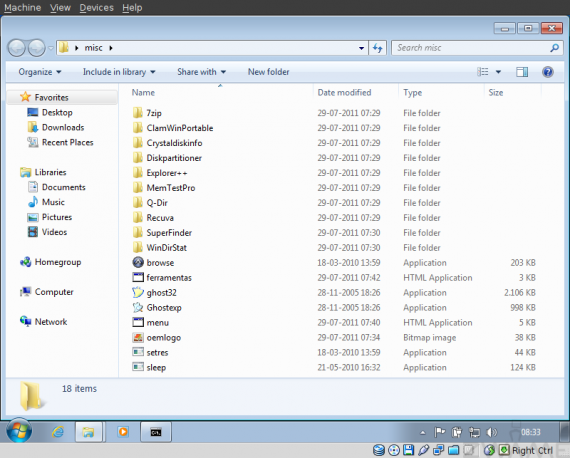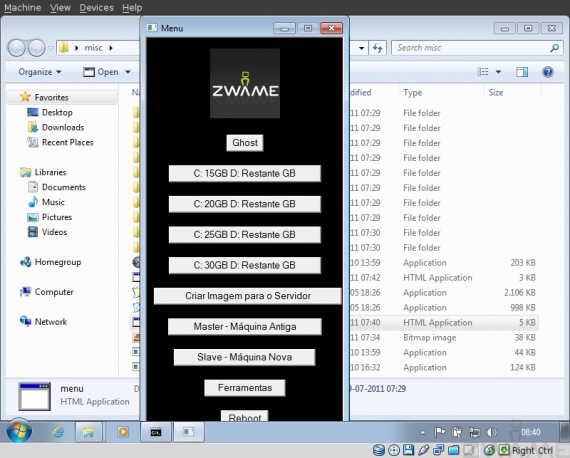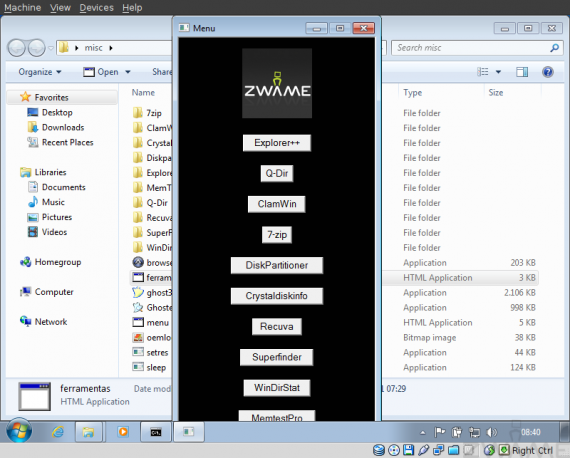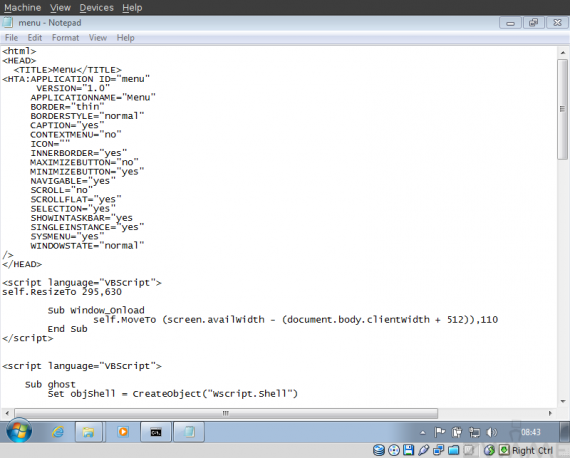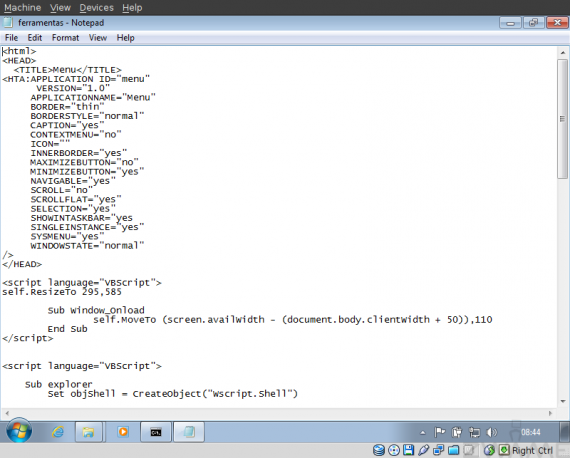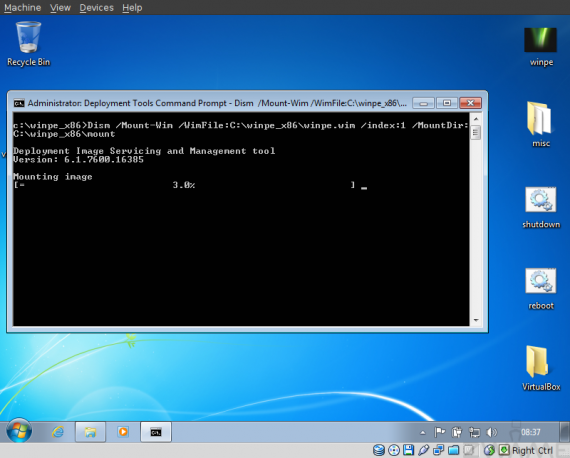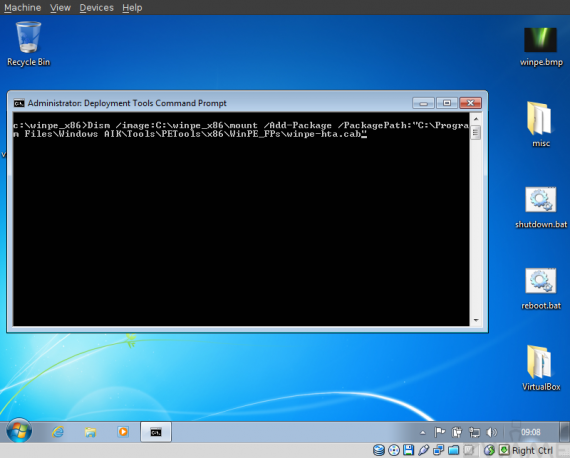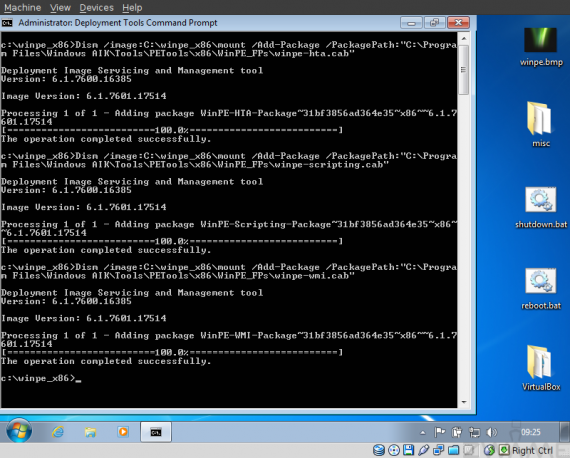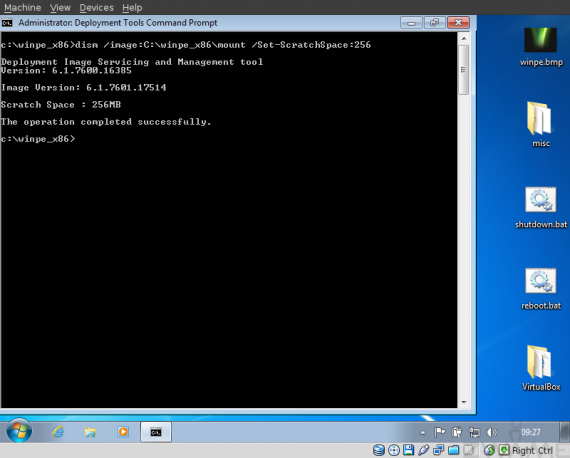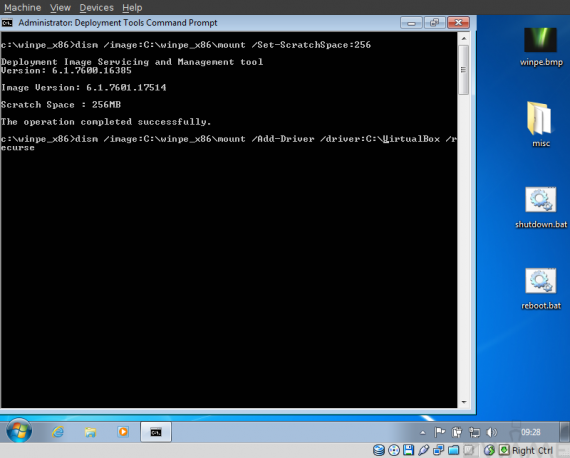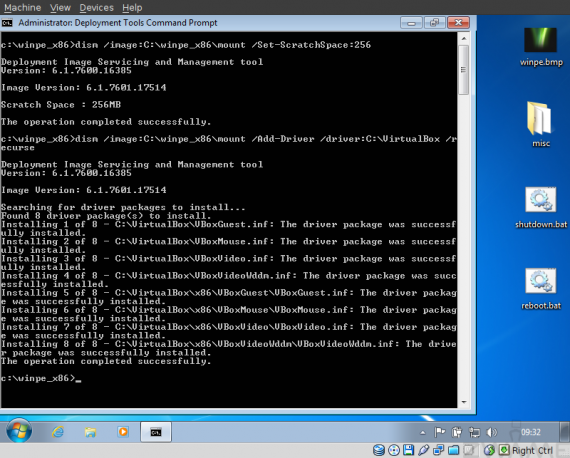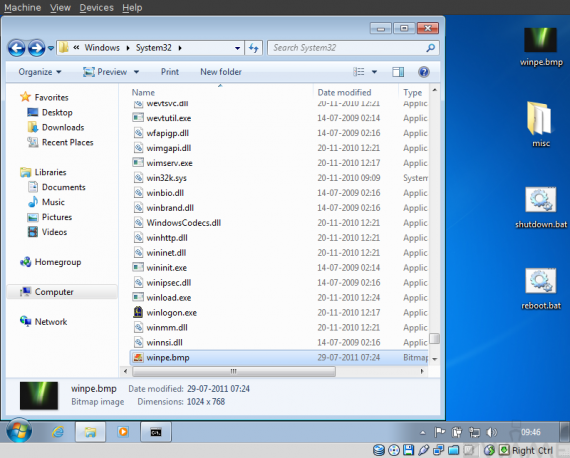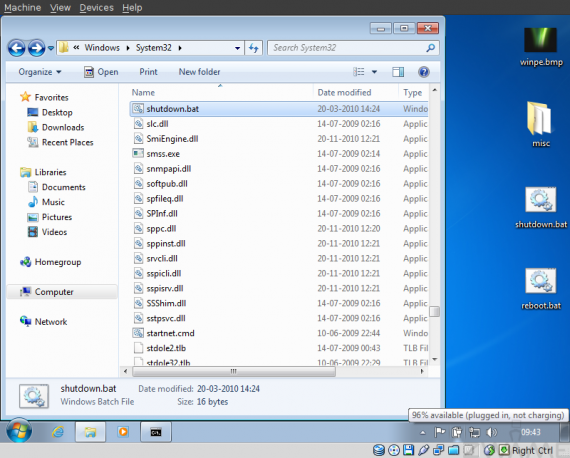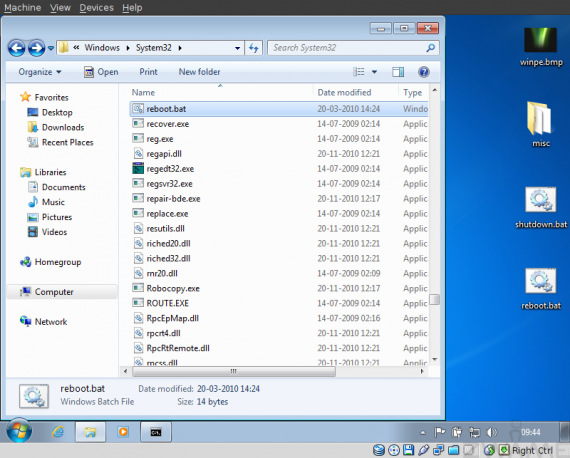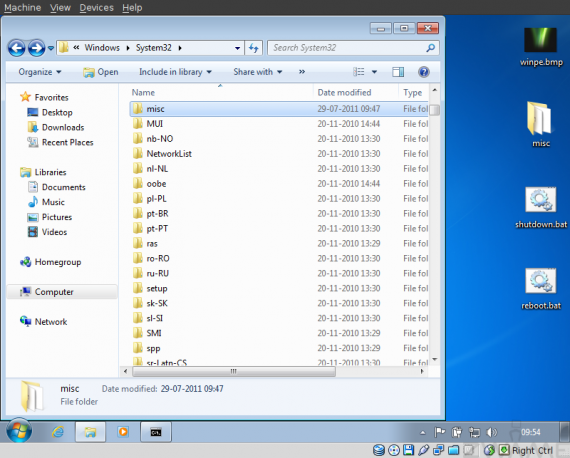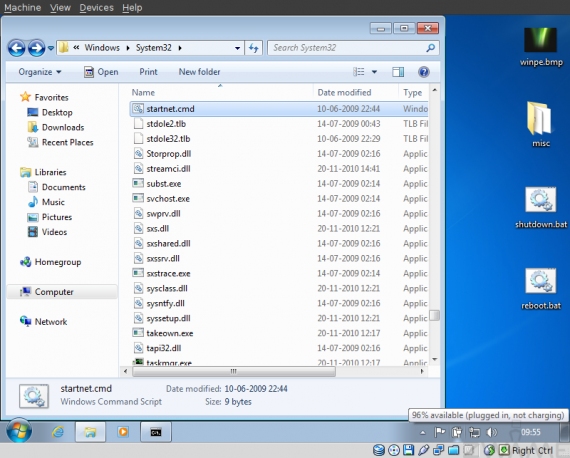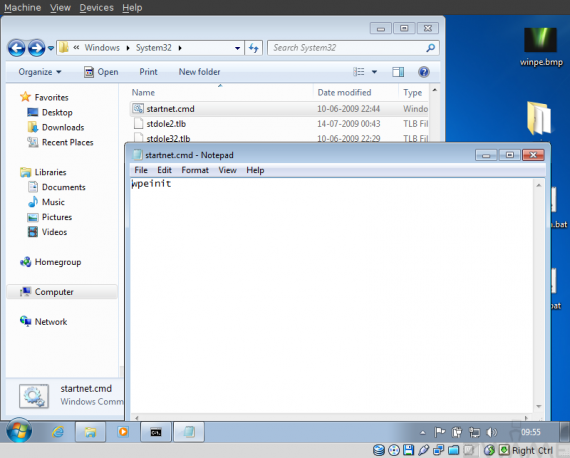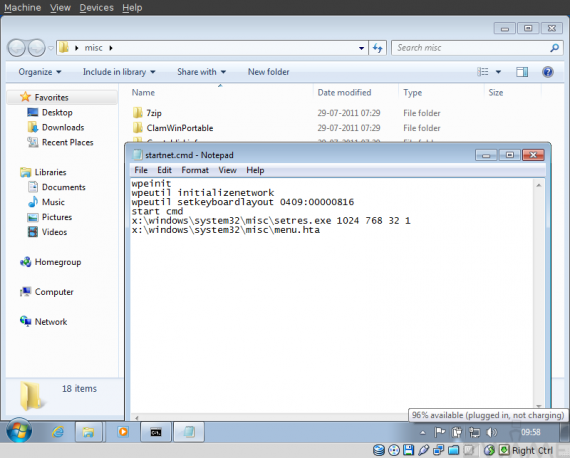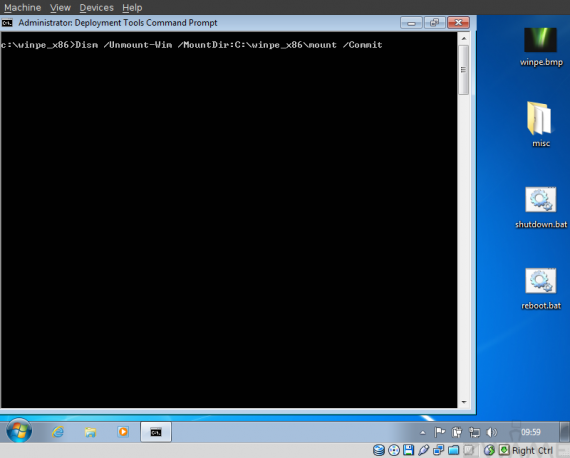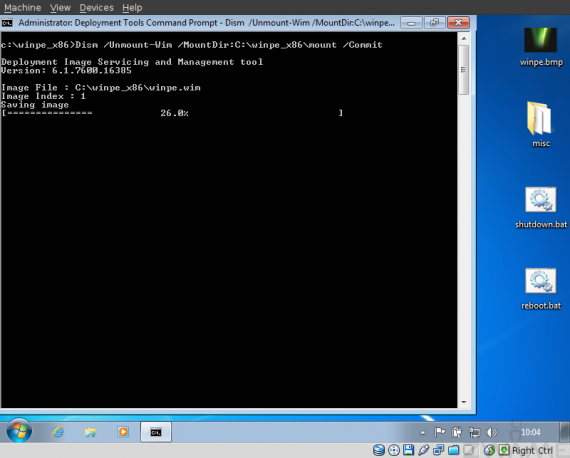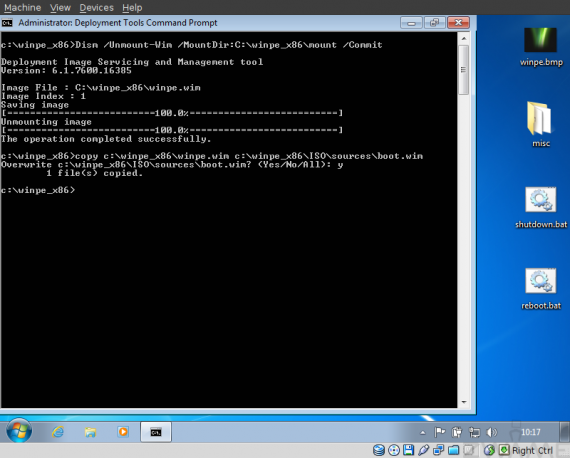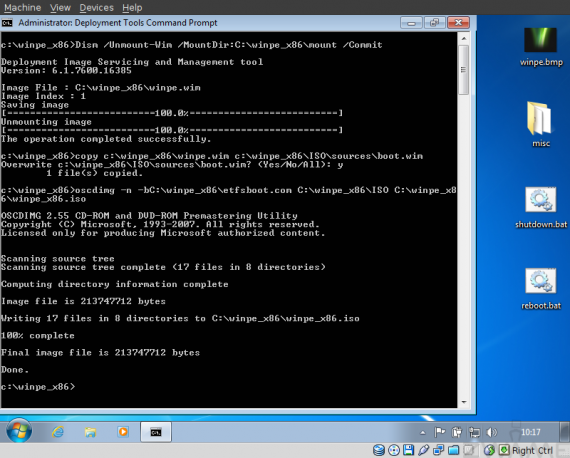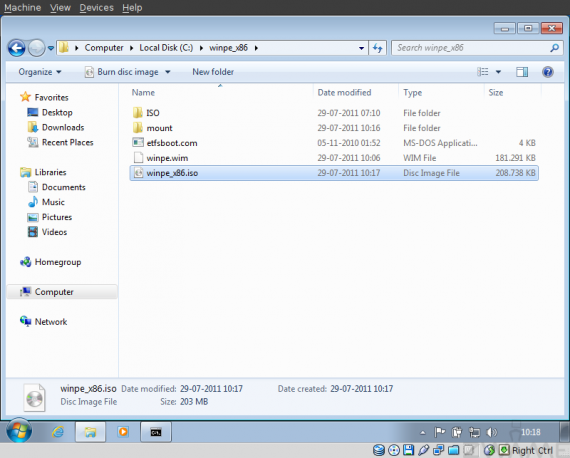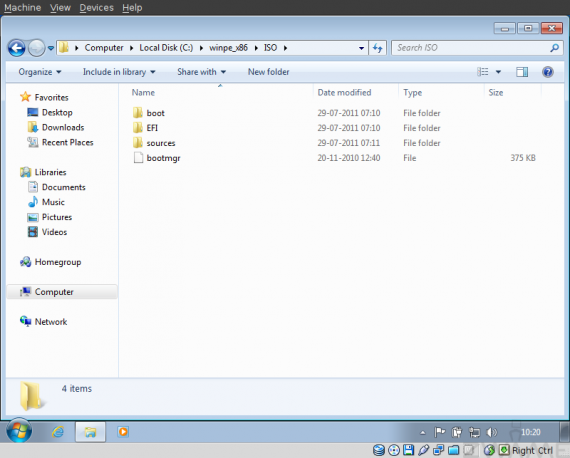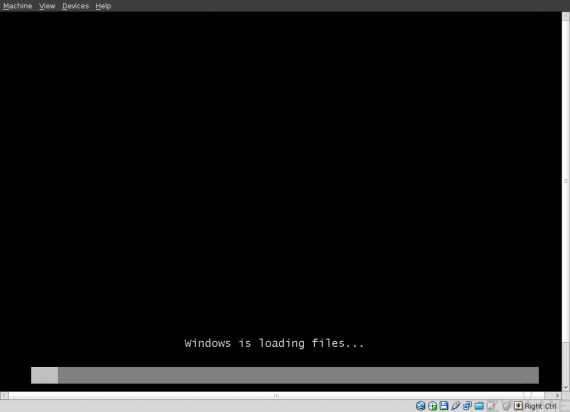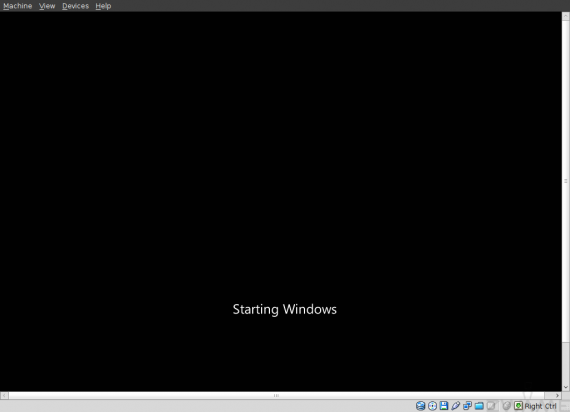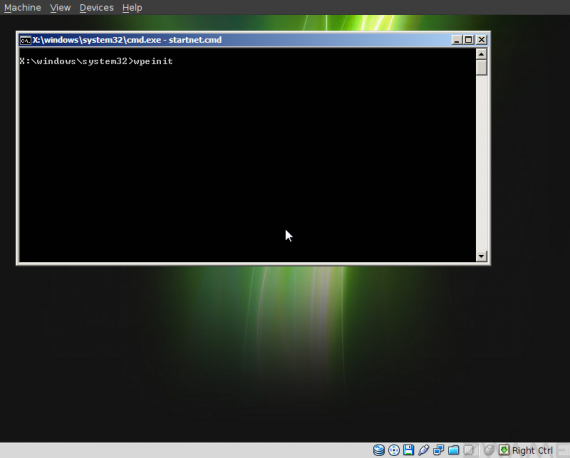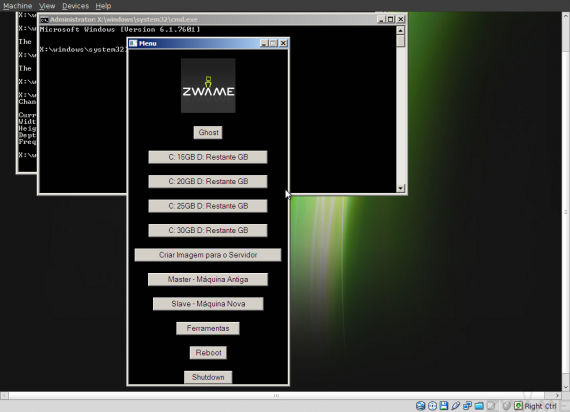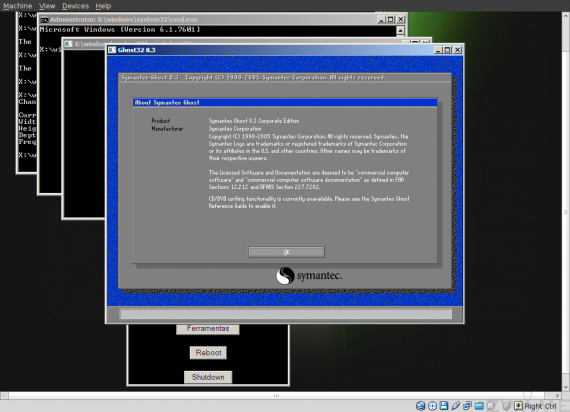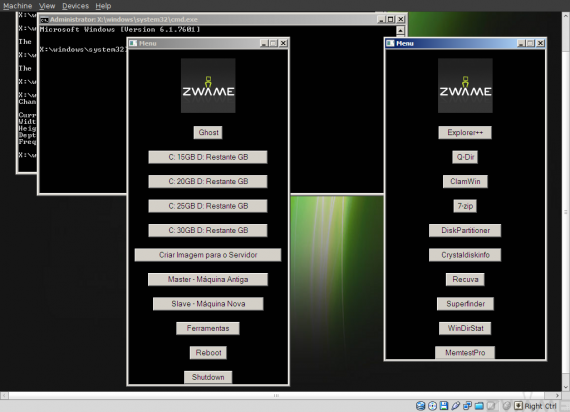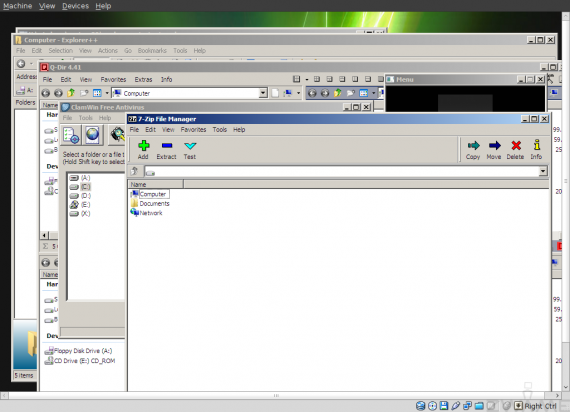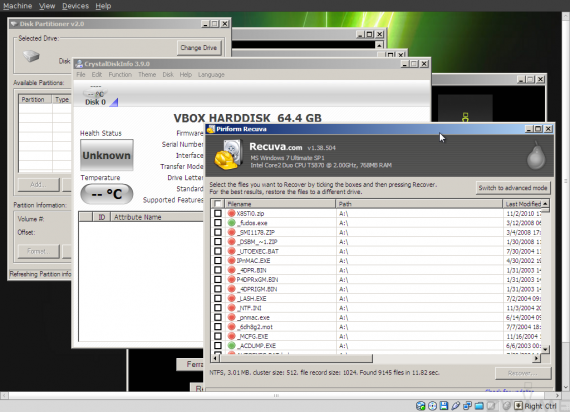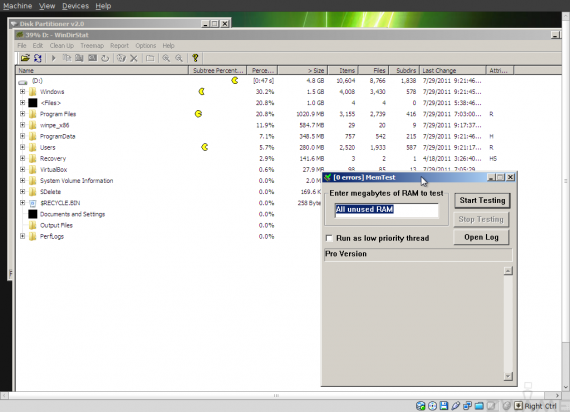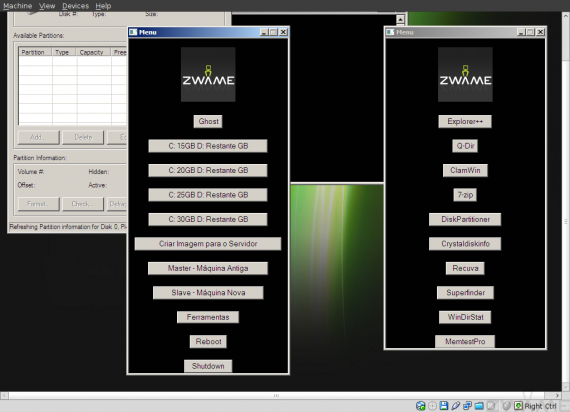Windows PE é uma versão do Windows, mais leve e com menos funcionalidades, que é grátis e que tem como finalidade a construção de criar um Sistema Operativo baseado em Windows que corra como livecd, isto é, em RAM, a partir de um cd, pen ou por pxe.
WinPE significa “Windows Preinstallation Environment”. A primeira versão foi lançada um pouco antes do Windows XP e não era muito simples de criar.
Até à versão 2.0, a sua base de código era o Windows XP ou Windows 2003 e as ferramentas para o criar eram algo complexas.
Com a versão 2.0, baseada no Windows Vista isto começou a mudar e na versão 3.0, baseada no Windows 7, tornou-se relativamente fácil de criar um Windows PE.
A versão actual é a versão 3.1, baseada no Windows 7 Service Pack 1.
Existem muitas razões para se criar um Windows PE.
O que torna o Windows PE importante é que se podem adicionar componentes, scripts e programas que corram em Windows.
Neste exemplo, para este artigo, vou criar um Windows PE que tem como motivo principal o deployment de imagens Windows com o Ghost, que é um conhecido programa de imagens.
A outra funcionalidade deste Windows PE é incluir algumas ferramentas que possam ser úteis, para resolver problemas.
De referir que o único requisito mínimo para correr o WinPE numa máquina é ter 512 MB de RAM.
Instalação do Windows AIK
Para termos acesso às ferramentas para criar um WinPE é preciso instalar o Windows AIK para o Windows 7 e o Windows AIK Supplement para o SP1.
Podem efectuara o download do Windows AIK para o Windows 7, neste link e o DVD para o SP1, neste link.
Temos que arrancar com o primeiro DVD e escolher a opção:
Windows AIK Setup
Em seguida, escolher o local onde ele vai ficar instalado e se está disponível ou não para todas as pessoas que usem a máquina.
Em poucos minutos o Windows AIK é instalado. Podemos carregar em:
Close
Em seguida colocamos o DVD de suplemento, que não tem instalação.
O que há a fazer é seleccionar todo o conteúdo que está na raíz e copiar para “C:\Program File\Windows AIK\Tools\PE Tools”.
Ele vai substituir os ficheiros do AIK original. Confirmar sempre estas substituição.
Como o conteúdo do DVD é de 1 GB, esta operação leva algum tempo.
Criação do Windows PE
Para iniciarmos o processo de criação do WinPE, acedemos ao menu de Start, carregamos com o botão direito do rato em cima de:
Deployment Tools Command Prompt
E escolhemos a opção “Run as Administrator”.
É iniciado uma linha de comandos, que no seu path tem as ferramentas “dism”, “imagex” e “oscdimg”.
Temos que copiar o ambiente do WinPE para uma pasta e por isso, vamos executar o comando:
copype.cmd x86 c:\winpe_x86
Para o ambiente ficar em “C:\winpe_x86”
Em seguida copiamos o ficheiro .wim do WinPE para a pasta de boot, com o comando:
copy c:\winpe_x86\winpe.wim c:\winpe_x86\ISO\sources\boot.wim
Acedendo a esta pasta, podemos confirmar que o ambiente foi criado.
No Desktop, coloquei as pastas e ficheiros que incluí no WinPE.
Temos uma imagem de fundo para o Wallpaper do WinPE, a pasta mais importante que inclui os programas que vão ser corridos no WinPE, dois ficheiros .bat para efectuar um reboot ou shutdown dentro do WinPE e os drivers do Virtualbox, onde vou correr este WinPE para efeitos do artigo.
A pasta do Virtualbox foi extraída do executável com as tools que ele nos disponibiliza e contém os drivers necessários para ele.
De referir que só é preciso incluir drivers se eles não vierem com o Windows 7, como é o caso do Virtualbox.
Aqui podemos ver os dois ficheiros .bat, que vão ter um botão associado.
No WinPE, como é um Windows básico, para efectuarmos shutdown ou restart, é preciso usar a linha de comandos:
wpeutil
Dentro da pasta “misc” é onde se encontram os programas e os ficheiros .hta.
Ficheiros .hta são iguais no seu conteúdo a ficheros html, mas podem ser executados directamente.
Esta pasta com os programas e hta, o wallpaper e os dois ficheiros para efectuar reboot e shutdown, podem fazer download deste link, visto que não vou colocar neste artigo o código que criei para os hta.
As únicas coisas que não coloco nesse zip, são os programas pagos, como o Ghost e o Memtest Pro.
De referir que os programas que incluí no WinPE são versões “portable” ou copias das pastas de instalação. Também é preciso referir que outros programas podem não correr no ambiente WinPE sem que sejam necessárias alterações.
Este são os menus que vou apresentar dentro do WinPE. Um menu é praticamente todo dedicado ao uso do Ghost e o segundo menu contém os diversos botões para utilitários que podem ser úteis.
Se abrir os dois ficheiros .hta com os menus, podem verificar que são ficheiros html. Mais uma vez refiro que estes menus estão incluídos neste ficheiro zip.
Em seguida é necessário montar a imagem default do WinPE, para termos acesso ao conteúdo e o podermos modificar. Para tal, corremos o comando:
Dism /Mount-Wim /WimFile:C:\winpe_x86\winpe.wim /index:1 /MountDir:C:\winpe_x86\mount
Em seguida, temos que adicionar vários componentes, para termos as funcionalidades de executar ficheiros .hta, scripts e acesso ao Wmi da máquina.
Por isso, vamos executar os seguintes comandos:
Dism /image:C:\winpe_x86\mount /Add-Package /PackagePath:"C:\Program Files\Windows AIK\Tools\PETools\x86\WinPE_FPs\winpe-hta.cab"
Dism /image:C:\winpe_x86\mount /Add-Package /PackagePath:"C:\Program Files\Windows AIK\Tools\PETools\x86\WinPE_FPs\ winpe-scripting.cab"
Dism /image:C:\winpe_x86\mount /Add-Package /PackagePath:"C:\Program Files\Windows AIK\Tools\PETools\x86\WinPE_FPs\ winpe-wmi.cab"
Depois temos que aumentar o “Scratch space” do WinPE. Ele por defeito só dá 32 MB de RAM para os programas executarem e muitos programas podem precisar de mais. Por isso, corremos o comando:
dism /image:C:\winpe_x86\mount /Set-ScratchSpace:256
Para dar 256 MB de RAM aos programas.
Em seguida, vou adicionar os drivers do Virtualbox, que coloquei em “C:\Virtualbox” e por isso executamos o comando:
Dism /image:C:\test\offline /Add-Driver /driver:C:\Virtualbox /recurse
Com o parâmetro “/recurse”, o “dism” vai instalar no WinPE todos os drivers que encontrar nas sub pastas. Neste caso são 8 drivers instalados.
De seguida, vamos trocar o wallpaper que vai aparecer no WinPE e por isso copio o ficheiro “winpe.bmp” que se encontra no desktop, para “c:\winpe_x86\Windows\System32\winpe.bmp”, substituindo assim o ficheiro por defeito que vem com o WinPE.
A seguir, copio o ficheiro “shutdown.bat” para a pasta “c:\winpe_x86\Windows\System32”
Faço o mesmo procedimento para o ficheiro “reboot.bat”.
O mais importante é copiar a pasta “misc”, que se encontra no desktop para a pasta “c:\winpe_x86\Windows\System32”.
Para arrancarmos com os ficheiros .hta e alterar algumas configurações, temos que editar o ficheiro “c:\winpe_x86\Windows\System32\startnet.cmd”, que é o comando que tem as instruções de quando é iniciado o WinPE.
Por defeito, só tem uma instrução de:
wpeinit
Que é a instrução que inicia o ambiente do WinPE. Vamos querer adicionar mais instruções.
E o que coloco neste ficheiro é o seguinte:
wpeinit wpeutil initializenetwork wpeutil setkeyboardlayout 0409:00000816 start cmd x:\windows\system32\misc\setres.exe 1024 768 32 1 x:\windows\system32\misc\menu.hta
O que está a ser feito é iniciar a placa de rede, para receber um IP por dhcp, coloco o teclado em Português, arranco uma segunda linha de comandos para o utilizador que usa o WinPE poder passar comandos para o sistema. Coloco a resolução a 1024X768 e 32 bits de côr e por fim arranco com o primeiro menu, que se encontra em “x:\windows\system32\misc\menu.hta”.
De referir que o WinPE quando arranca, cria uma ramdrive na letra “X:\” e por isso é que se tem que usar o “X:\” para arrancar com os programas.
As outras letras são para os disco físicos do sistema.
Depois de todas as alterações que fizemos ao WinPE, temos que efectuar um “commit”, para ele aceitar as modificações. Para tal corremos o comando:
Dism /Unmount-Wim /MountDir:C:\winpe_x86\mount /Commit
Além de ele aceitar as diferenças, vamos desmontar o ficheiro .wim que montamos no início do processo.
Este processo demora algum tempo. Tem que se esperar que ele faça o “commit” e desmonte a imagem do WinPE.
No fim de desmontado, temos que copiar a imagem resultante para a pasta de boot, com o comando:
copy c:\winpe_x86\winpe.wim c:\winpe_x86\ISO\sources\boot.wim
E copiar por cima o que se encontra naquele local.
Em seguida, se a intenção for criar um cd de arranque, vamos criar um ficheiro .iso que depois possamos gravar. Para tal corremos a ferramenta:
oscdimg -n -bC:\winpe_x86\etfsboot.com C:\winpe_x86\ISO C:\winpe_x86\winpe_x86.iso
O ficheiro .iso, pronto para gravação, fica em “C:\winpe_x86\winpe_x86.iso”.
Se quisermos criar uma pen de arranque, basta formata-la em FAT32 e copiar o conteúdo da pasta “c:\winpe_x86\iso\” para a raíz da pen. Podemos efectuar isso, com o comando:
xcopy c:\winpe_x86\iso\*.* /e f:\
Onde “F:\” é a drive onde se encontra a pen.
Usar o Cd ou Pen de boot
Primeiro que tudo, é necessário colocar na BIOS que o primeiro dispositivo de arranque é a drive de Cd ou a Pen Usb.
Depois disso, o WinPE começa a ser iniciado.
O tempo que demora o WinPE a iniciar, depende do seu tamanho, velocidade do computador e velocidade de leitura do Cd ou Pen.
Numa Pen, normalmente é sempre mais rápido.
O início da sessão do WinPE é apenas uma linha de comandos, que vai executar o que colocamos no ficheiro “startnet.cmd”
Depois de totalmente iniciado, temos uma linha de comandos usável pelo utilizador e o menu .hta que criei.
O menu principal é quase todo dedicado ao Ghost e as várias formas de capturar ou colocar uma imagem Ghost.
Dependendo do que se quer, basta carregar num dos botões, para ser iniciado o Ghost.
Se carregar no botão:
Ferramentas
Aparece o segundo menu, onde estão disponíveis os vários utilitários que coloquei na pasta.
Nesta imagem podem ver o “Explorer++”, “Q-Dir”, “ClamWin” e “7-zip” a serem executados ao mesmo tempo.
Aqui temos o “Disk Partitioner”, o “Crystaldiskinfo” e o “Recuva” a serem executados.
E por fim, o “Windirstat” e o “Memtest Pro”.
Como é óbvio, estas foram as ferramentas que escolhi e outras podem ser colocadas ou retiradas.
No fim de utilizar, basta retirar o Cd ou a Pen do Computador e carregar no botão de “Reboot” ou “Shutdown”.