Introdução
Presentemente, Portugal e o Mundo, estão a lidar com uma pandemia causada por um novo coronavírus, intitulado COVID-19, foi identificado pela primeira vez em Dezembro de 2019, na China, na cidade de Wuhan.
A sua progressão tem sido implacável atendendo que ninguém está imunizado e porque se espalha de pessoa para pessoa através de pequenas gotículas provenientes do nariz ou boca que são espalhadas quando a pessoa com COVID-19 tosse, espirra ou exala..
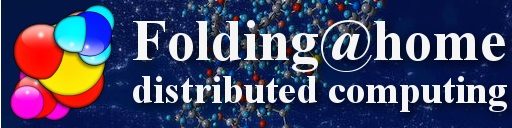
Folding@home é um projeto de computação distribuída, que foi iniciado a 1 de Outubro de 2000 e que tem como objetivo realizar simulações de enrolamentos (folding) de proteínas em computadores pessoais de qualquer pessoa que queira participar.
Um projeto de computação distribuída, na prática, é um programa que pode ser executado num computador pessoal, que recebe um certo trabalho de um sitio central e que vai usar o poder de computação para calcular certos valores, que quando finaliza, envia os resultado para o mesmo sitio central.
Anteriormente, o Folding@home dedica-se a estudar doenças como Alzheimer, Parkinson e cancro. Com o aparecimento deste novo coronavírus, as pessoas que dirigem este projeto de computação distribuída, decidiram juntar-se aos esforços do estudo desta doença. O Folding@home é gerido pelo departamento de Química da Universidade de Stanford, sob a supervisão do professor Vijay S. Pande.
Desde já, é preciso esclarecer dois pontos a quem quiser participar neste projeto:
- Este projeto usa intensamente alguns recursos do computador. O processador e/ou alguns casos a placa gráfica. Ao serem usados estes recursos, o consumo energético aumenta. Este aumento depende de computador para computador, do tempo de utilização e das opções que definimos que explicamos mais adiante. Normalmente, o consumo é maior num computador de secretária do que num portátil. Tenham este fator em consideração.
- Com o aumento do uso dos recursos do computador, é necessário que tenha uma boa capacidade para dissipar o calor gerado. Normalmente, é mais fácil ter boa capacidade de arrefecimento num computador de secretária do que num portátil. Nos primeiros dias tenham em atenção as temperaturas, de modo a garantir que não há sobreaquecimento.
Tutorial de como instalar e configurar o Folding@home em Windows
A instalação e configuração do Folding@home é relativamente fácil. O primeiro passo é abrir o Browser e aceder a https://foldingathome.org/.
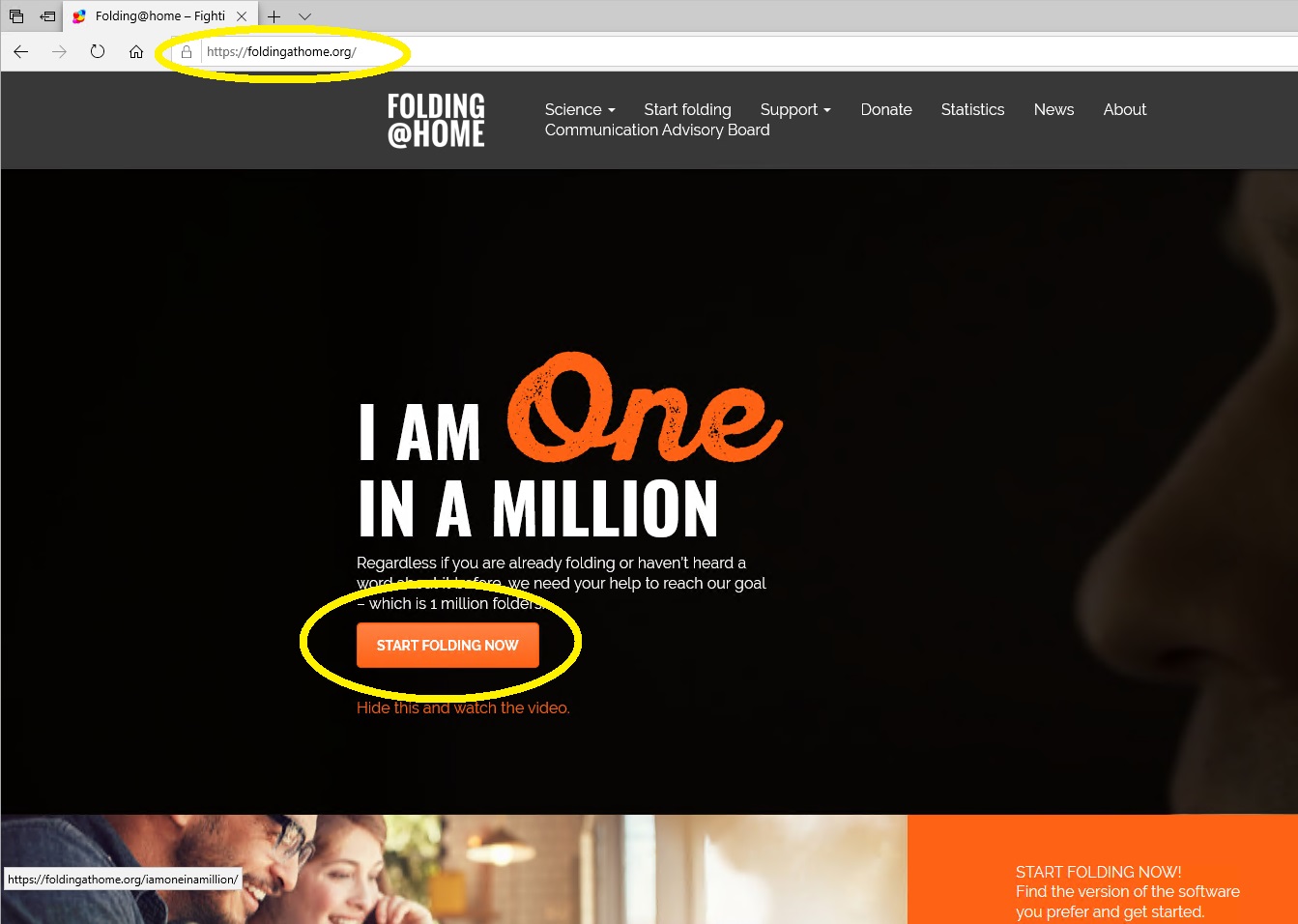
Dentro do site do Folding@home, basta carregar no botão “Start Folding Now“.
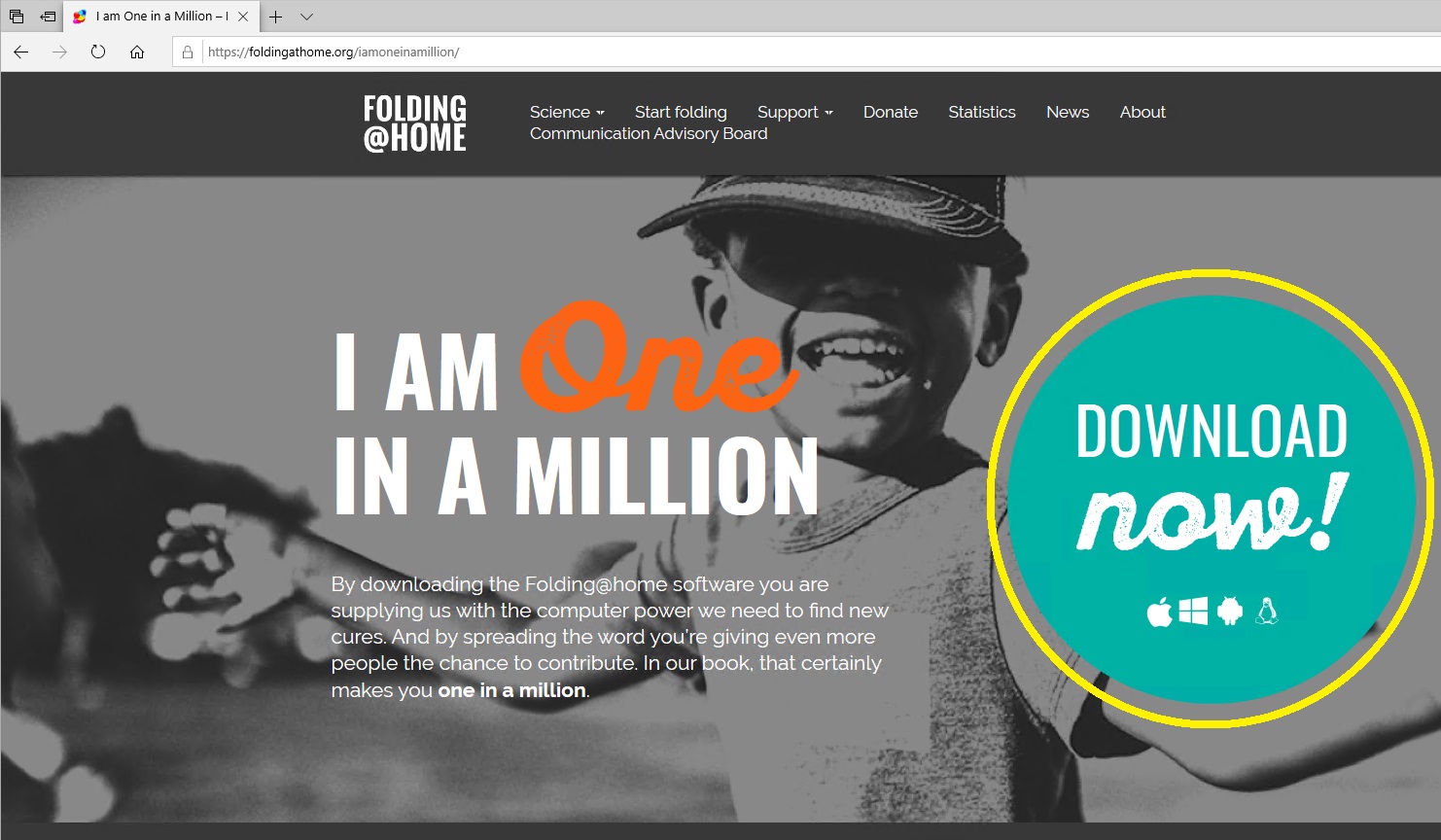
Na página seguinte, temos em destaque a possibilidade de efetuar o Download do programa. Basta clicar em “Download now“.
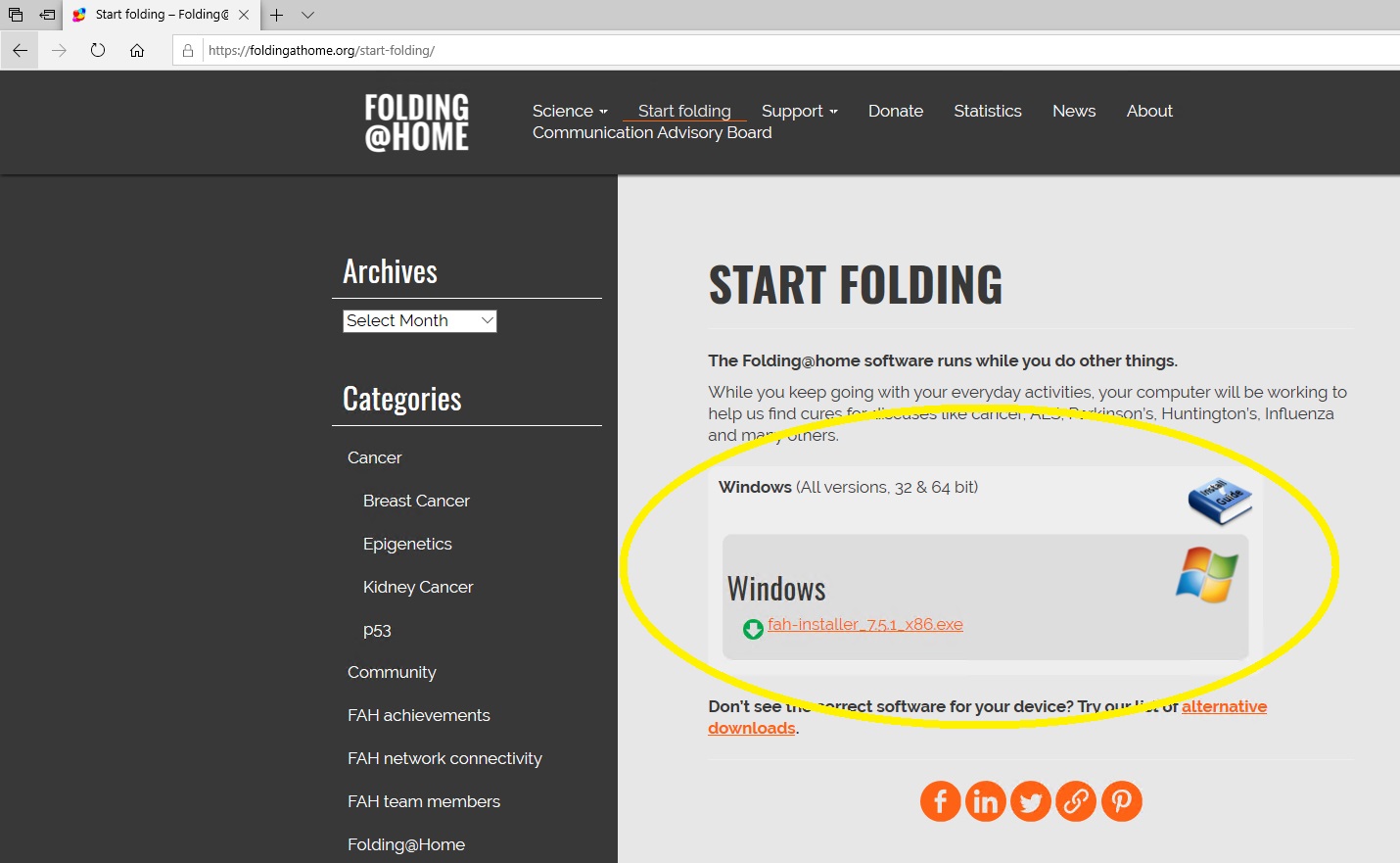
Na página seguinte temos finalmente o link para efetuar o download do executável do programa, para instalação na nossa máquina. Basta carregar no link do executável.
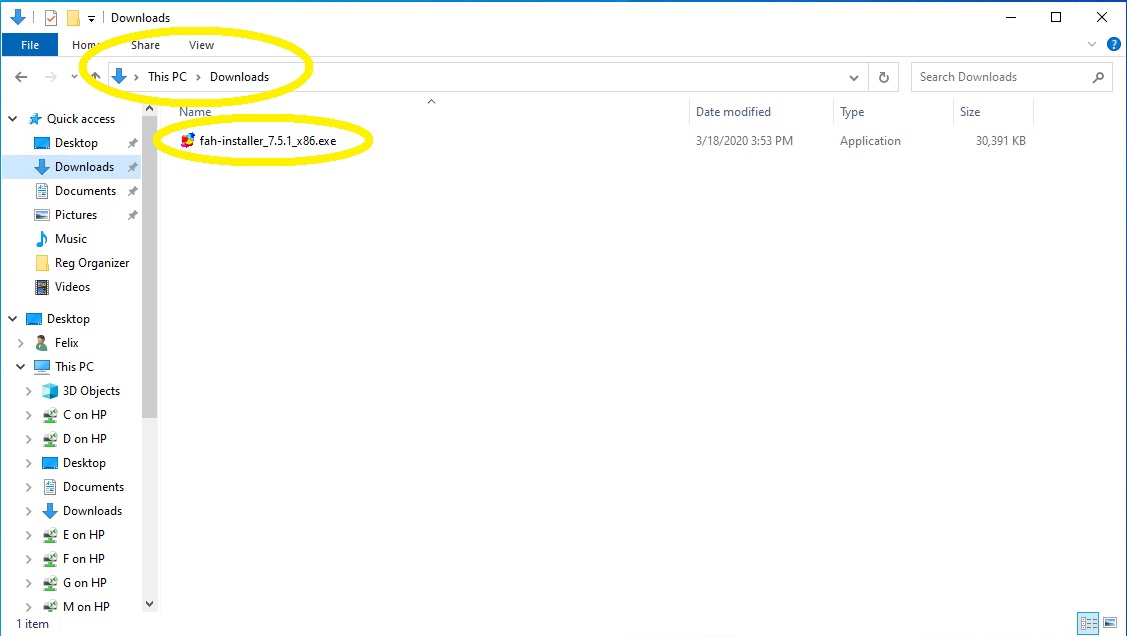
Depois de efetuado o download, basta acedermos, pelo Explorador de Ficheiros ao local onde foi feito o download e executarmos o programa.
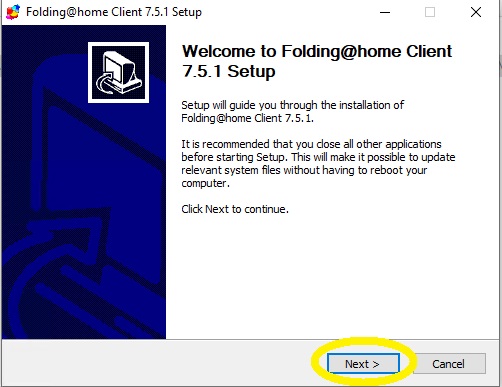
O Setup do programa é iniciado. É recomendado fechar outros programas abertos, mas não é obrigatório. Em seguida, basta clicar no “Next“.
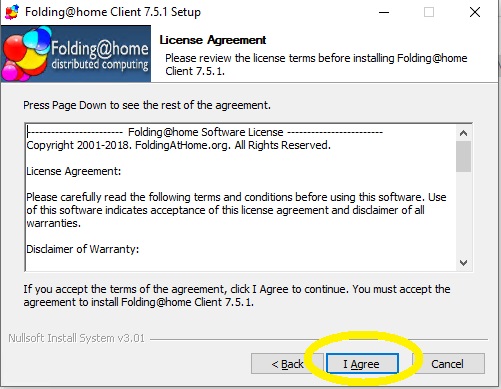
É listada a licença do software. Se estiverem de acordo, basta carregar em “I Agree“.
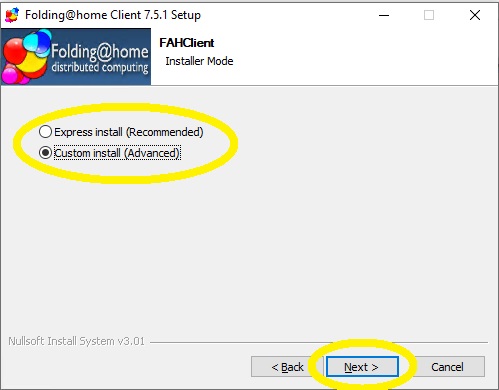
Em seguida é-nos dada a opção de uma instalação rápida, mas com menos opções em “Express install” e outra opção com uma instalação mais demorada, mas com mais opções, em “Custom install“. Vou mostrar esta última.
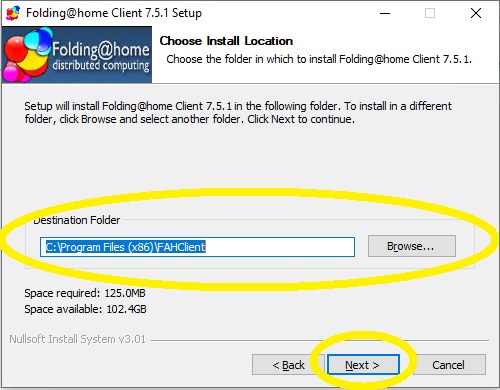
Depois é-nos dada a opção de escolher onde o programa vai ser instalado. Por defeito, é instalado em “C:\Program Files (x86)\FAHClient“.
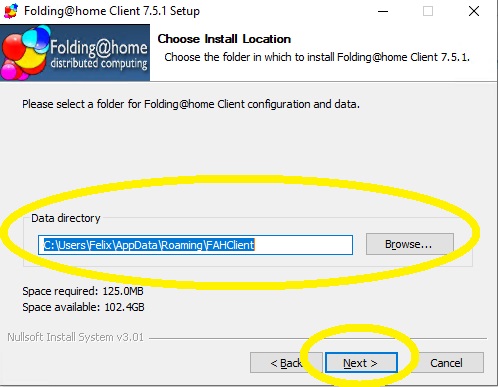
Logo a seguir é dado a hipótese de escolher o local onde será guardado o trabalho que é enviado. Por defeito é colocado em “C:\Users\User\AppData\Roaming\FAHClient“.
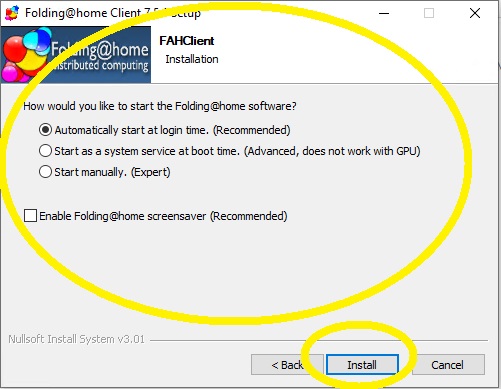
Em seguida, são dadas 3 hipóteses de como queremos que o programa seja iniciado, quando se inicia o computador. “Automatically start at login time“, em que o programa só é iniciado quando a pessoa se autentica no Windows. A segunda hipótese é “Start as a system service at boot time“, em que o programa é iniciado no arranque do Windows, ainda antes do utilizador se autenticar e sem ser mesmo preciso que o utilizador se autentique. Esta opção não funciona, se estivermos a utilizar a gráfica do computador. Só funciona em gráficas nVidia e AMD. Quem só usar uma gráfica integrada Intel, pode escolher esta opção sem problemas. A última opção é “Start manually“, em que é o utilizador iniciar manualmente a computação, dentro do programa do Folding@home.
Ainda temos uma opção facultativa. Se queremos ativar o screensaver do Folding@home. Hoje em dia, não faz grande sentido ter um screensaver, a não ser em ecrãs OLED. Além disso, enquanto mostra o screensaver, esta a usar alguns recursos do próprio computador, que podem ser usados pela computação do Folding@home.
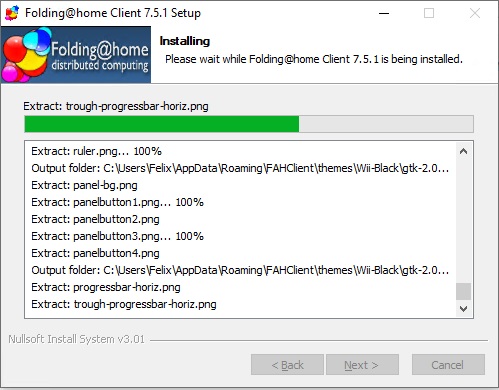
Seguidas estas opções, o programa instala de forma muito rápida.
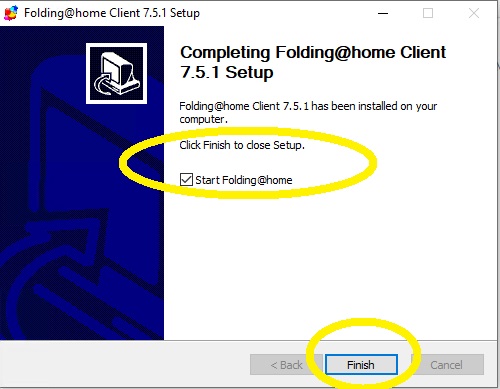
A opção final é se queremos iniciar, logo de seguida, o programa e iniciar o download do trabalho e começar a sua computação. Basta escolher a opção e carregar em “Finish“, para acabar a instalação.
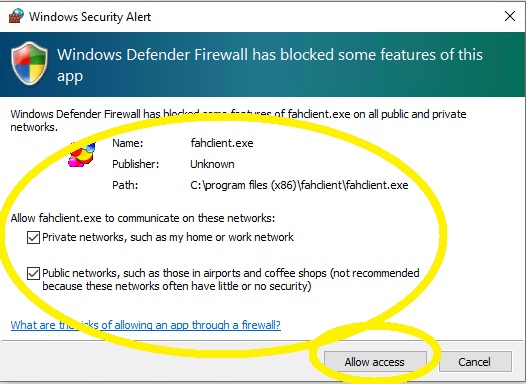
O programa faz ligações à Internet, para descarregar e enviar o trabalho. O Windows pergunta se o programa pode fazer isto em redes privadas e redes publicas. Basta escolher estas opções e clicar em “Allow access“.
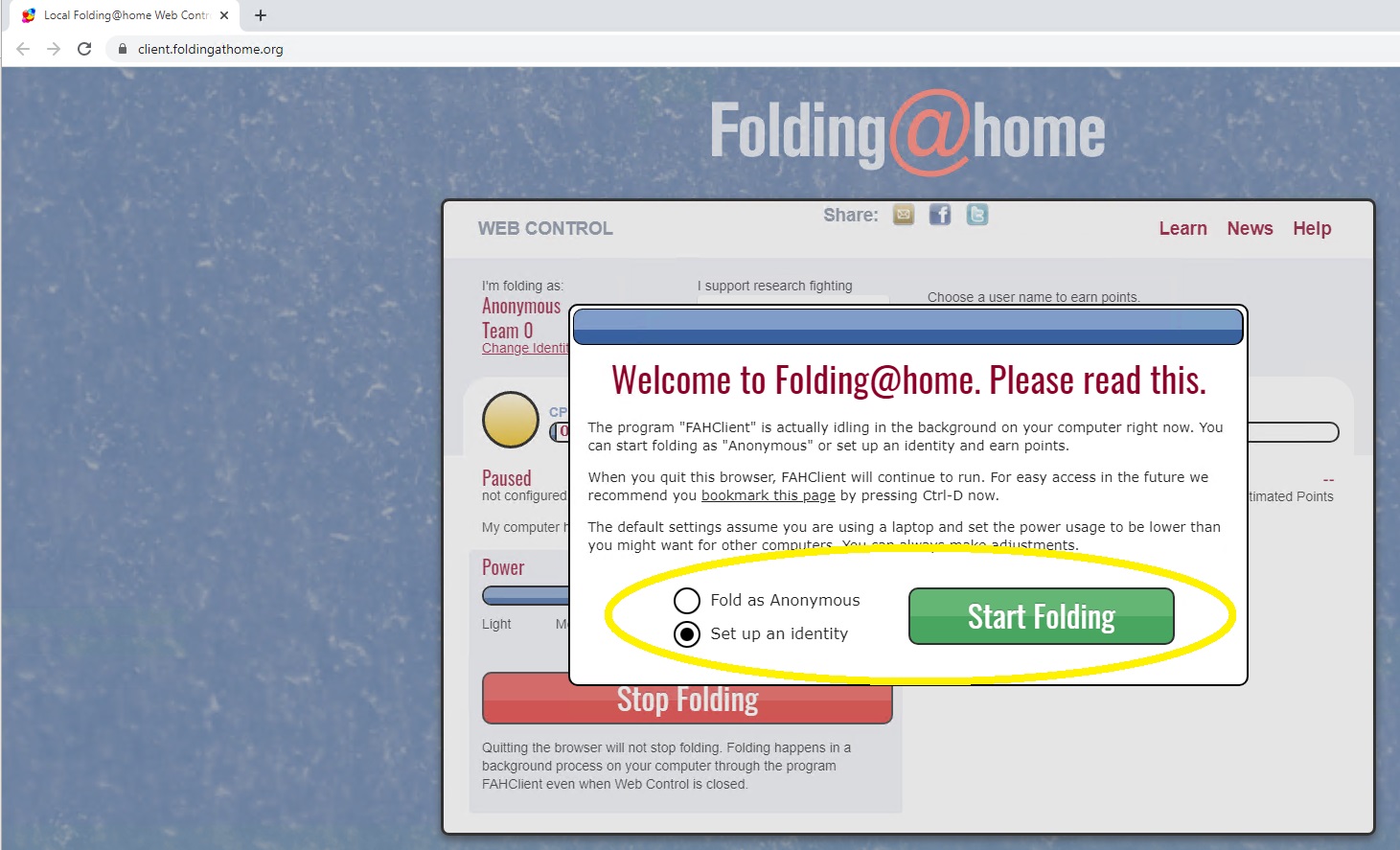
O programa é iniciado no Browser no URL “https://client.foldingathome.org/” . A primeira pergunta é se queremos correr o programa de forma anónima, na opção “Fold as Anonymous“, ou se nos queremos identificar, escolhendo a opção “Set up an identity“. Vou mostrar esta última.
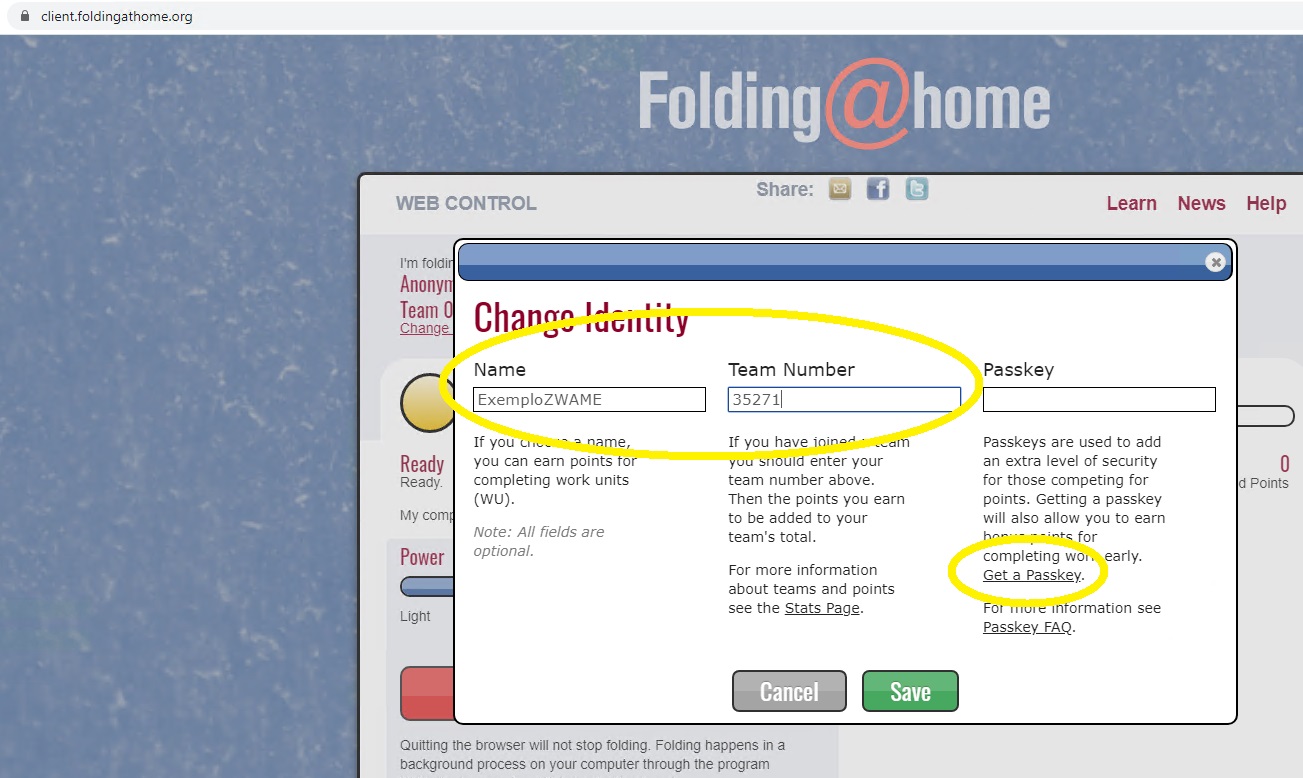
São dados 3 campos, o primeiro para o nome, em “Name“, que podemos colocar um novo ou colocar o que já temos. Podemos participar numa equipa, com um identificador numérico, como a equipa portuguesa “Portugal@Folding” que tem o identificador “35271” e podemos confirmar a nossa identidade com uma “Passkey“. Quem não tenha esta passkey, pode carregar no link “Get a Passkey“.
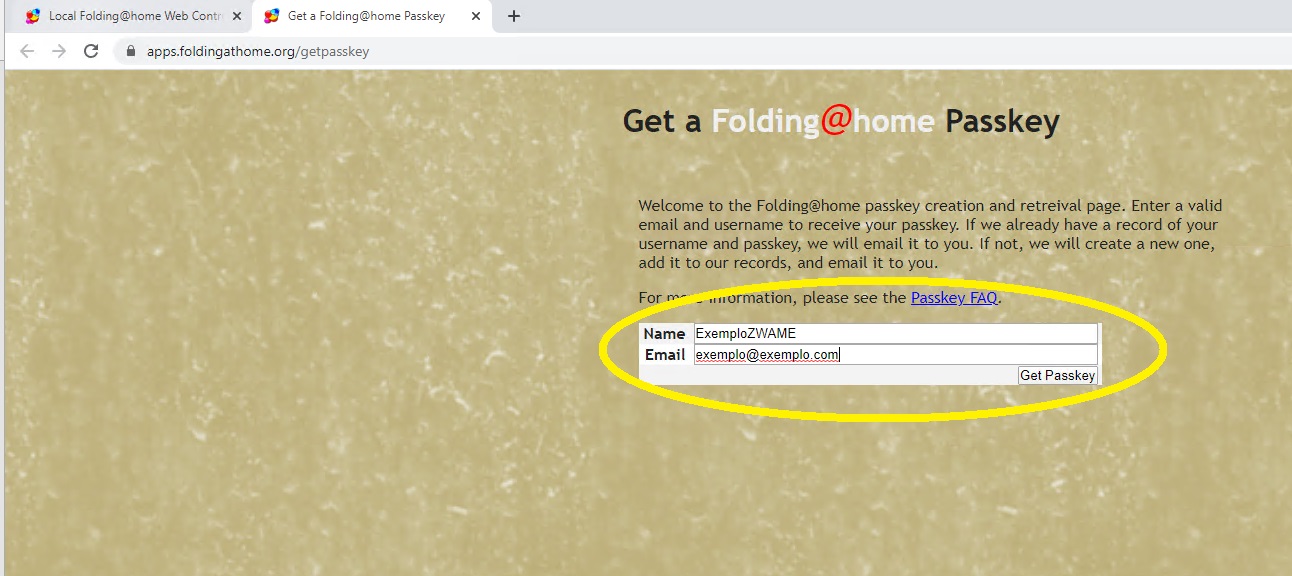
Para confirmar a nossa identidade, basta colocar o nome que vamos usar, no campo “Name” e o nosso email, no campo “Email“.
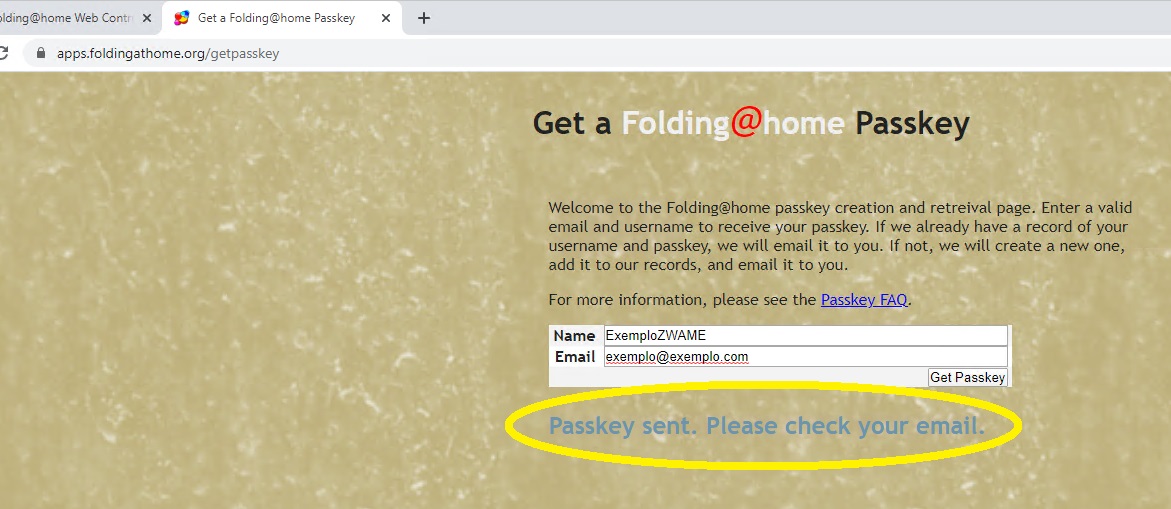
Enviada esta informação, será enviada a passkey por email, para o email que colocamos.
NOTA: Devido à grande afluência de pessoas que querem ajudar no Folding@home, o email poderá não chegar imediatamente. Isto não é problema, porque a passkey pode ser colocada a qualquer altura.
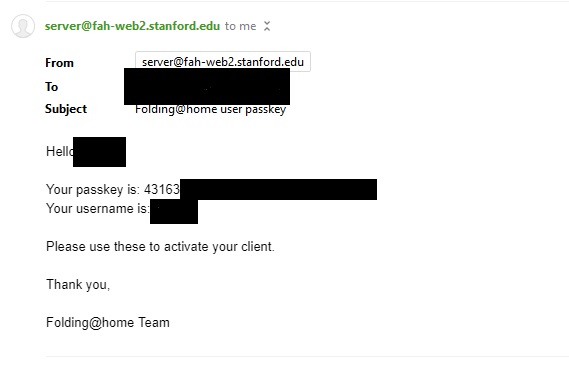
Este é um exemplo do email que é enviado com a passkey.
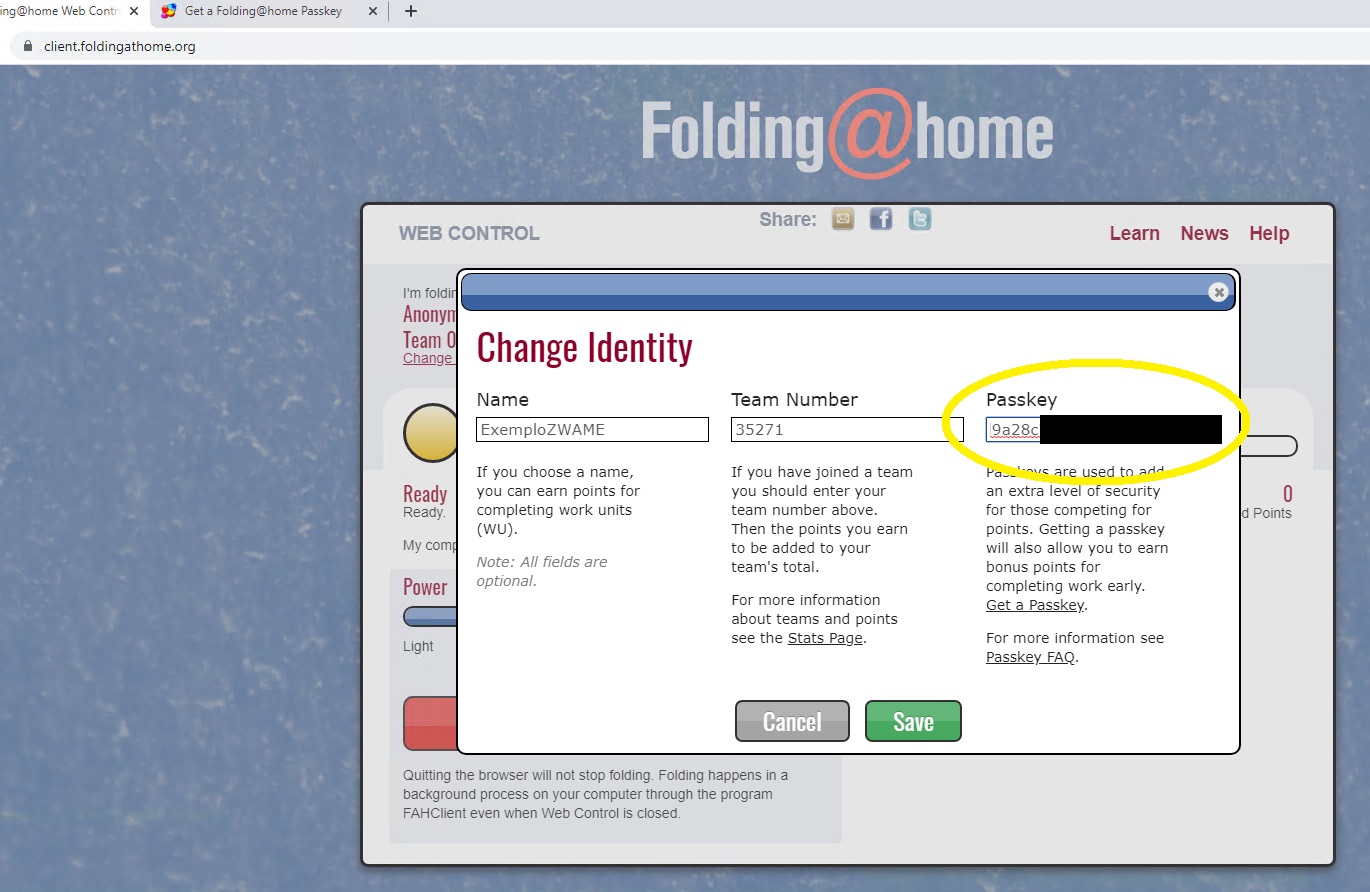
Quando se tiver a passkey, basta ser colocada no campo “Passkey“.
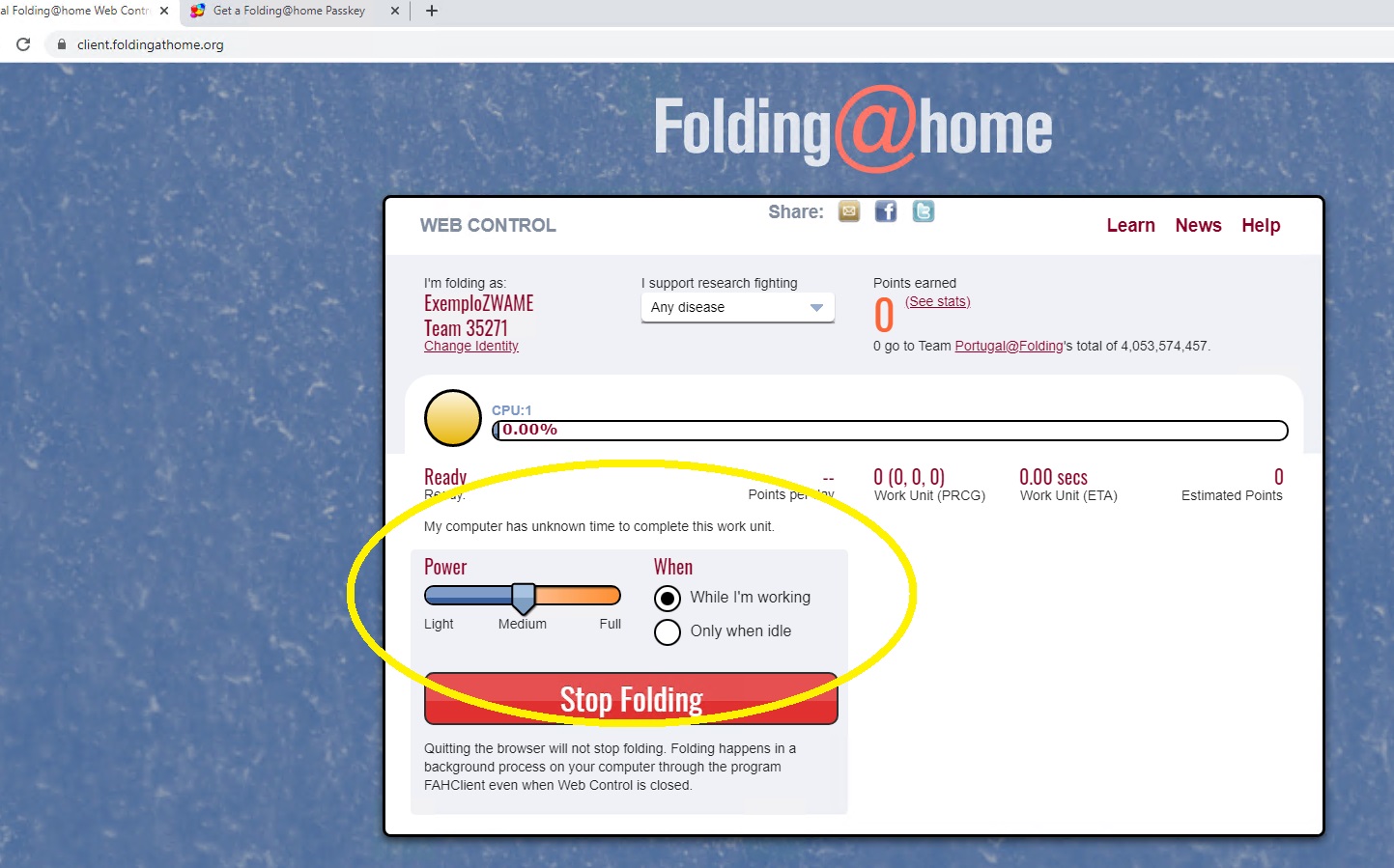
Depois de colocadas estas opções de identidade e equipa, somos redirecionados para uma página que nos mostra a evolução do trabalho que o computador está a fazer. Além disso, temos algumas opções importantes. A primeira é de “Power“, onde podemos escolher que o computador compute com os recursos todos “Full“, recursos médios em “Medium” ou com recursos mínimos, na opção “Light“.
Temos também uma segunda opção a nível de uso. Se queremos que o computador esteja sempre a fazer cálculos para o Folding@home, na opção “While I’m working” ou só quando o computador não está a ter outros usos, na opção “Only when idle“.
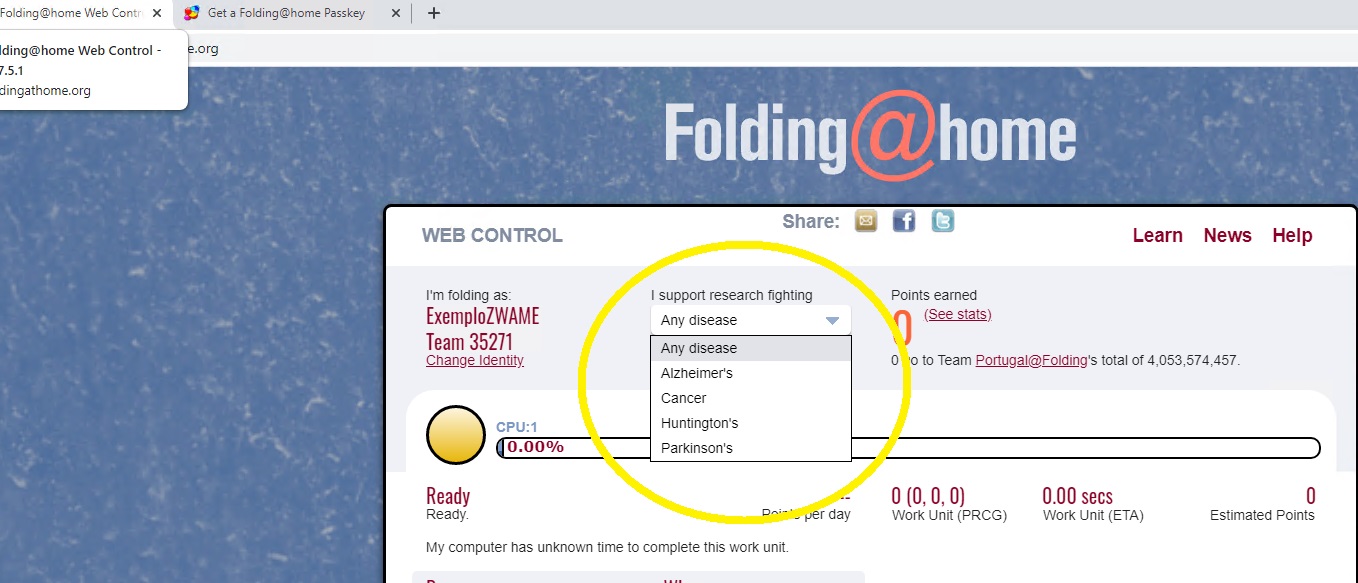
Também podemos escolher uma doença em que participar ou escolher participar em qualquer projeto.
NOTA: Por ser muito recente, ainda não aparece o projeto para o COVID-19.
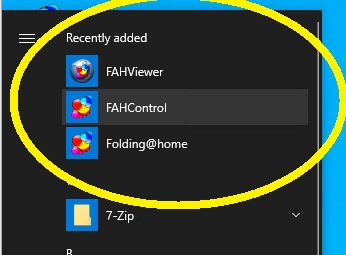
Além do acesso ao programa via Browser, temos outras 2 opções. No menu de “Start“, irão aparecer 3 opções. Para aceder via Browser, para as opções mais importantes, é escolher a opção “Folding@home“.
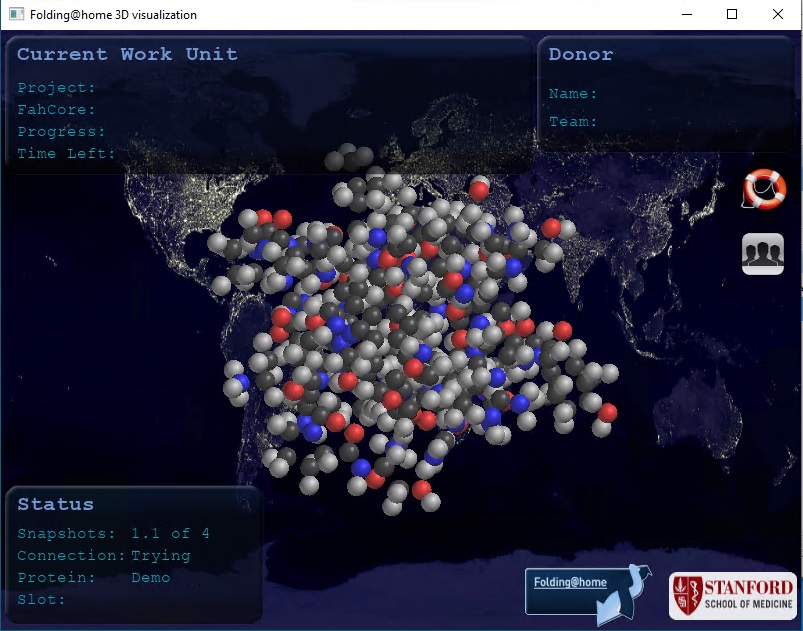
Para ver uma visualização 3D do trabalho que estamos a efetuar, basta escolher a opção “FAHViewer“. Aqui, além da visualização 3D, temos outras informações, como o projeto, a proteína, progresso, tempo em falta para acabar a unidade, etc.
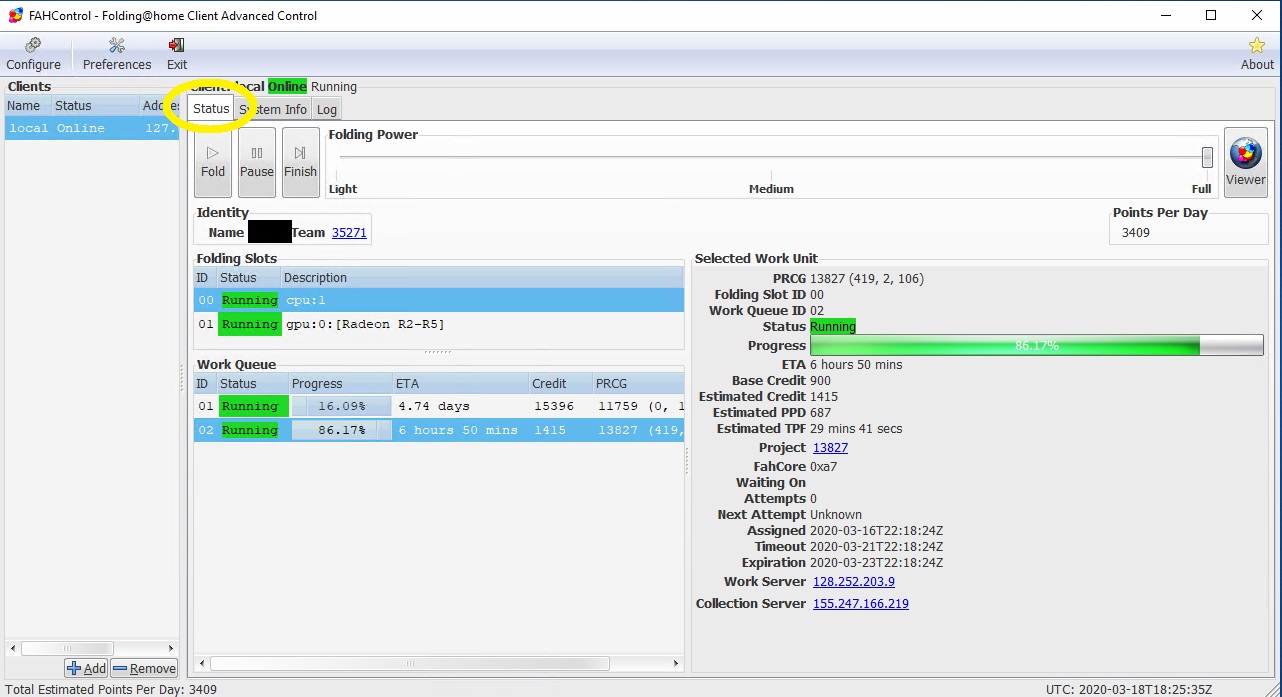
Na opção “FAHControl” temos acesso a um programa nativo de Windows, um pouco mais complexo, mas onde é possível alterar todas opções possíveis, mesmo as mais avançadas.
Na entrada, temos um tab de “Status“, onde temos as informações mais gerais, do trabalho ou trabalhos, caso a gráfica esteja a ser utilizada.
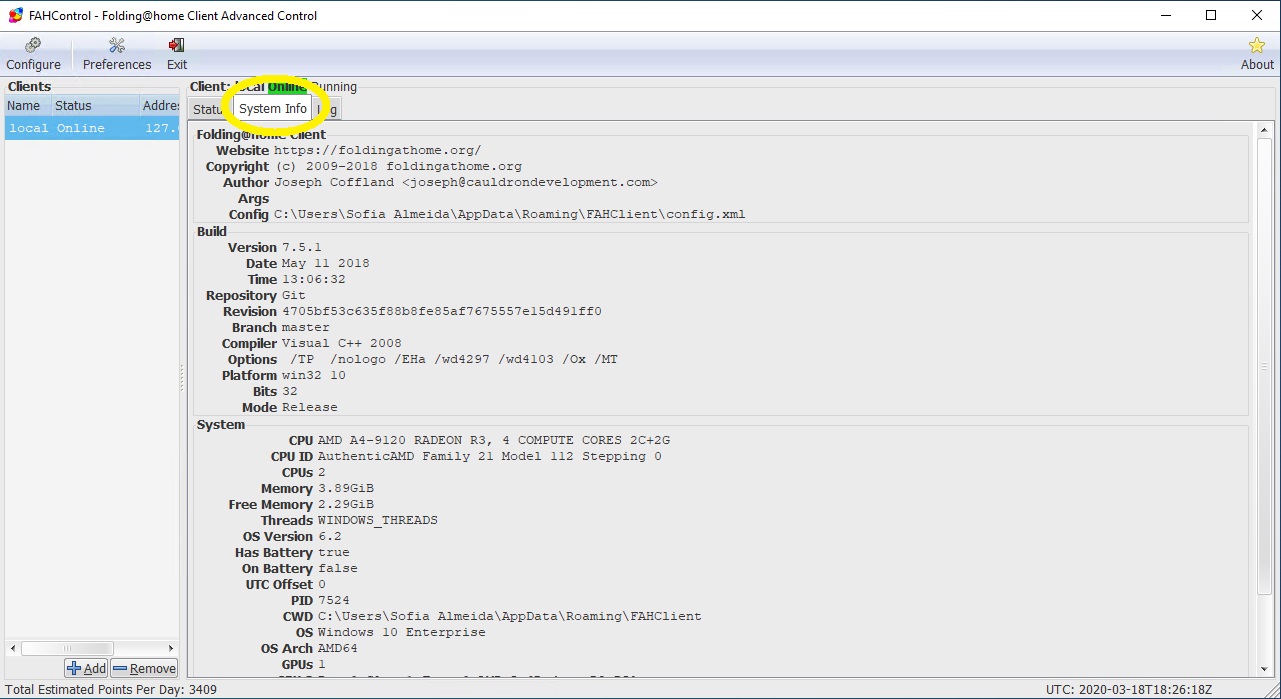
No tab ao lado, “System Info“, temos um resumo de informação do computador e programa que está a ser usado.
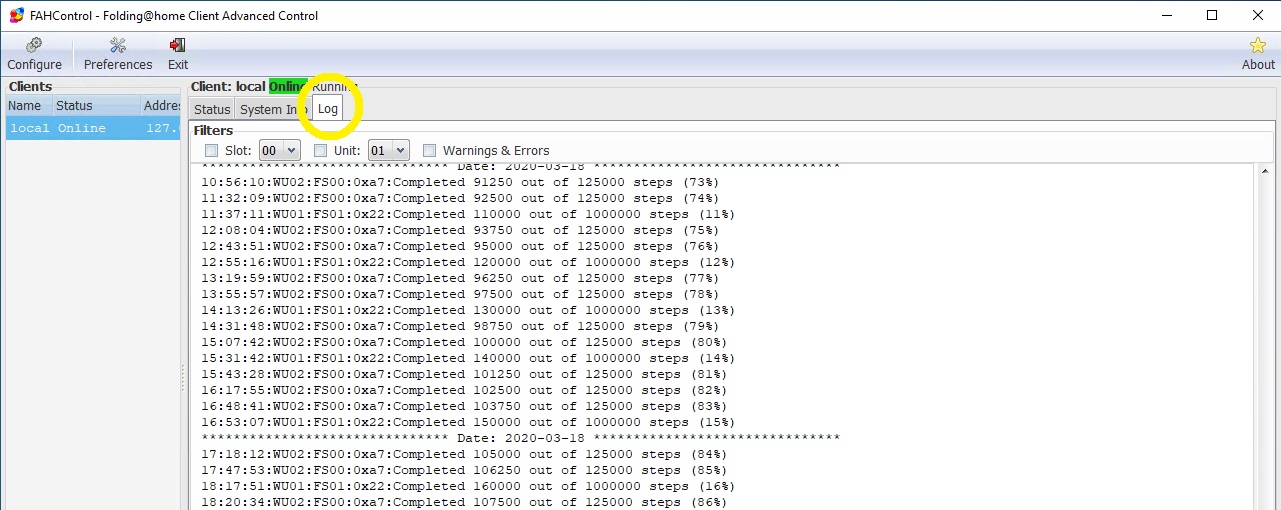
Na última tab, está um log com todos os detalhes da evolução do trabalho que está a ser feito no computador.
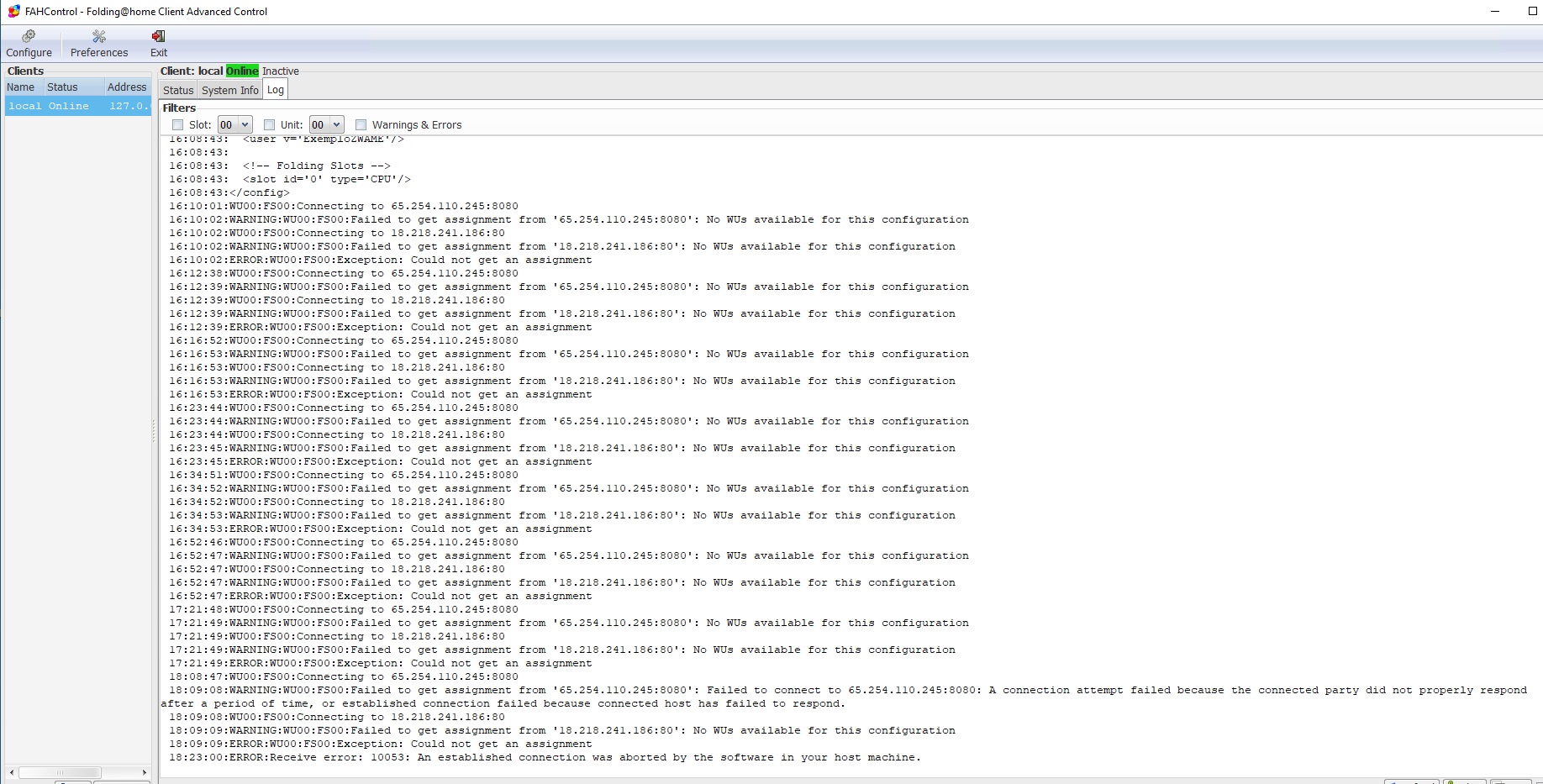
NOTA: Devido à grande afluência de pessoas que querem ajudar no Folding@home, é possível que por momentos, apareçam alguns erros, por o programa não conseguir efetuar naquele momento de trabalho para computar.
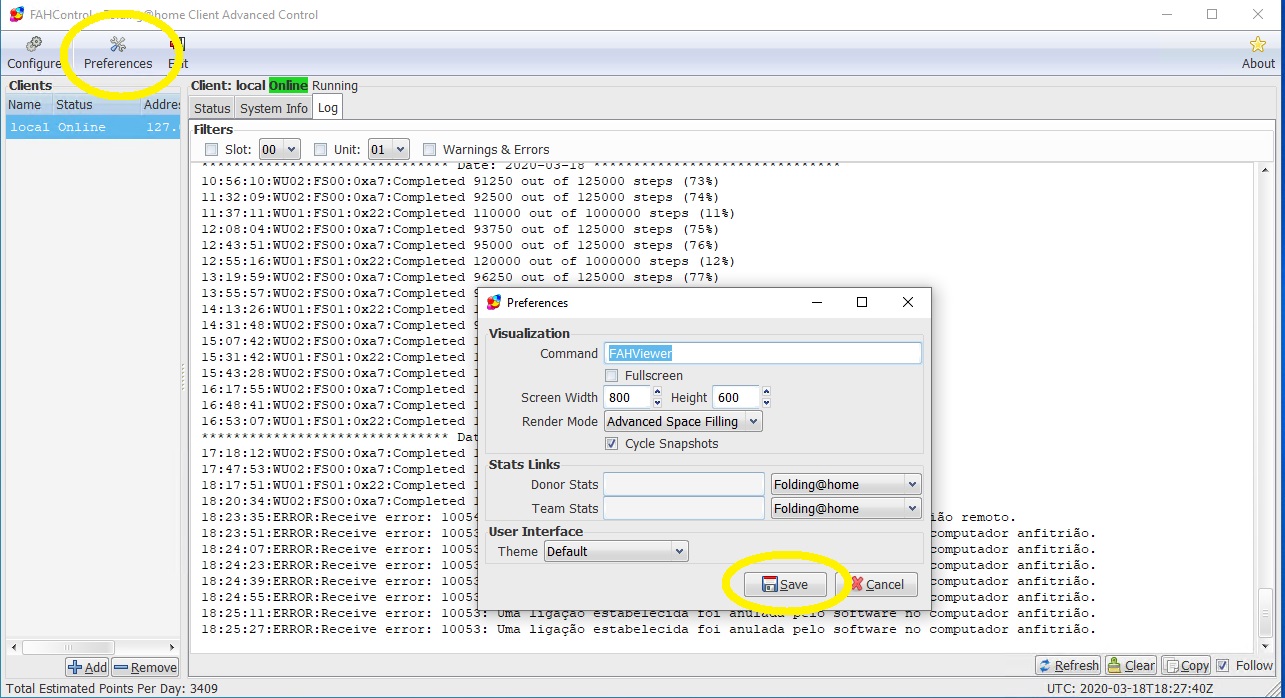
No campo superior esquerdo, temos um botão “Preferences“, onde temos algumas opções de visualização do trabalho, estatísticas e tema do programa. No fim, basta clickar “Save“, para gravar as alterações.
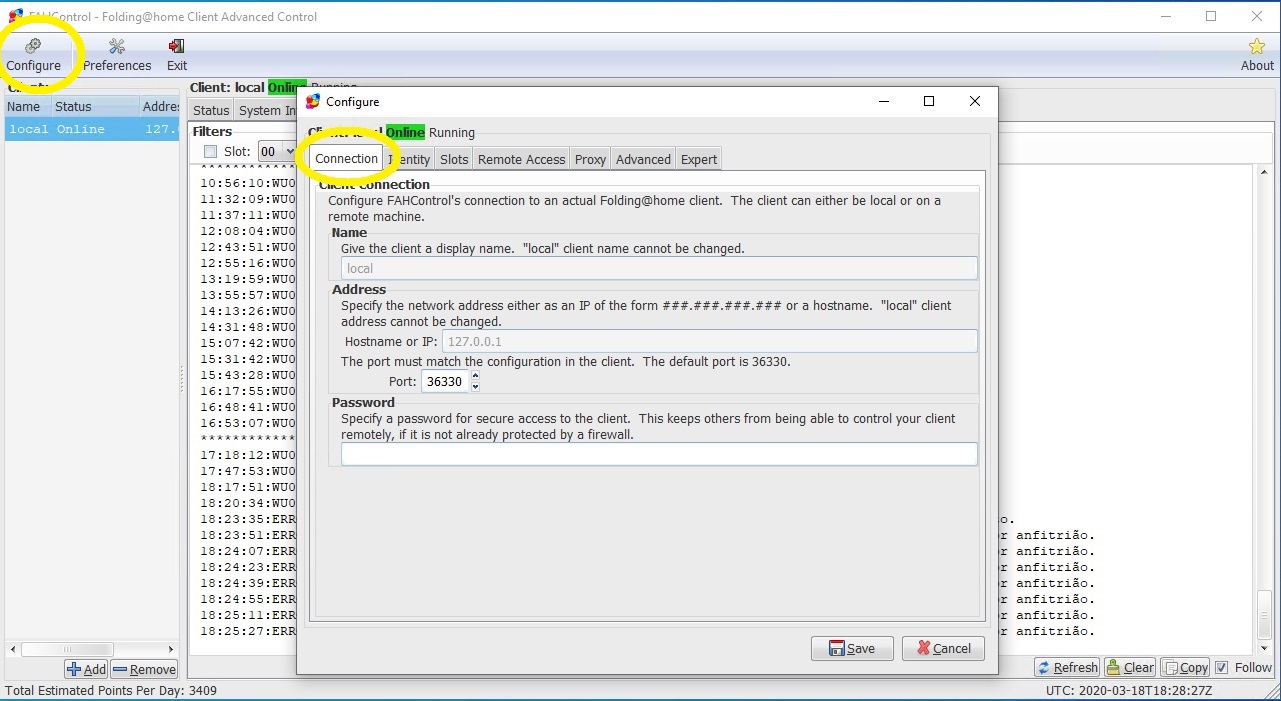
Mais ao canto superior esquerdo, temos outro botão, com bastantes mais opções. O botão é o de “Configure“.
O primeiro tab é de “Connection“, que permite configurar a ligação ao cliente. Por defeito, tem-se a ligação ao cliente local, mas pode-se configurar ligações a computadores remotos, que estejam a correr o Folding@home.
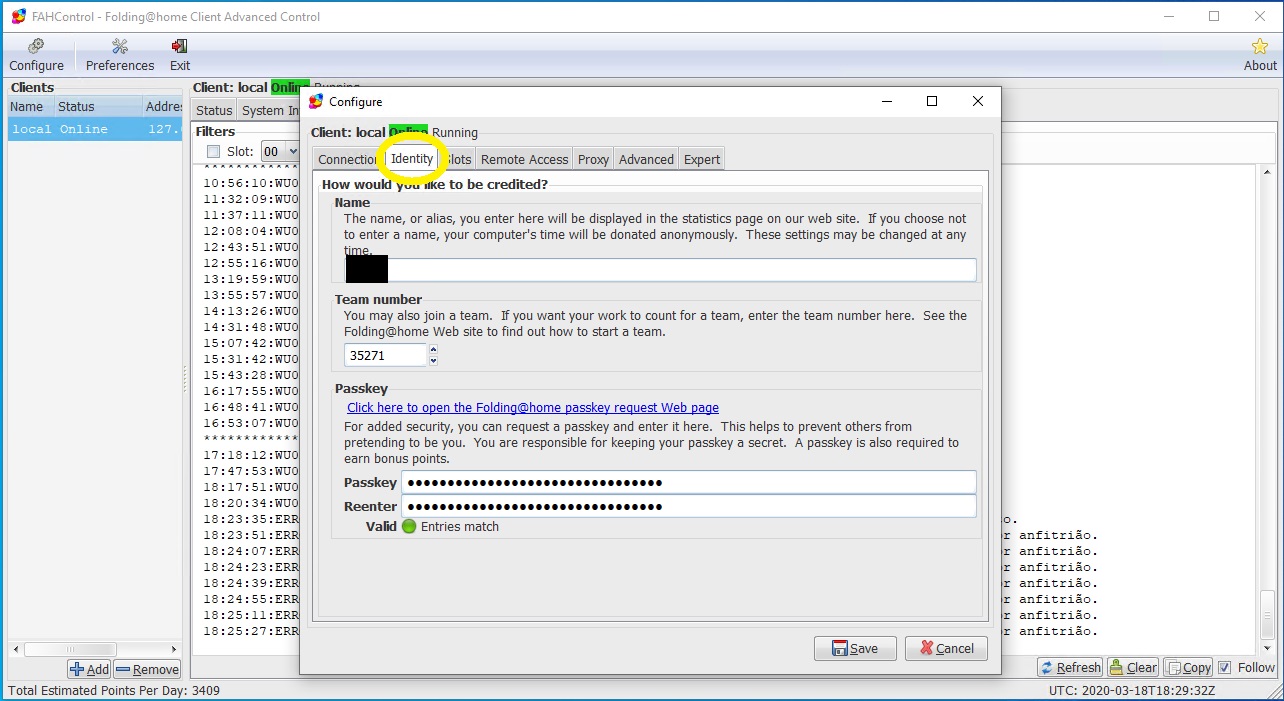
O segundo tab, “Identity“, é onde também se pode configurar a identidade do utilizador, o identificador da equipa e a passkey.
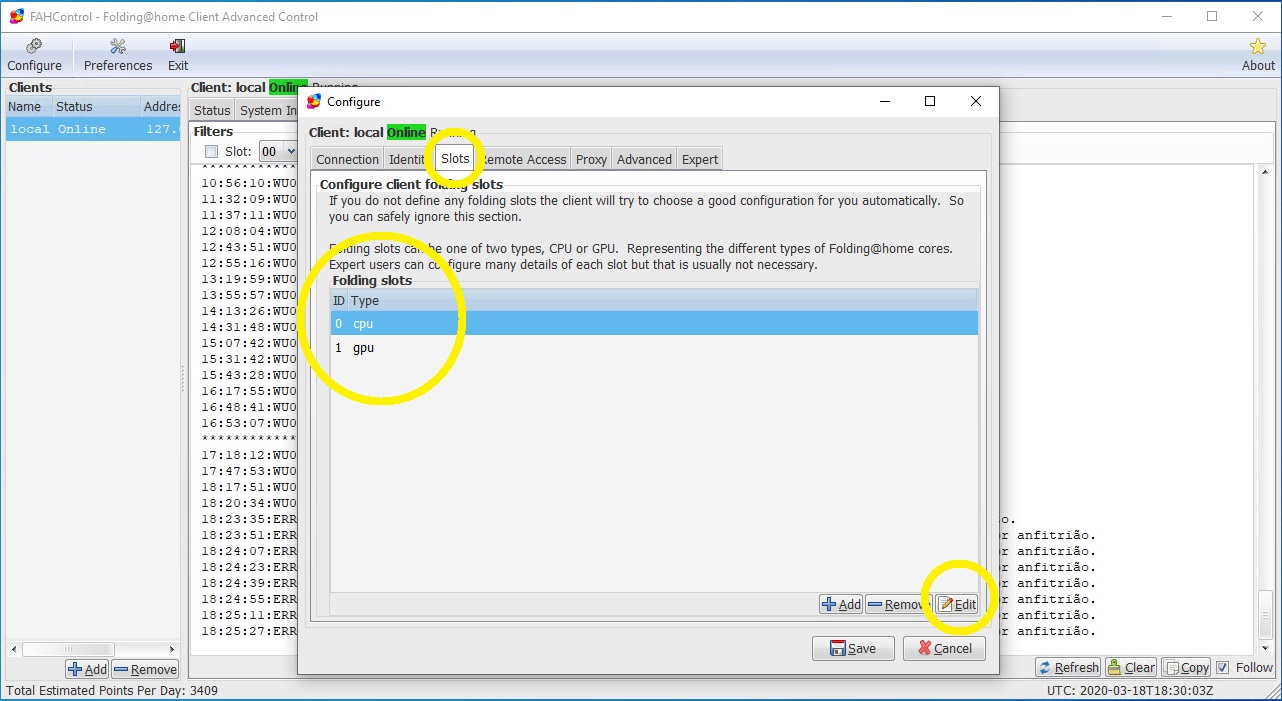
No terceiro tab, “Slots“, tem os os clientes que estão a correr no computador, que podem ser “cpu“, que é o trabalho feito pelo processador e “gpu“, que é o trabalho feito pela gráfica. Em cada slot, podemos alterar opções, carregando no botão “Edit“.
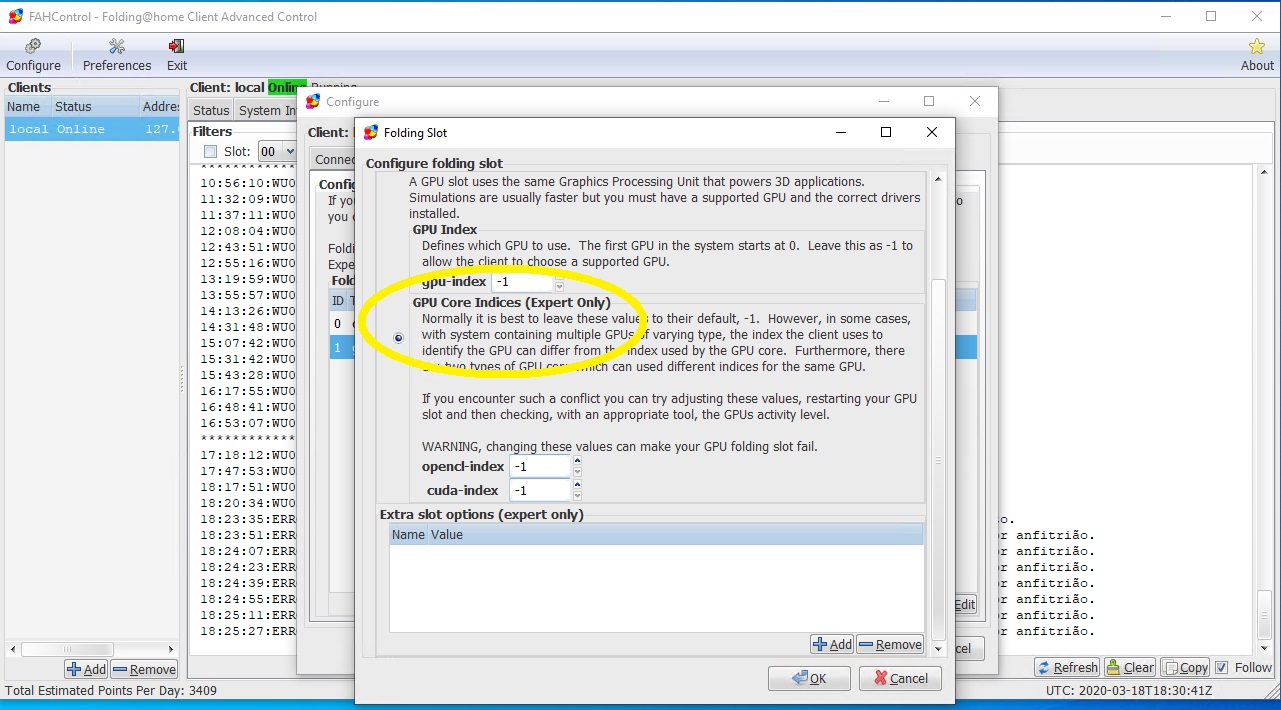
Em cada slot de “gpu“, podem-se alterar opções avançadas e opções para múltiplas gráficas que estejam instaladas no mesmo computador. Normalmente, não é necessário alterar estas opções.
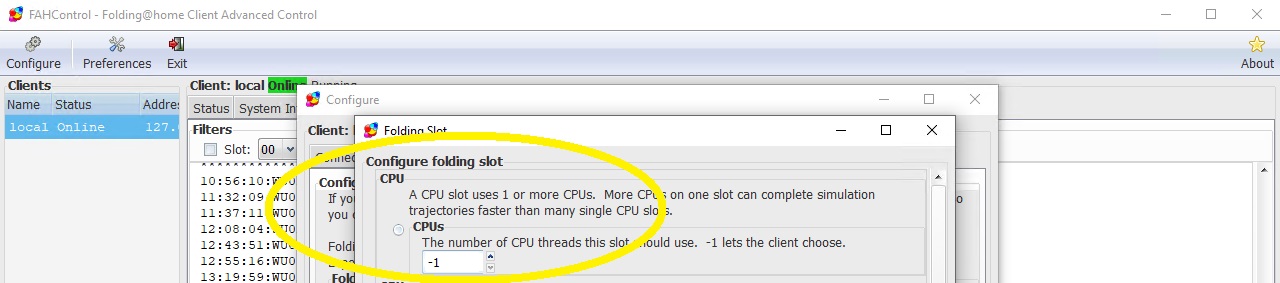
Na parte de “cpu“, podemos alterar o numero de “threads“, que são executados no computador. Por exemplo, se quisermos limitar a computação feita pelo processador e se tivermos um processador com 8 cores, podemos fazer com que só sejam utilizados metade destes cores, colocando neste campo, 4.
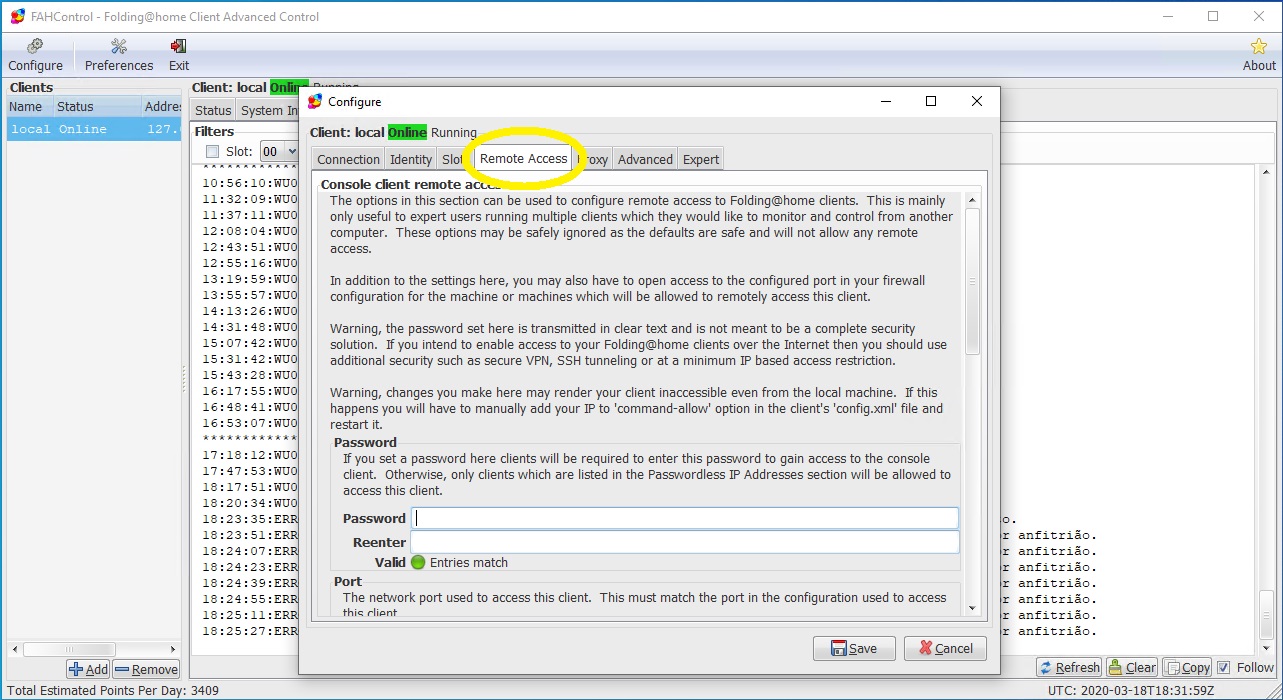
No tab seguinte, “Remote Access“, podemos limitar o acesso remoto para controlo do cliente. Se não precisarem de acesso remoto ao cliente, não é necessário alterar nada. Se no entanto, quiserem controlar remotamente o cliente, podem colocar uma password, limitar a certas redes ou IPs.
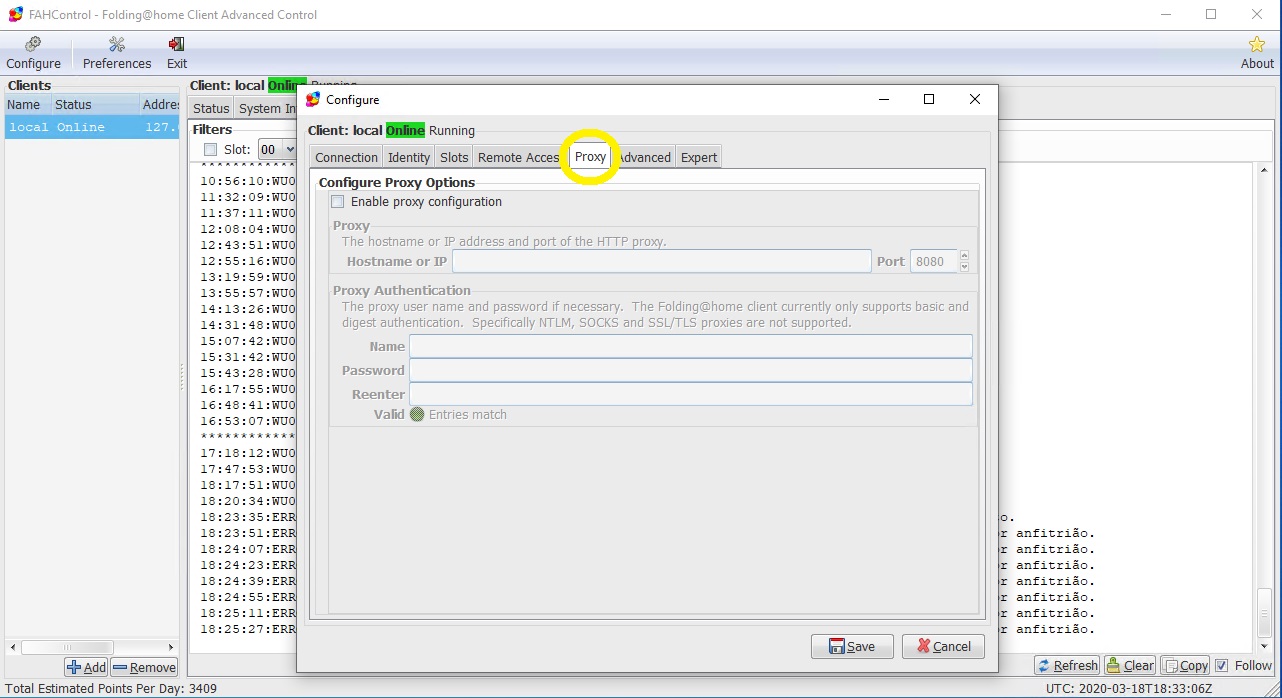
O próximo tab é o de “Proxy”. Em ambientes controlados, muitas vezes o acesso dos computadores À Internet, não é feito diretamente, mas sim por uma Proxy. Neste tab, configura-se o acesso a essa Proxy, para o cliente de Folding@home poder aceder à Internet. Se forem utilizadores domésticos, não será preciso configurar aqui nada.
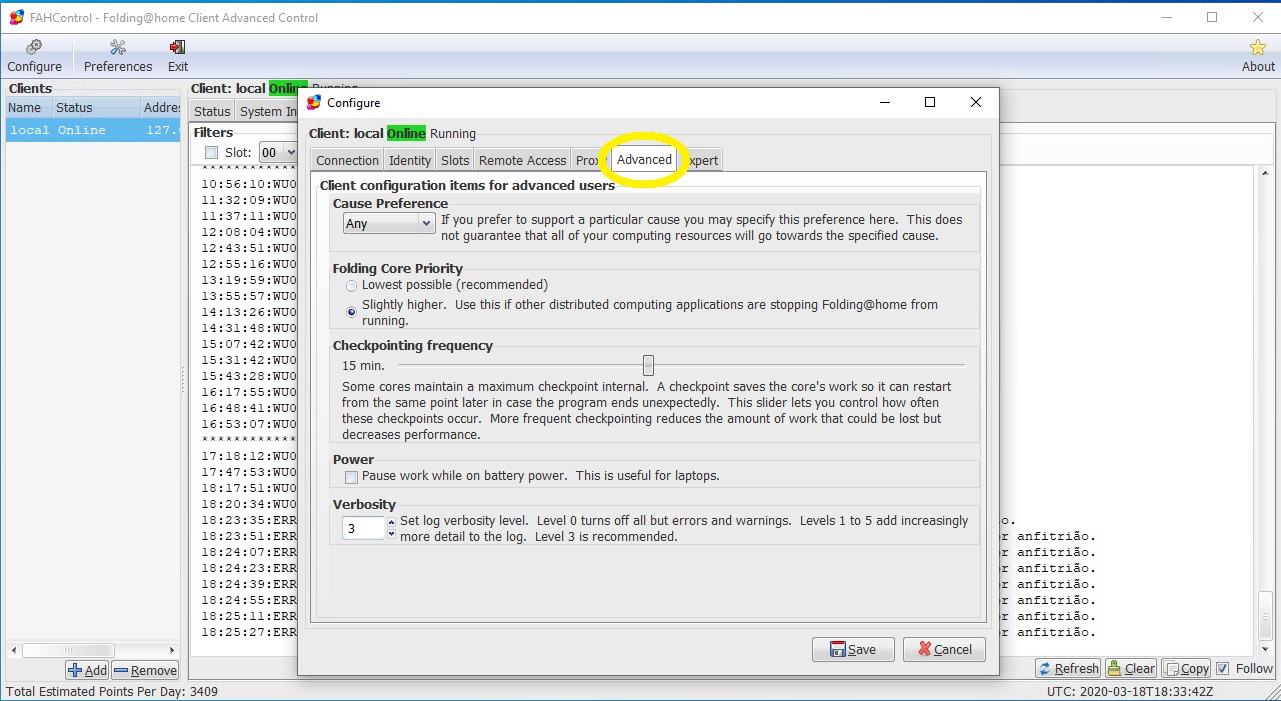
No penúltimo tab temos “Advanced”, onde temos mais algumas opções avançadas diversas, tais como, que causa preferimos que o computador trabalhe, a prioridade do cliente Folding@home no computador, com que frequência o cliente vai guardando o trabalho, se preferem que o Folding@home pare enquanto o computador está a usar bateria (muito importante em portáteis) e o detalhe do log do trabalho que está a ser efetuado.
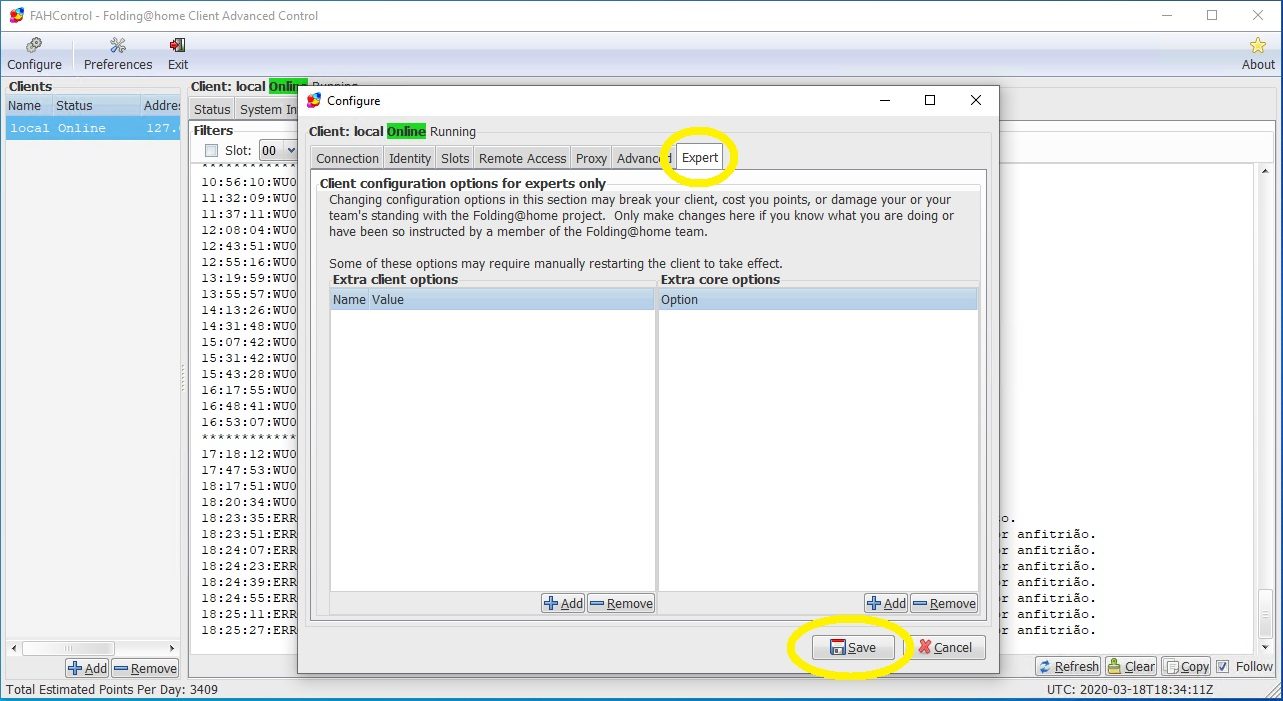
Por último, o tab “Expert“, onde é possível passar parâmetros de linha de comandos ao cliente. Isto são opções muito avançadas e que raramente são necessárias.
Conclusão
O COVID-19 é um pandemia que apanhou o mundo de surpresa e a eficácia do combate a esta depende muito do comportamento geral de cada sociedade, em todos os momentos do dia a dia. O teste que nos é colocado é como conseguimos ser resistentes e perseverantes no comportamento em grupo, o que requer muita disciplina de cada um. Somos chamados, como povo, a dar o melhor de cada um de nós.
O programa Folding@home personifica bem esta luta, porque é um programa distribuído em que qualquer um pode contribuir.
É possível, que não recebam unidades de trabalho (WU) relacionadas com o COVID-19, porque continuam a ser distribuídas, unidades relacionadas com as restantes doenças estudadas, como são o caso da doença de Parkinson, Alzheimer, ou alguns tipos de cancros. Mesmo que seja o caso, continuam a ajudar, visto que, outros estarão a receber trabalho relacionado com o COVID-19. Ao estarmos a participar estamos a aumentar o poder computacional à disposição dos cientistas.
Toda a ajuda é bem-vinda e Bom Folding!!!




