Introdução
Este artigo é sobre uma solução open source de NAS (Network Attached Storage) que é ao mesmo tempo, fácil de utilizar e poderosa a nível de funcionalidades.
Este projecto é o famoso FreeNAS, na sua versão 8.3, que ainda se encontra em Beta.
Com o aumento de dispositivos que se encontram ligados a uma rede local ou à Internet, é cada vez mais importante ter um local centralizado, que disponibilize vários serviços relacionados com ficheiros.
Existem várias soluções para o mesmo problema, que até pode passar por uma empresa cloud externa, mas haverá sempre pessoas que preferem ter uma solução própria.
É aqui que entra o Freenas, um sistema operativo baseado em FreeBSD que ajuda a criar e manter uma NAS pessoal.
FreeNAS, na sua versão 8, é desenvolvida por uma empresa que trabalha muito com FreeBSD e que se chama iX Systems.
Esta empresa aproveita a base do FreeNAS para criar uma solução empresarial com o nome de TrueNAS.
O FreeNAS aproveita muito do software open source existente para criar uma solução de NAS. Alguns exemplos é o uso do nginx como servidor do portal de gestão, o django como framework web, entre muitos outros projectos.
Uma das principais vantagens do uso do FreeNAS, é a utilização do sistema de ficheiros ZFS. Um sistema de ficheiros muito poderoso e que podem ler sobre ele, neste artigo do Portal.
Para este artigo, usei uma versão que ainda se encontra em beta, mas que não tem muitos bugs visíveis e dá uma visão do que será a versão 8.3 quando for final.
Instalação
Para se instalar o FreeNAS, é preciso um computador com uma placa de rede, uma pen ou disco para instalação do sistema operativo (pen recomendada, com pelo menos 2 GB de espaço), disco ou discos para criar volumes usados pela NAS e um cd-rom.
A nível de memória Ram, se for para utilizar ZFS, recomendo pelo menos 2 GB, sendo que ele funciona com menos, mas a performance sofrerá.
É preciso também disponibilizar um ip para a máquina, que pode ser fixo ou por dhcp.
São disponibilizadas imagens com versões 32 e 64 bit, sendo que para uso de ZFS é recomendado a versão 64 bit.
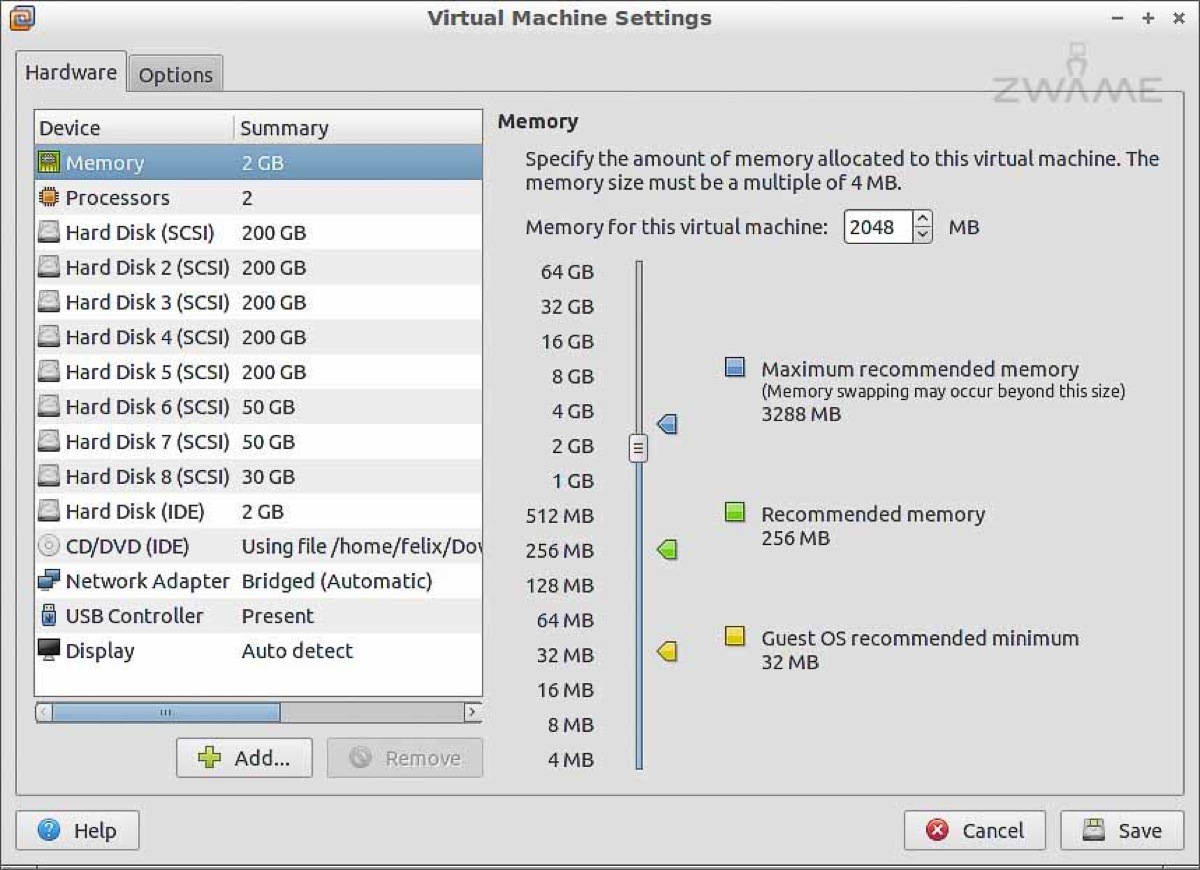
Para a criação deste artigo, criei uma máquina virtual, com um cd-rom a apontar para o ficheiro iso de instalação, 2 GB de Ram, um disco de 2 GB para a instalação do FreeNAS, cinco discos de 200 GB, dois de 50 GB e um de 30 GB de disco para usar dentro do FreeNAS.
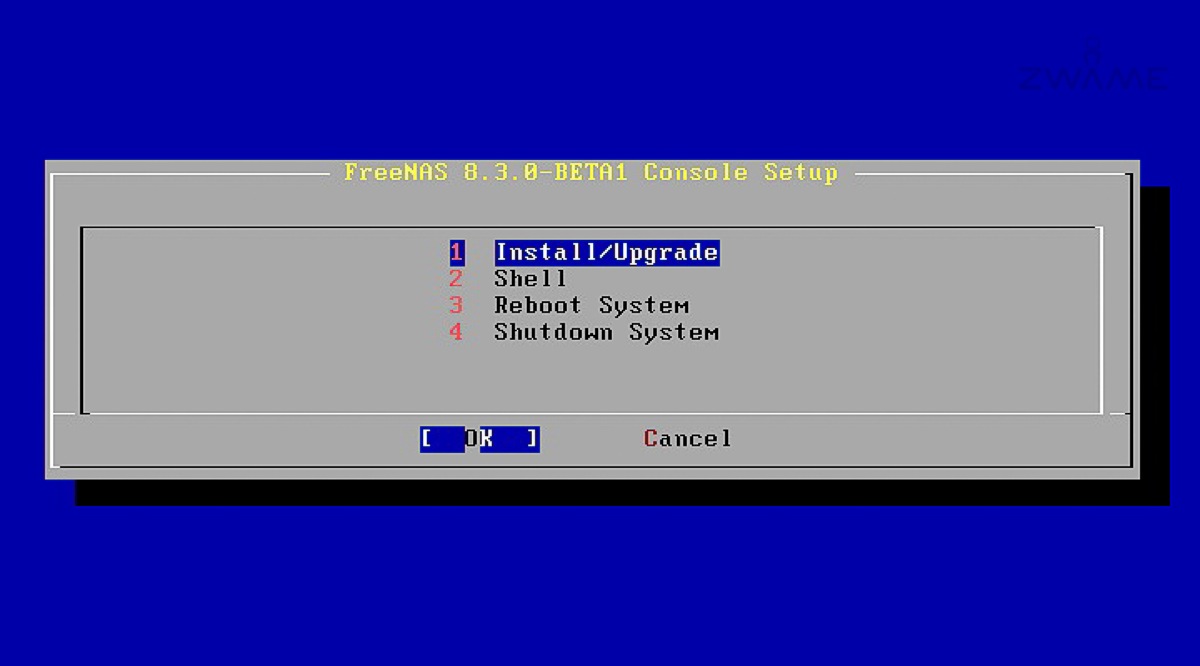
A instalação do FreeNAS é muito simples.
Arranca-se com o cd de instalação e aparece um menu com a opção “Install/Upgrade”. Escolhe-se essa opção.
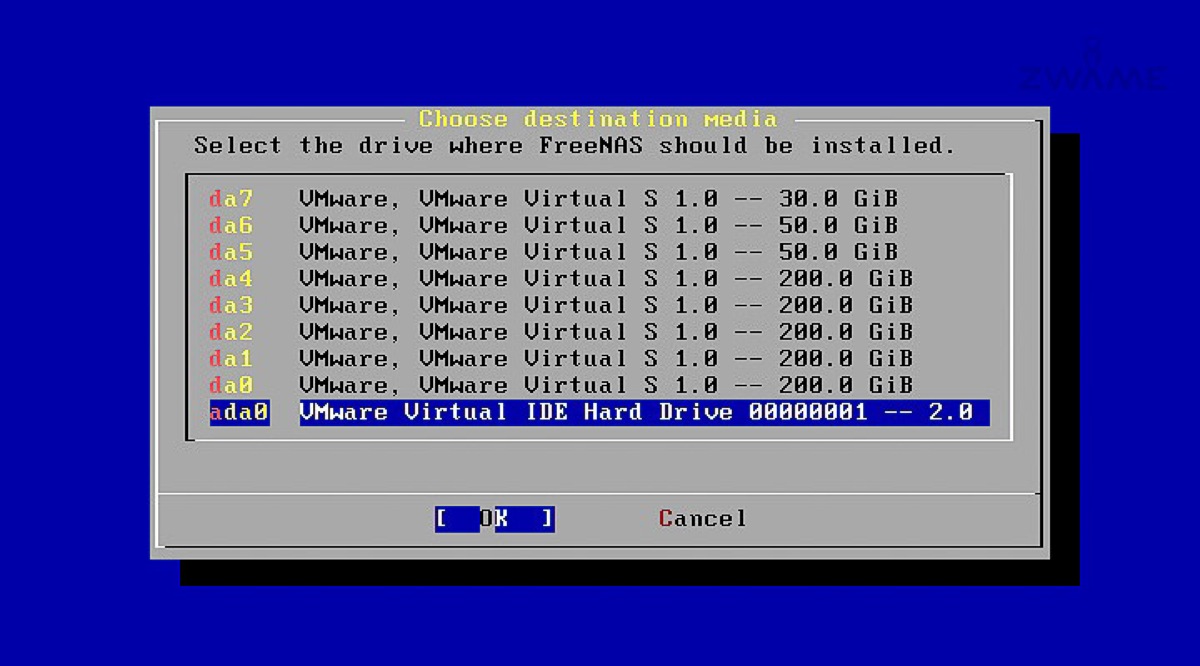
São listados todos os discos reconhecidos pelo sistema e escolhe-se aquele em que pretendemos instalar o FreeNAS. Neste caso é o disco que tem 2 GB de espaço.
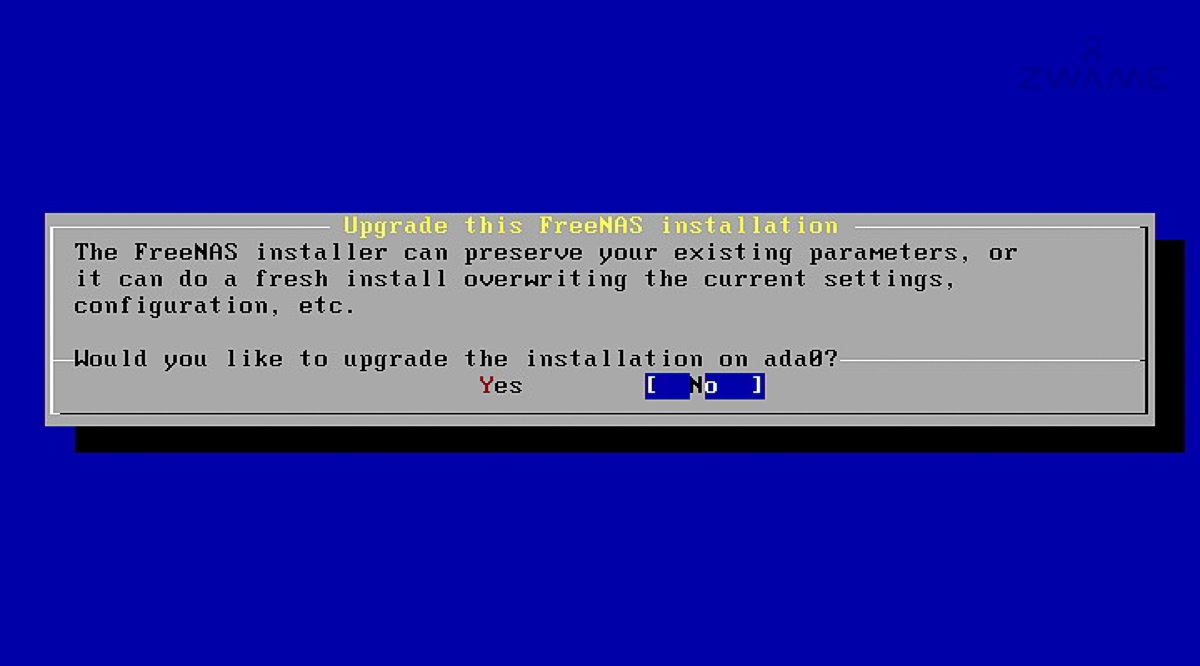
É perguntado se queremos efectuar uma instalação nova ou se queremos efectuar um upgrade de uma versão mais antiga. Neste caso é uma instalação nova.
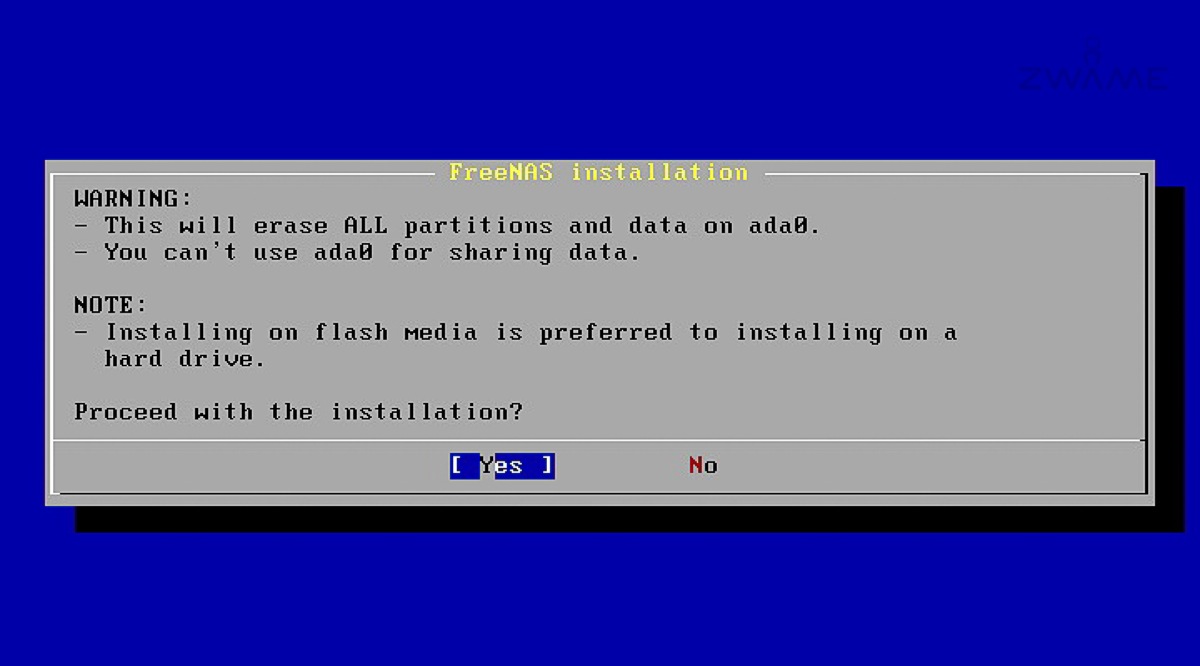
Aparece um quadro que nos informa que todas as partições no disco de instalação serão apagadas, que o disco de instalação não pode ser usado para dados dentro do FreeNAS e que de preferência devemos usar uma pen para o disco de instalação.
Neste quadro confirmamos que queremos avançar.
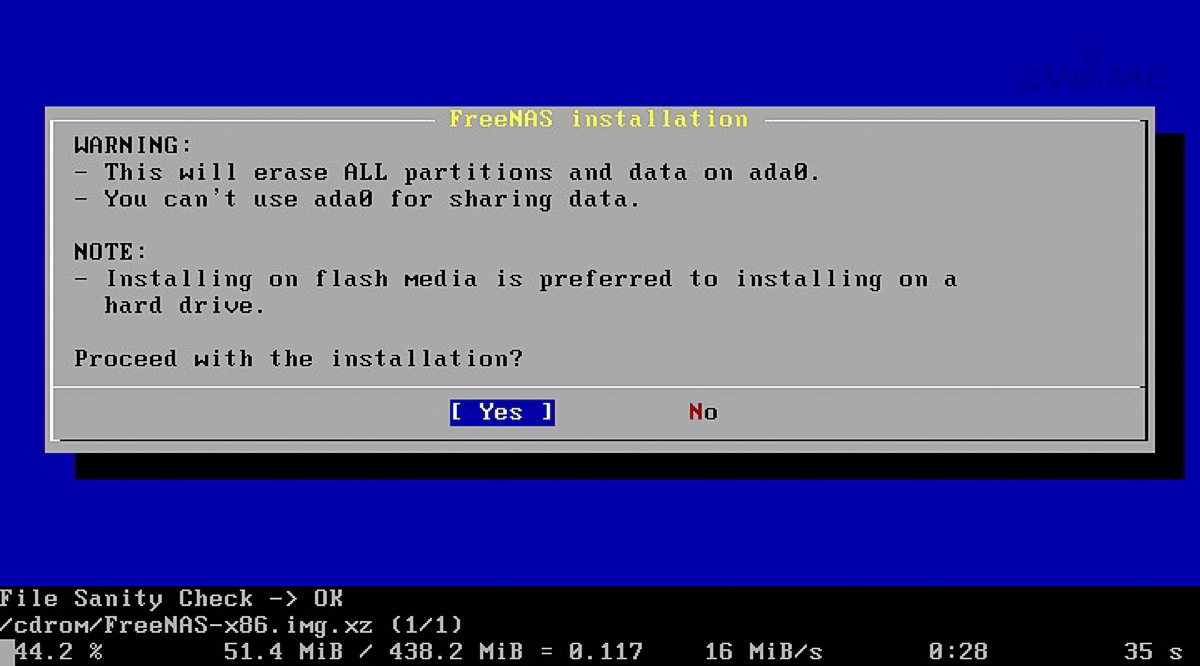
Durante pouco tempo é colocada a imagem do FreeNAS no disco de instalação e é-nos dada um status com a progressão da instalação.
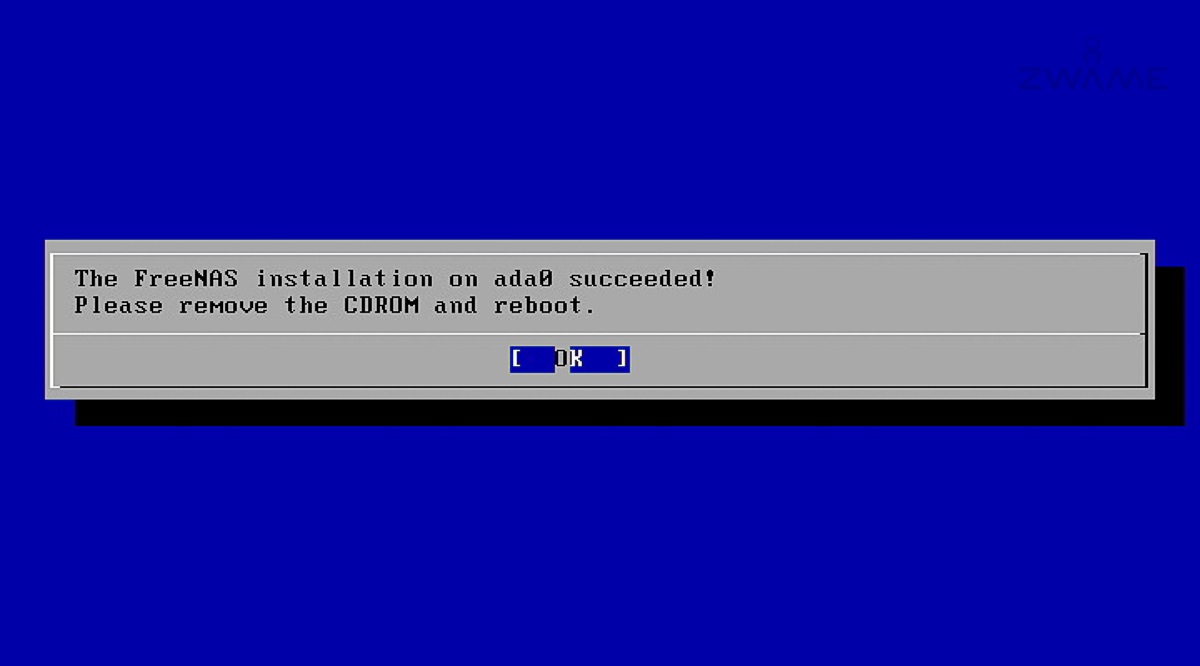
Somos informados que a instalação decorreu com sucesso.
Devemos retirar o cd-rom e efectuar um restart à máquina.
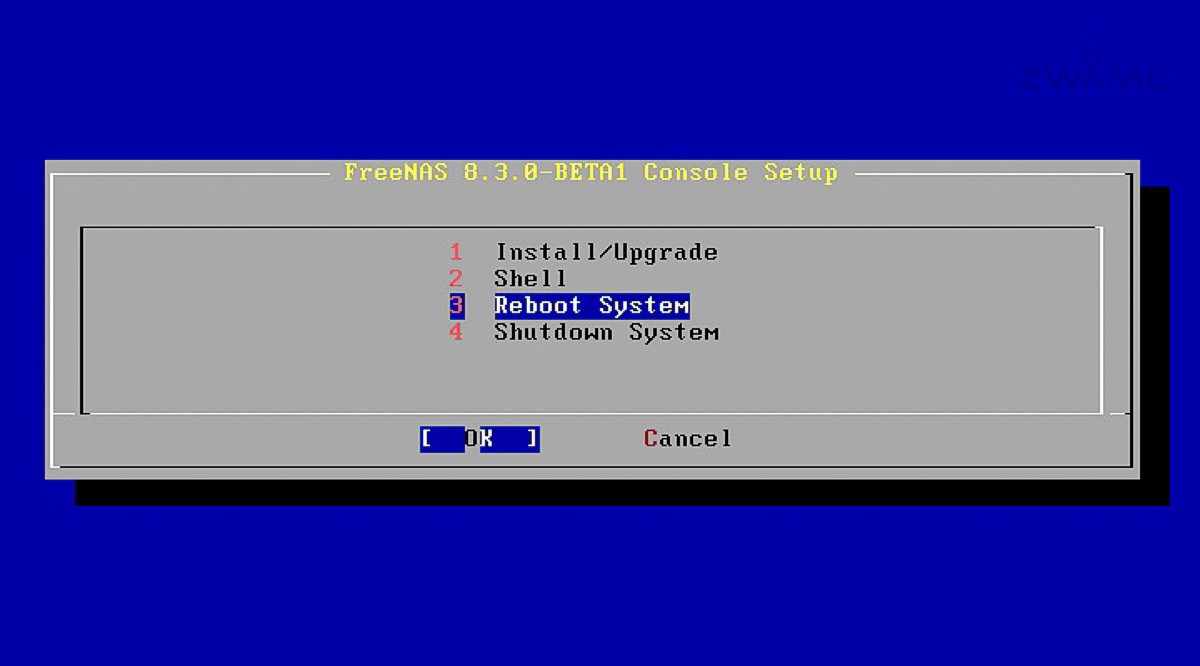
Somos dirigidos novamente para o ecrã inicial, onde temos a opção de “Reboot System”.
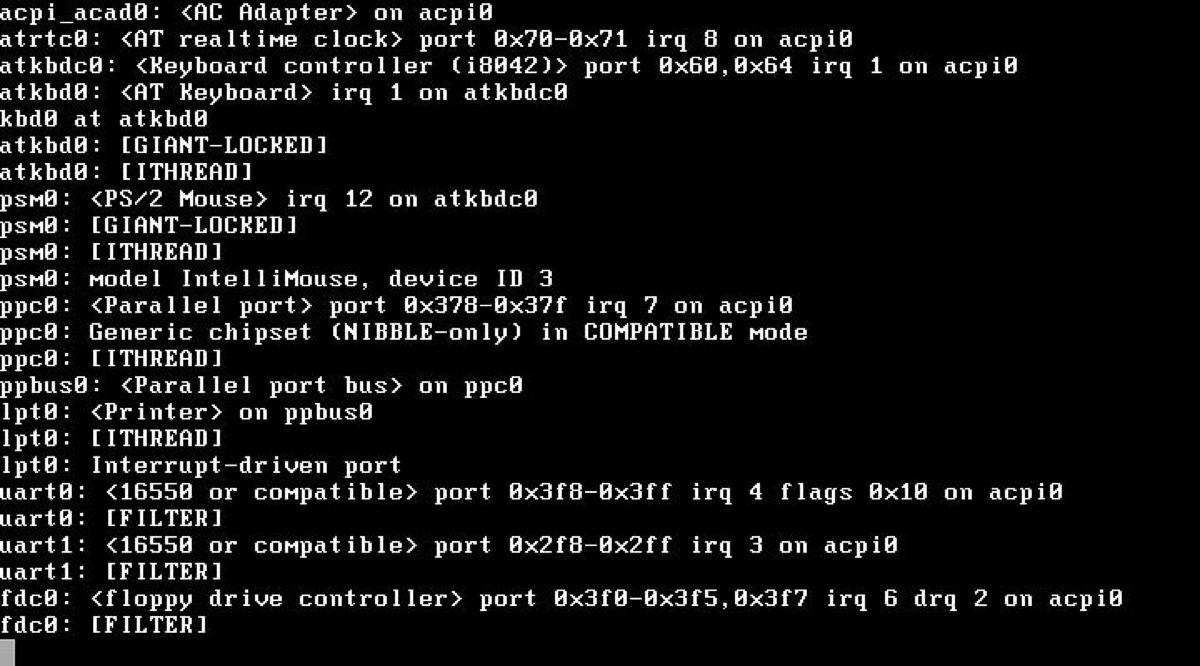
Durante o processo de boot, conseguimos ver todas as mensagens do sistema operativo.
De referir que para quem usa VMware, são incluídas as suas tools por defeito.
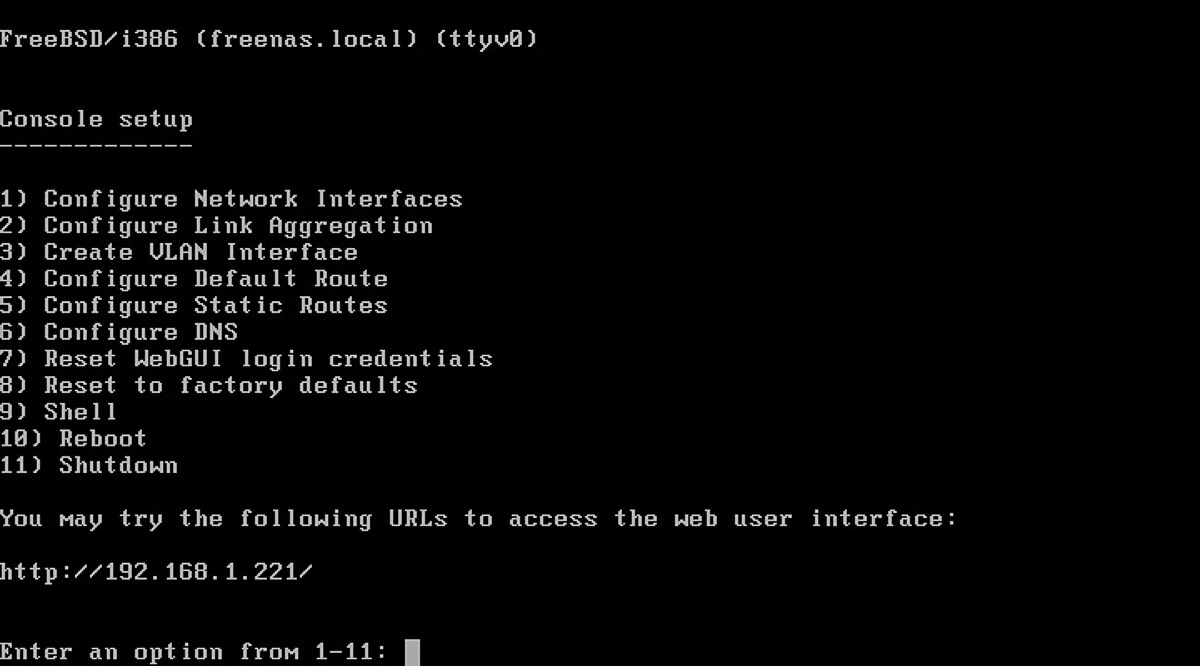
No final temos uma menu em texto e o url com o endereço da consola Web para gerir o FreeNAS.
Neste menu inicial temos várias opções para configurar a rede, rotas, dns, efectuar reset à password da consola Web de gestão, reset para as configurações iniciais, aceder à shell do computador e por fim efectuar um restart ou shutdown.
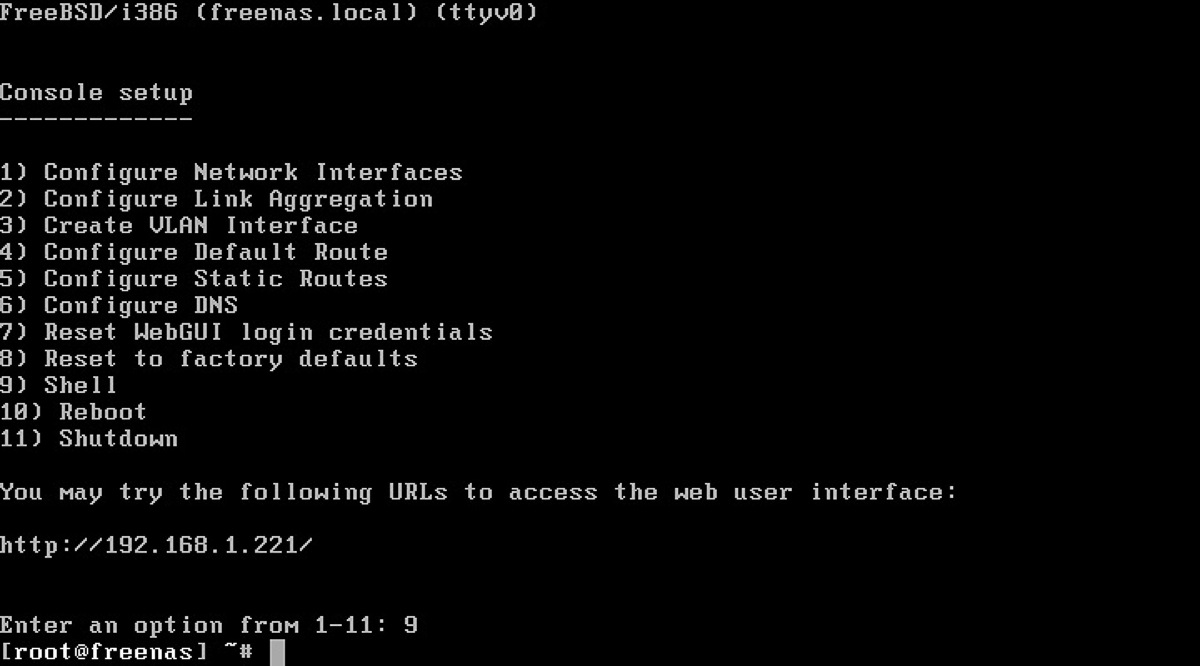
Aqui fica a imagem de quando se escolhe uma das opções, neste caso aceder à shell do computador, para utilizadores mais avançados.
De referir que dentro da consola de gestão Web, é possível aceder também à shell.
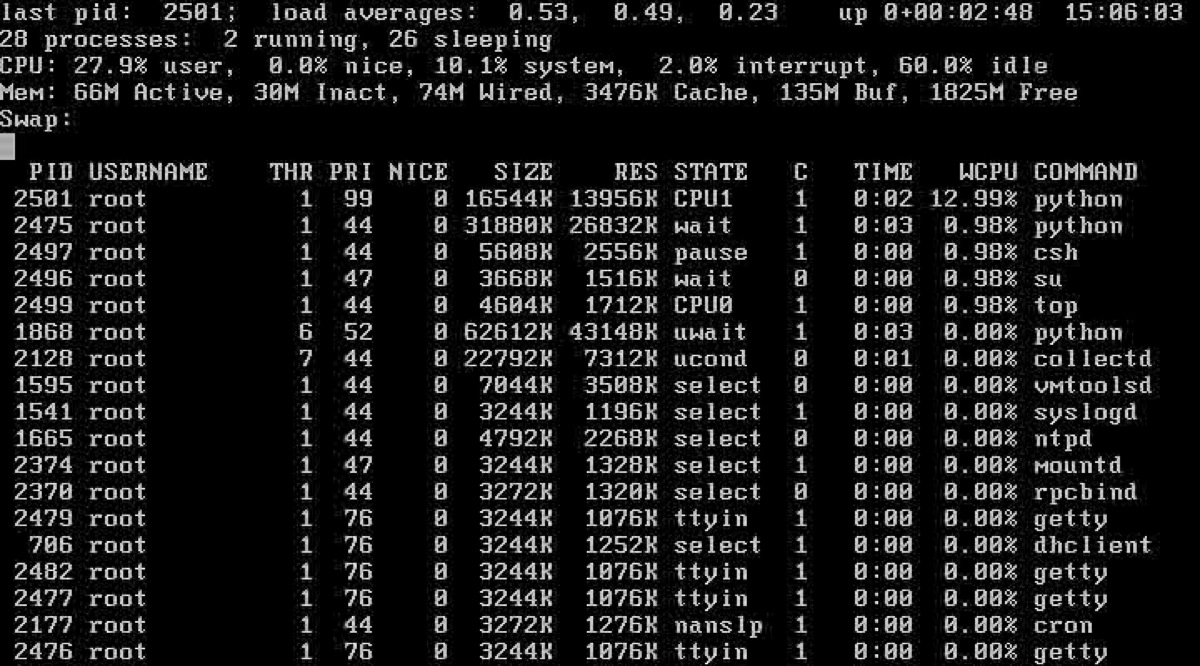
No boot e por curiosidade, podemos ver que ele consome pouca memória Ram. Neste caso, 66 MB em memória activa.
Account Settings
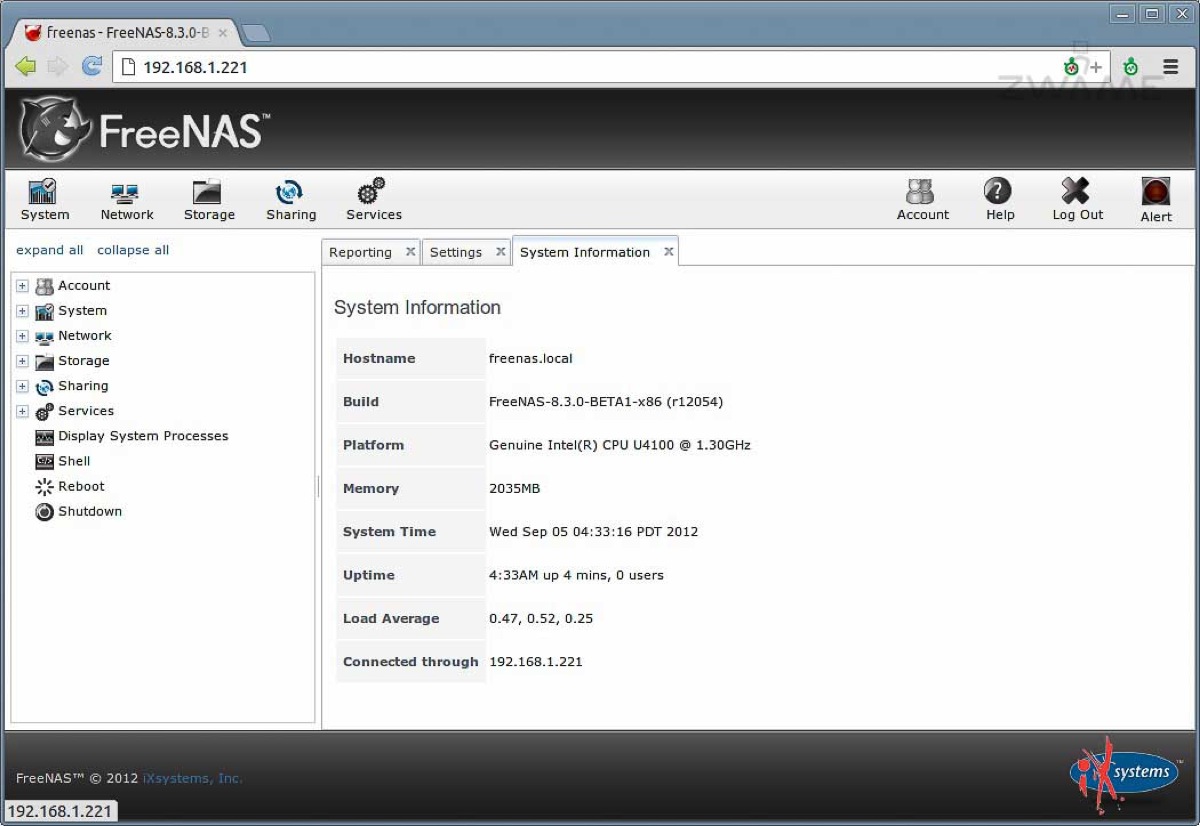
Para acedermos à consola de gestão web, devemos aceder a http://ip da máquina.
Quando se acede a primeira vez, não é pedido nenhum login e password.
Acede-se à página e é-nos apresentado um resumo do sistema.
No canto superior direito é apresentado uma luz vermelha a piscar, com um aviso, que serve para avisar o utilizador que precisa de mudar a password do utilizador “admin”.
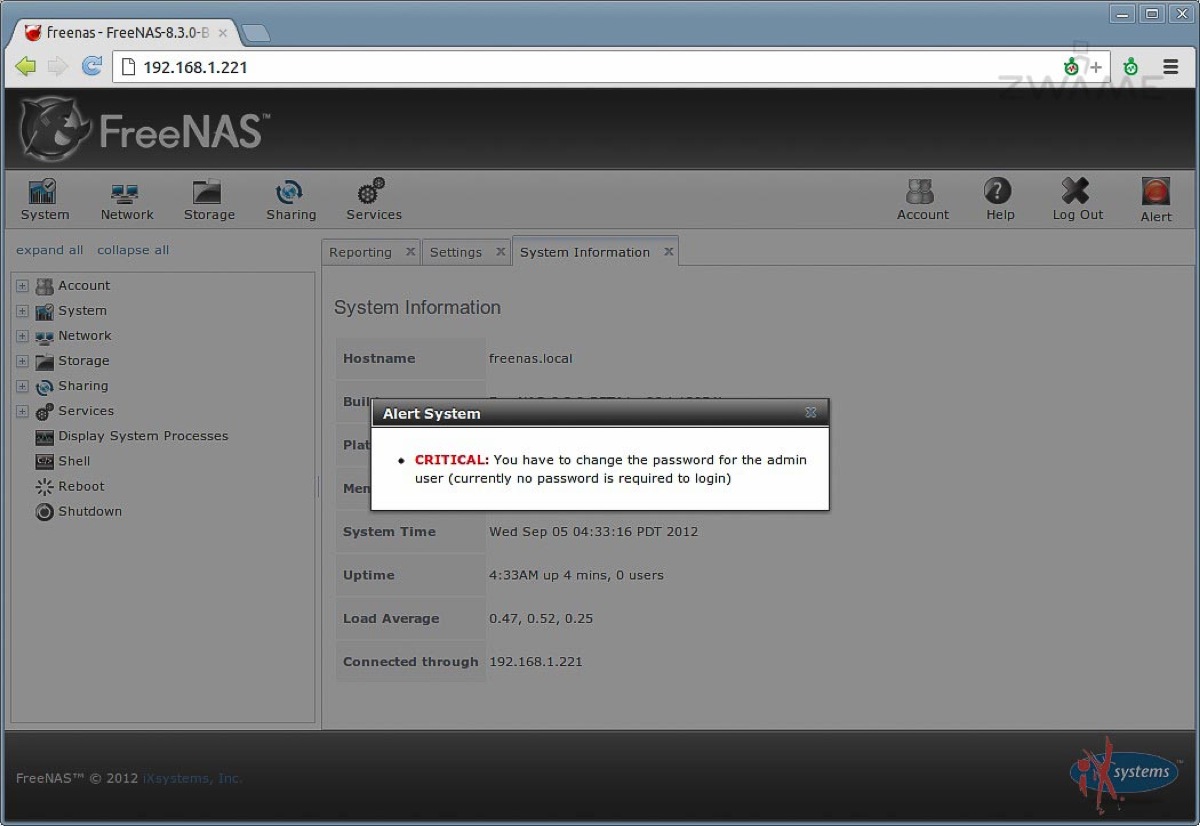
Quando se carrega na luz vermelha, é dada a informação que é um aviso critico e que devemos mudar o quanto antes a password de gestão.
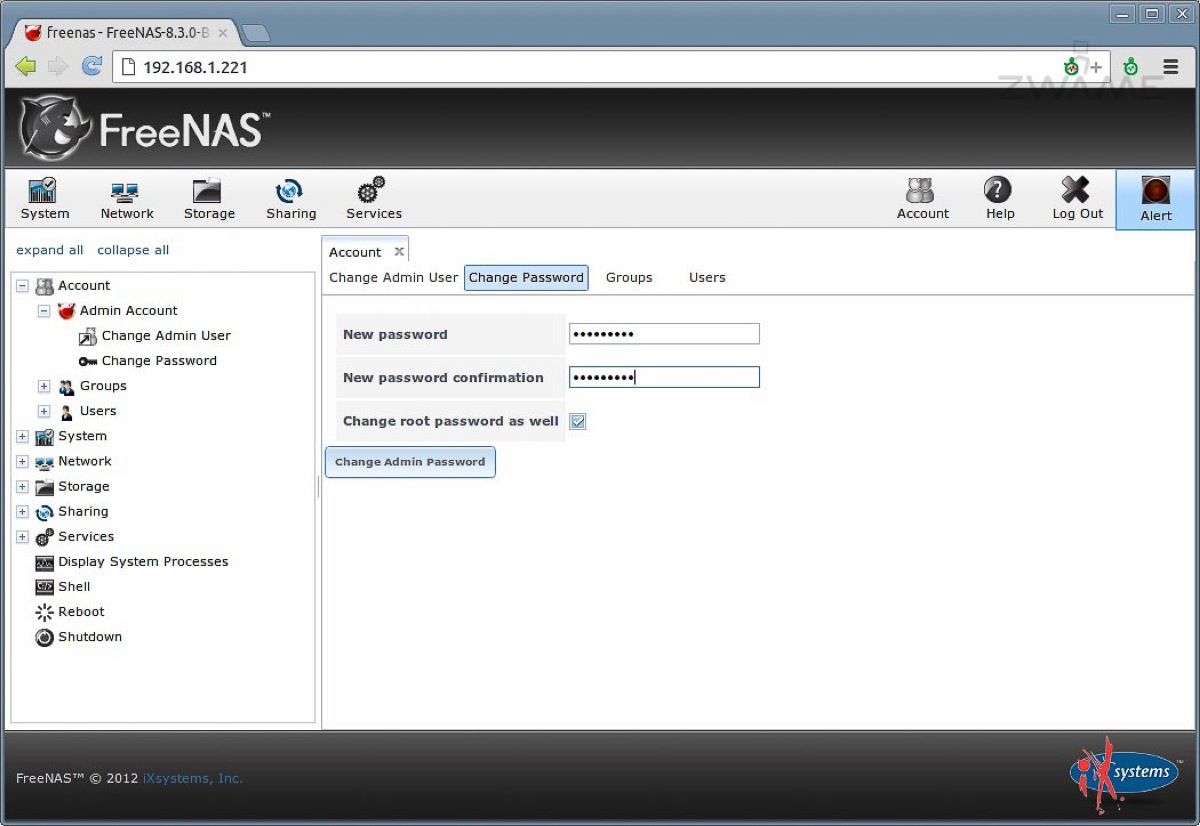
Dentro das opções de “Account” temos um quadro de “change password”, onde podemos também mudar a password do utilizador “root”.
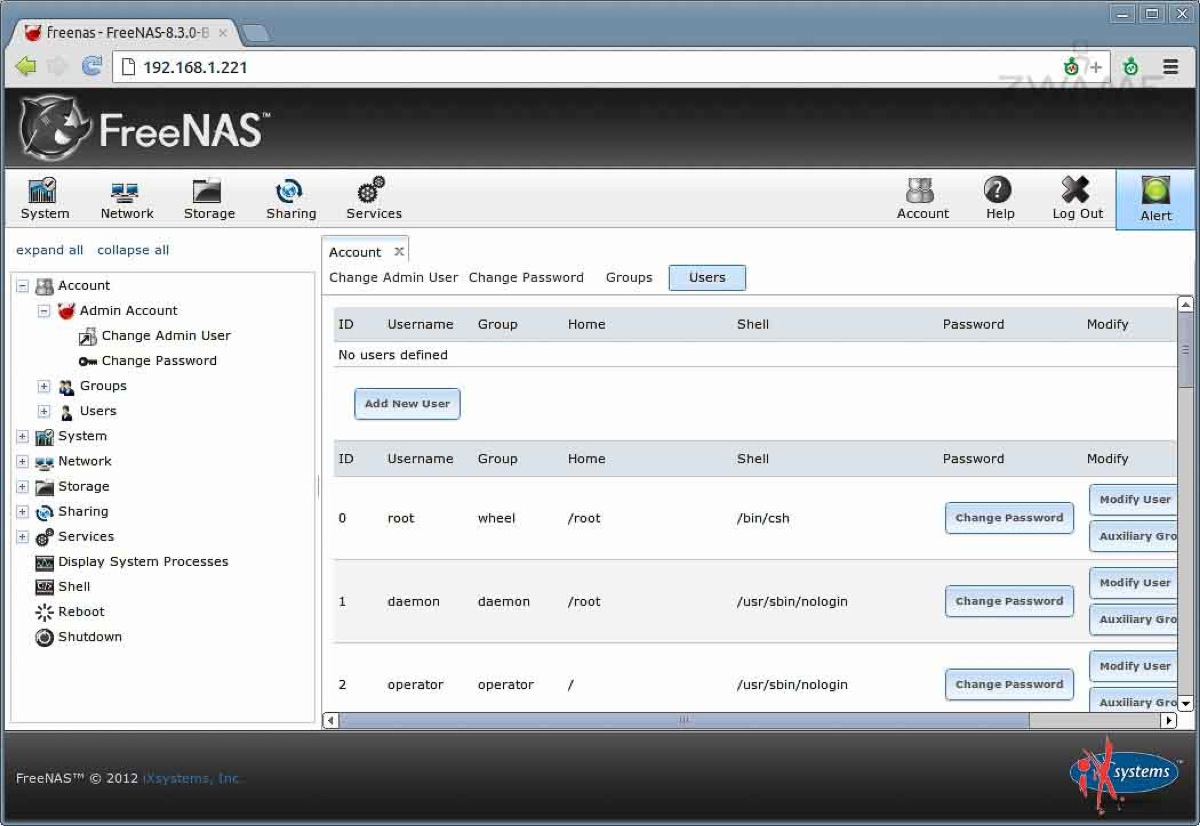
Num quadro ao lado temos um menu onde podemos adicionar utilizadores ao sistema.
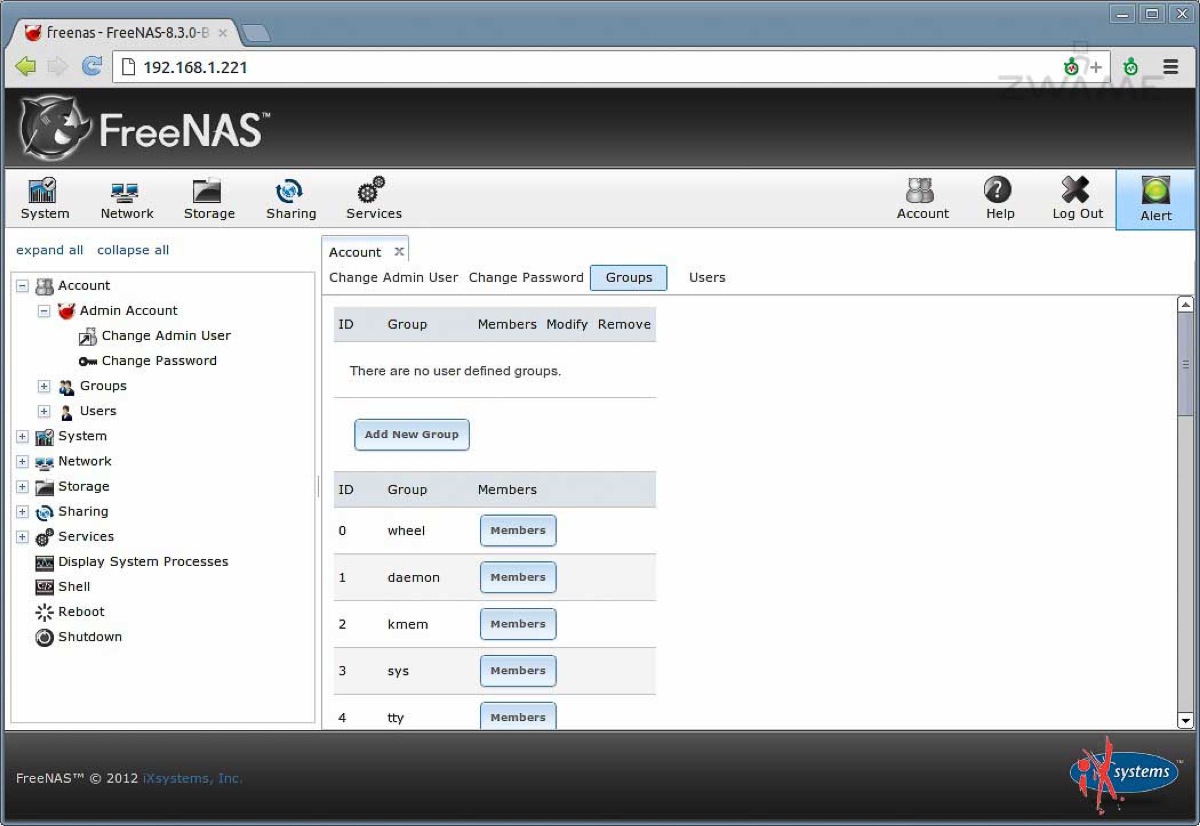
Outro quadro serve para criamos grupos e adicionarmos utilizadores a esses grupos.




