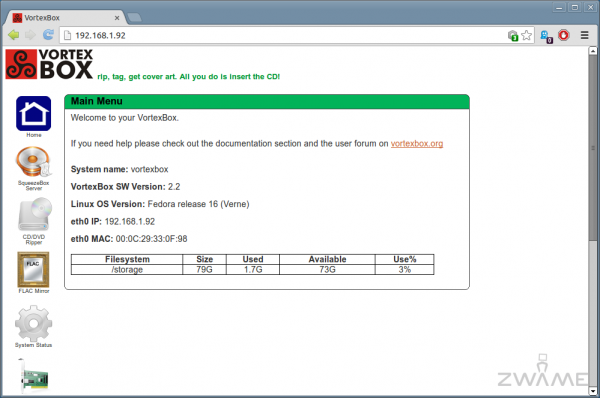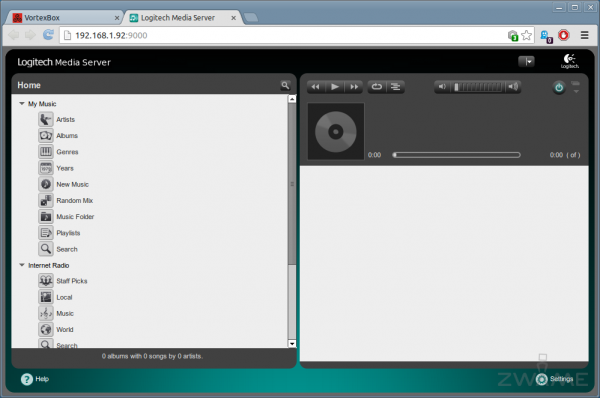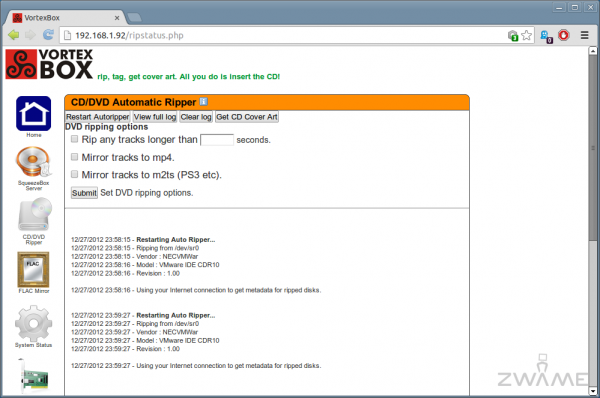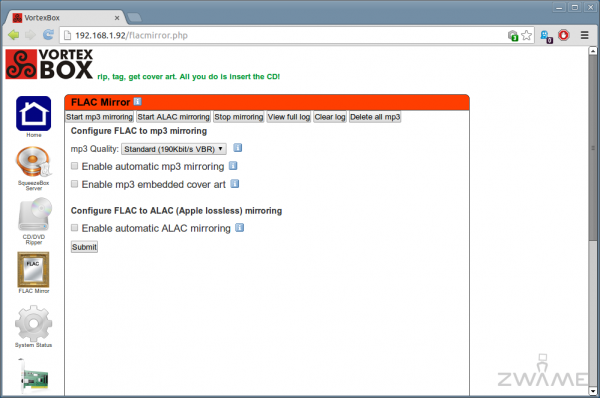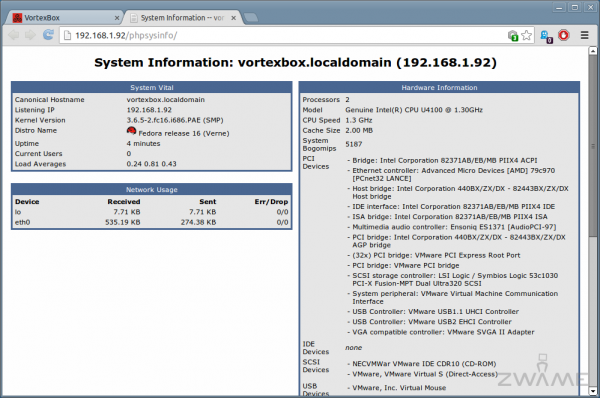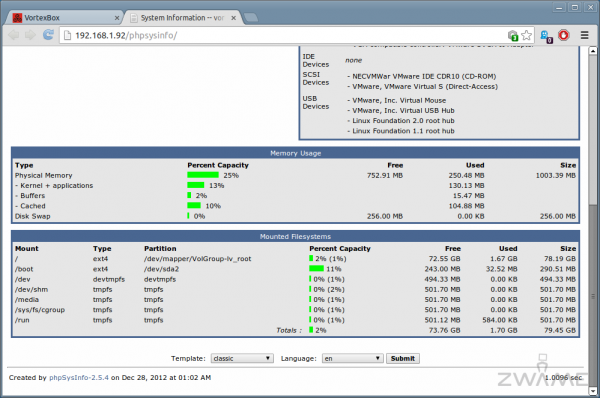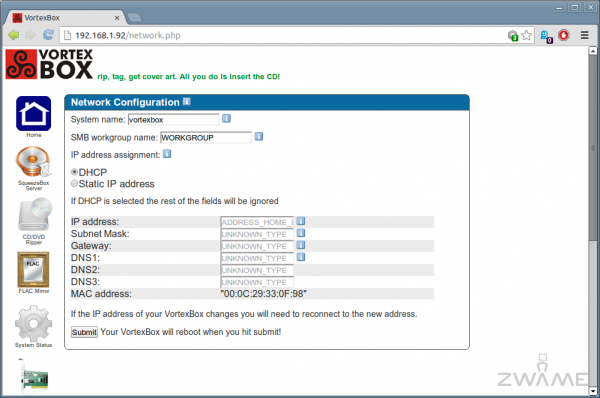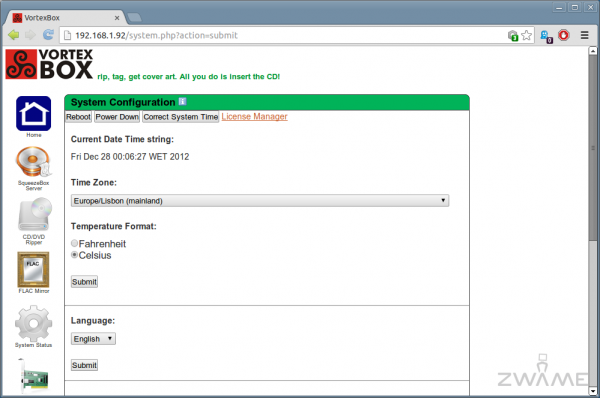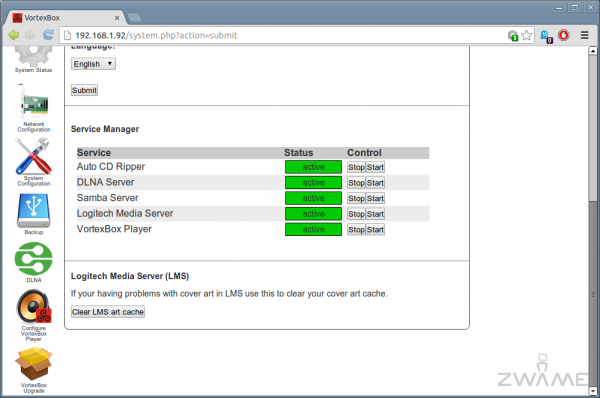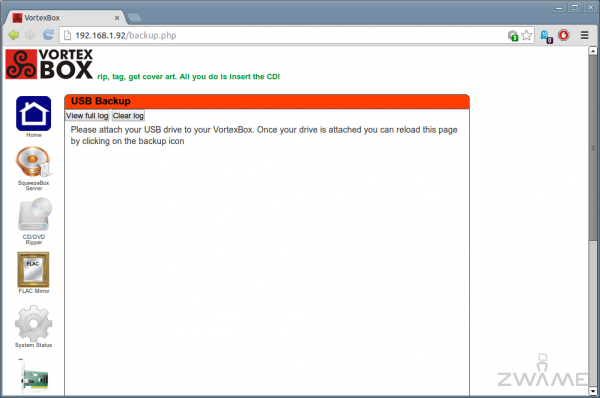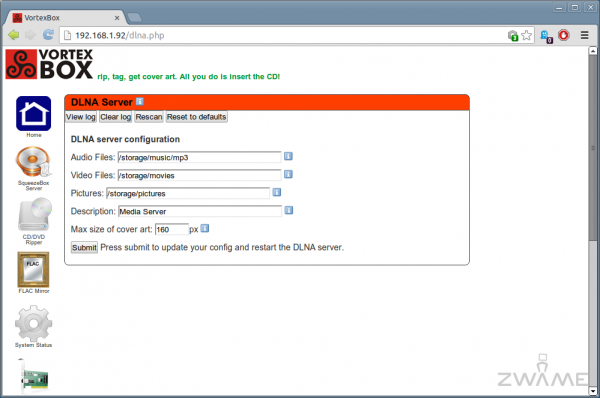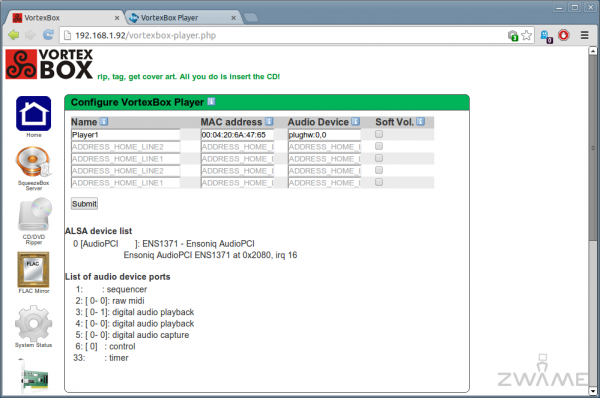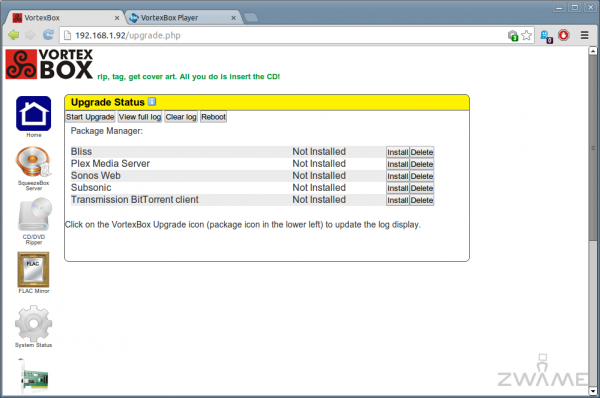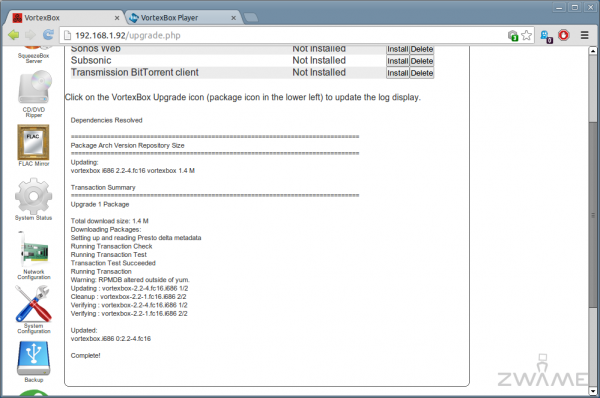Configuração e administração
Depois de instalado e com a informação do ip do Vortexbox, temos que ir a outro dispositivo que tenha um browser para podermos administrar e configurar o Vortexbox.
A página de administração do Vortexbox está dividida em várias secções.
Do lado esquerdo da página temos um menu vertical onde podemos aceder a essas secções.
Na secção “Home”, temos uma página de status geral.
Podemos ver o nome da máquina, a versão do Vortexbox, a versão de Fedora, o ip da máquina, o mac address da placa de rede e a informação sobre o disco utilizado, onde o principal é podermos ver o espaço livre e ocupado.
A segunda secção é o acesso ao Logitech media server. O acesso é feito também pelo browser, na porta 9000. Neste caso, o endereço é o “http://192.168.1.92:9000”.
Mais tarde escrevo com mais detalhe sobre o Logitech media server.
A terceira secção serve para ripar cds ou dvds. Assim, podemos colocar um cd ou dvd na máquina que tem o vortexbox e ripar para disco, através de uma página web, o seu conteúdo.
Temos também algumas opções para esta funcionalidade.
A secção seguinte tem como principal funcionalidade, transformar os ficheiros FLAC que se tenha em ficheiros mp3.
A próxima secção usa o “phpsysinfo” para termos uma visão geral do sistema. Informações do sistema operativo, placa de rede e hardware.
Ainda no “phpsysinfo” podemos ver o status da memória ram e do disco.
Secção seguinte temos as propriedades de rede. O nome do servidor, o workgroup em que nos encontramos e se queremos usar dhcp ou ip fixo na máquina.
O próximo menu tem a configuração de sistema.
Podemos aqui efectuar um restart à máquina ou mesmo desligá-la.
Podemos mudar também a zona a nível de hora, o formato de temperatura e a linguagem.
Mais abaixo, podemos arrancar ou parar serviços, tal como mostrar o status de cada um deles.
Em seguida temos uma página onde podemos fazer backup das configurações para uma pen usb.
A secção seguinte é dedicada ao servidor de DLNA.
Podemos ver os logs e colocar os locais dos ficheiros de audio, video e imagens.
Podemos também definir a sua descrição e o tamanho dos thumbnails das covers.
A próxima secção é útil caso o servidor tenha uma placa de som.
Aqui, temos as definições dessa placa se som e o nome que ela vai ter.
Se a detecção de hardware correr bem, esta secção estará automaticamente preenchida.
Em seguida e por último, temos a gestão de pacotes.
Aqui, podemos actualizar o sistema operativo, além de podemos instalar mais software, como o Bliss, o Plex, o Sonos, Subsonix e transmission.
A primeira vez que se acede ao painel de administração, é aconselhado efectuar os updates.
Estes updates não têm qualquer dificuldade, já que são feitos a partir da página web.