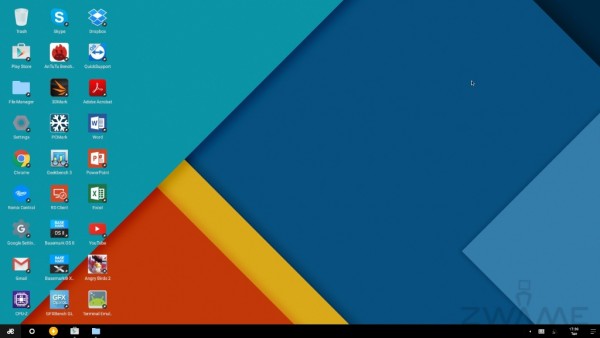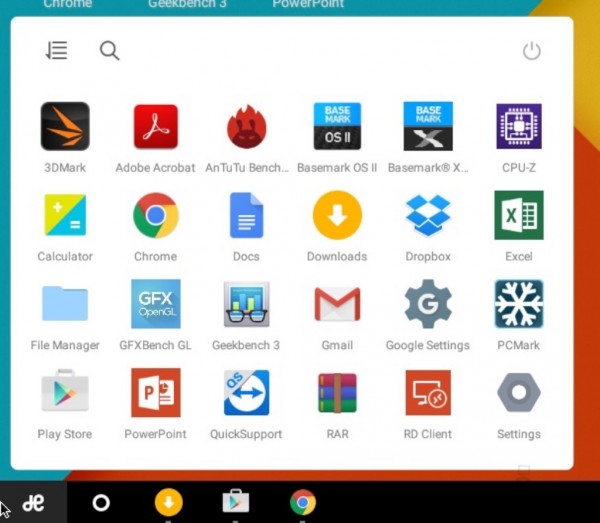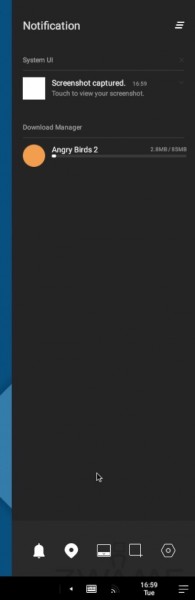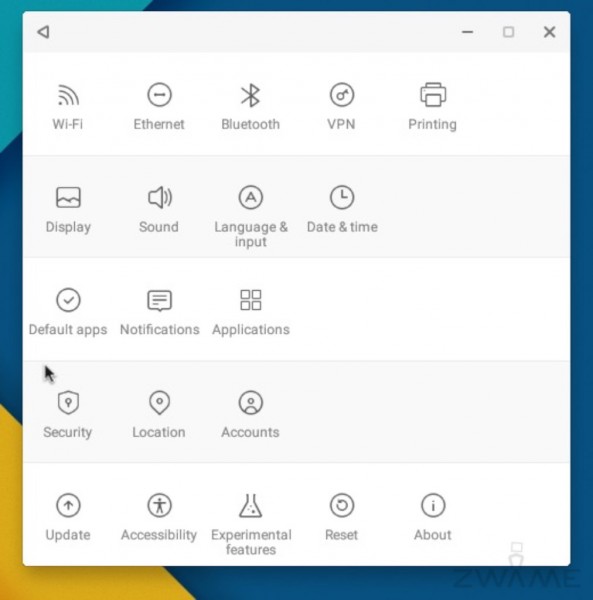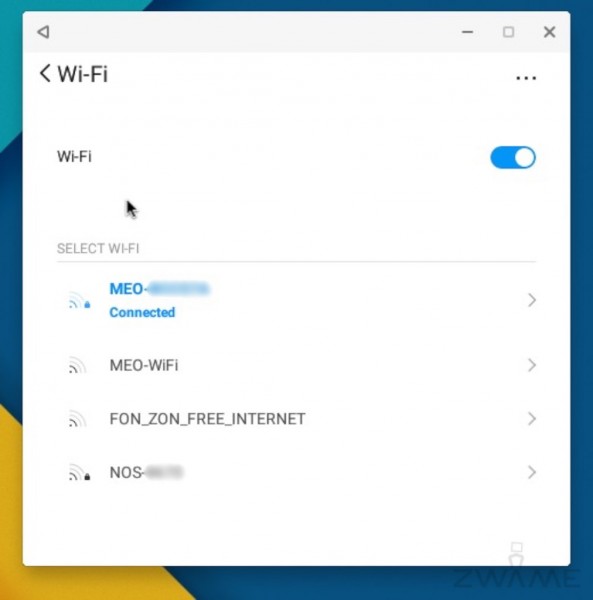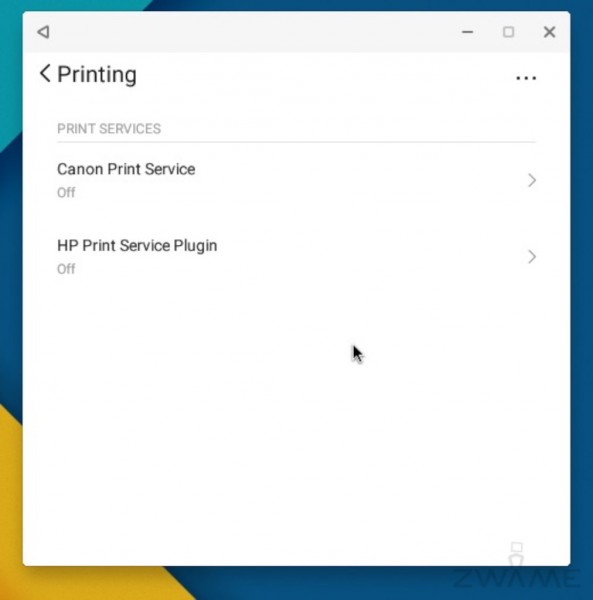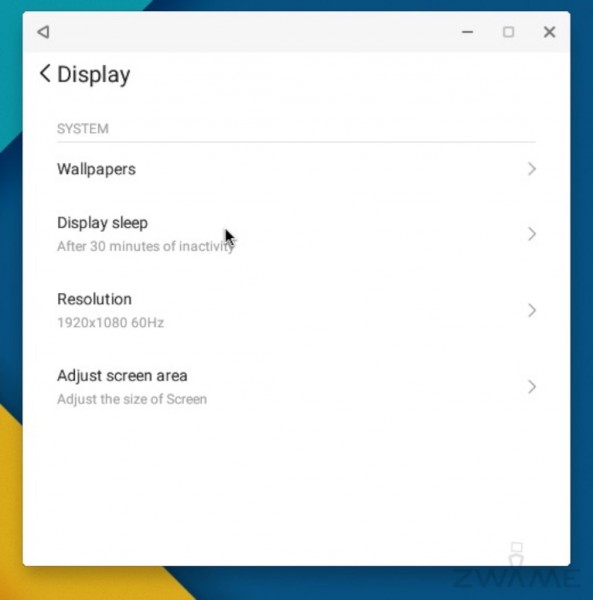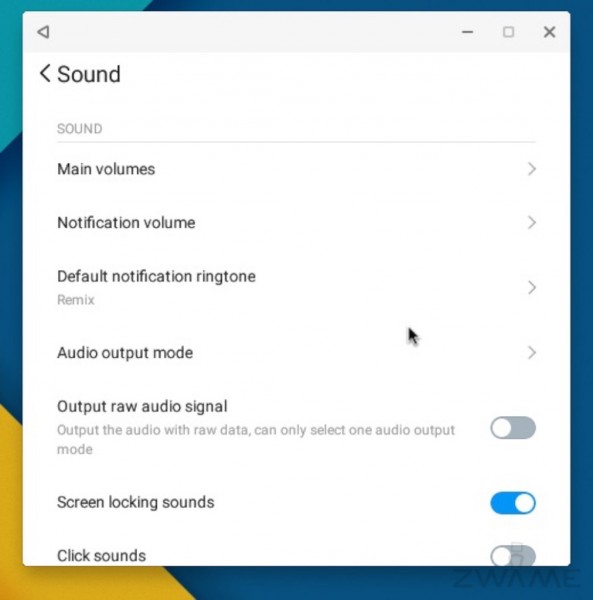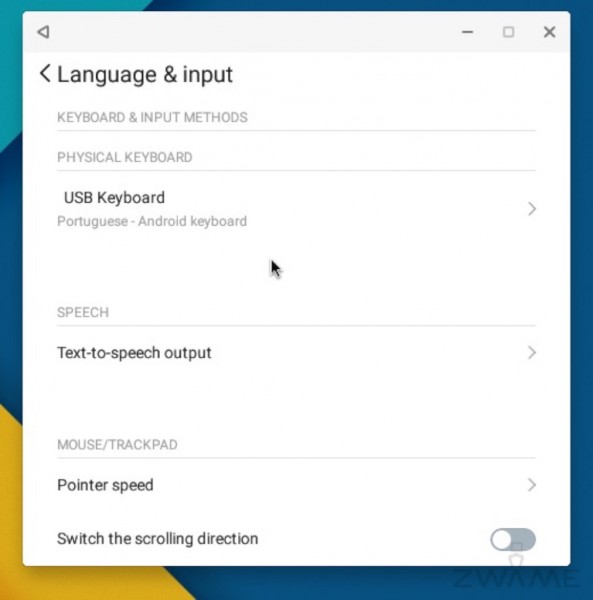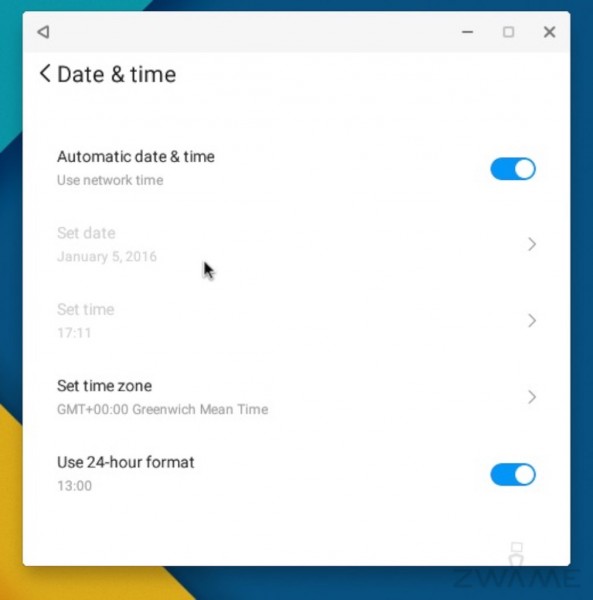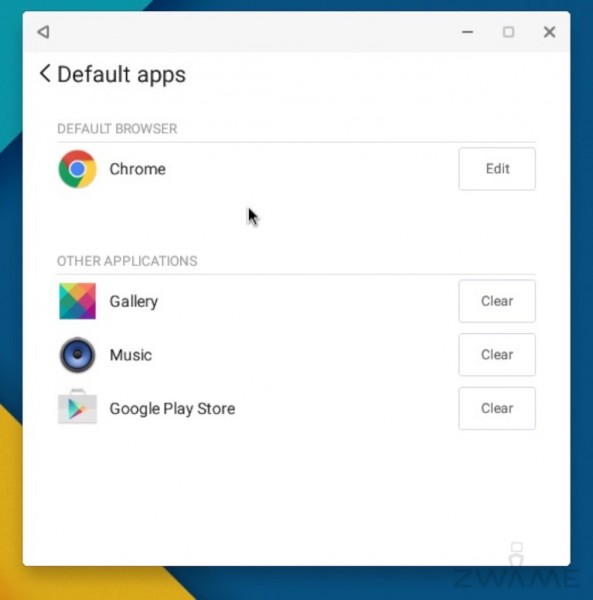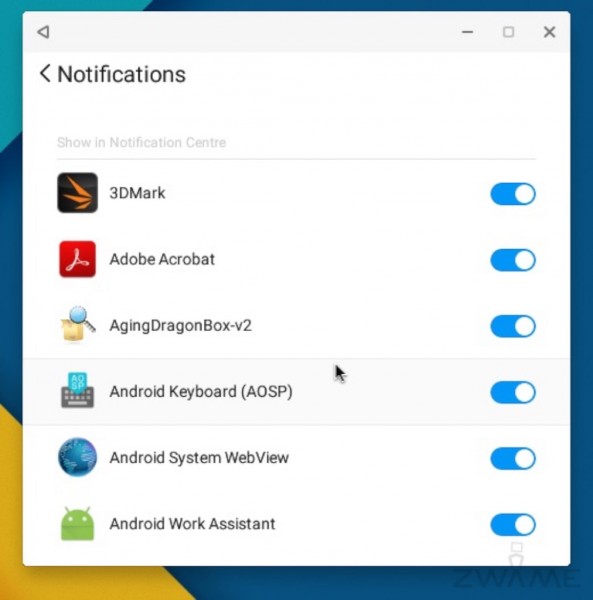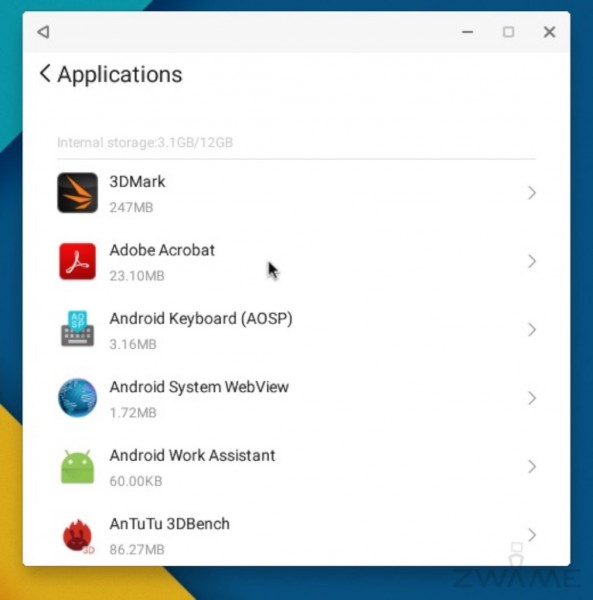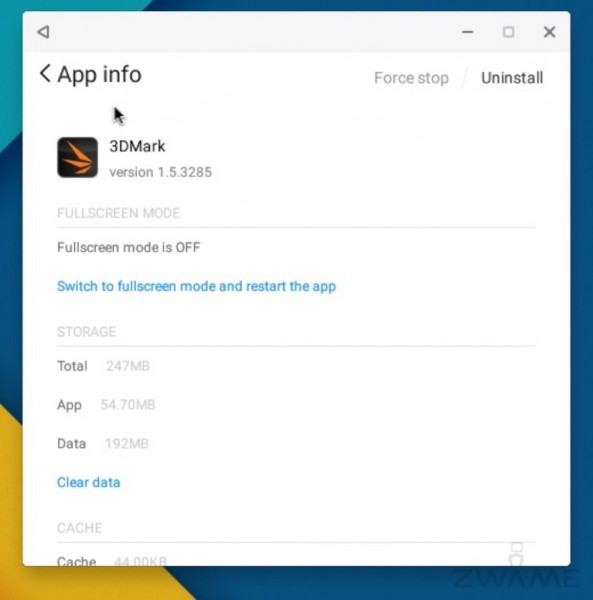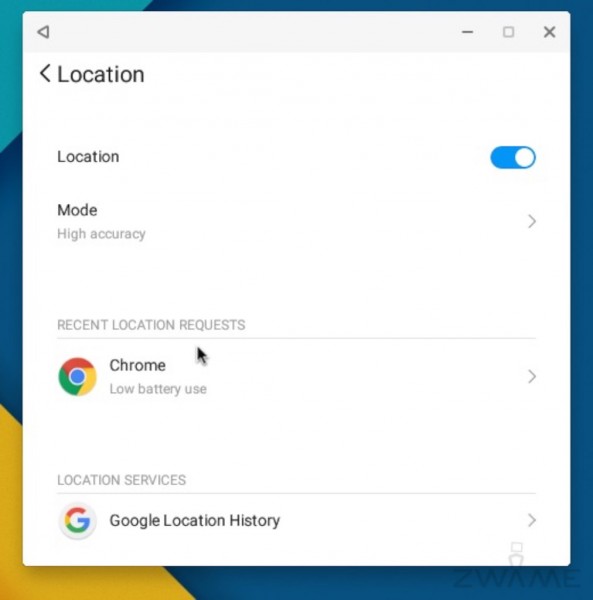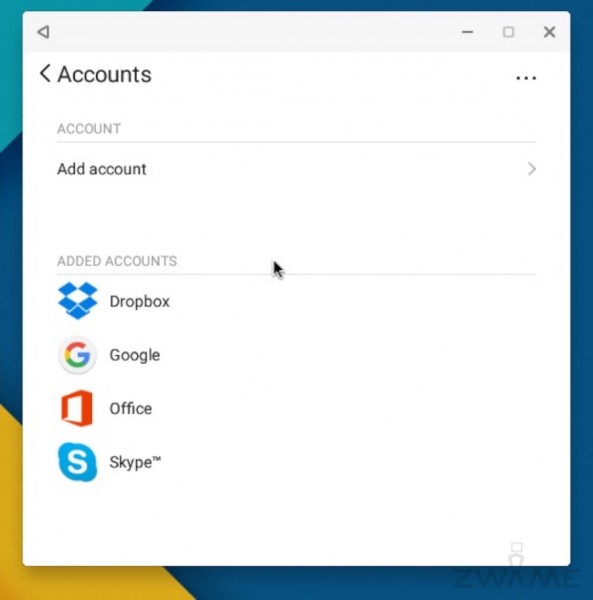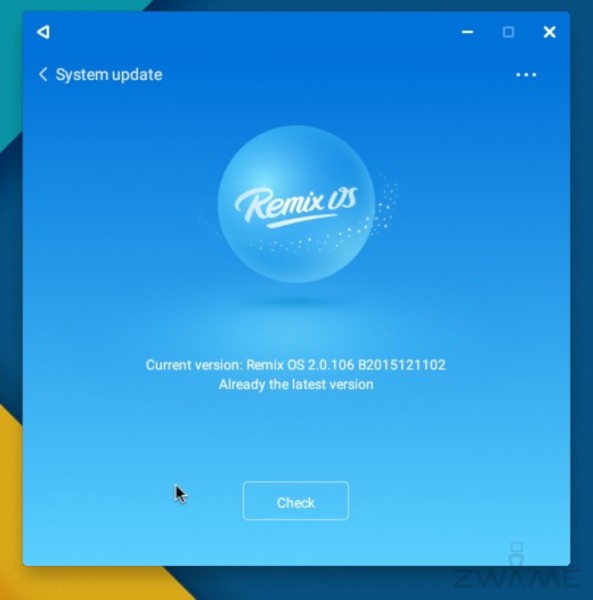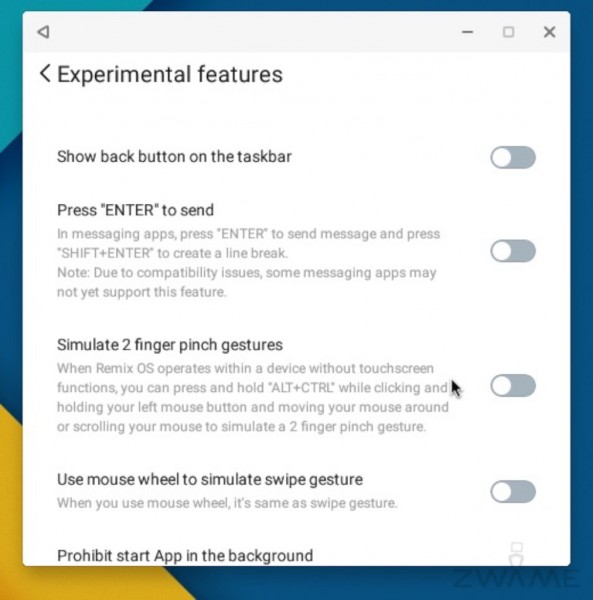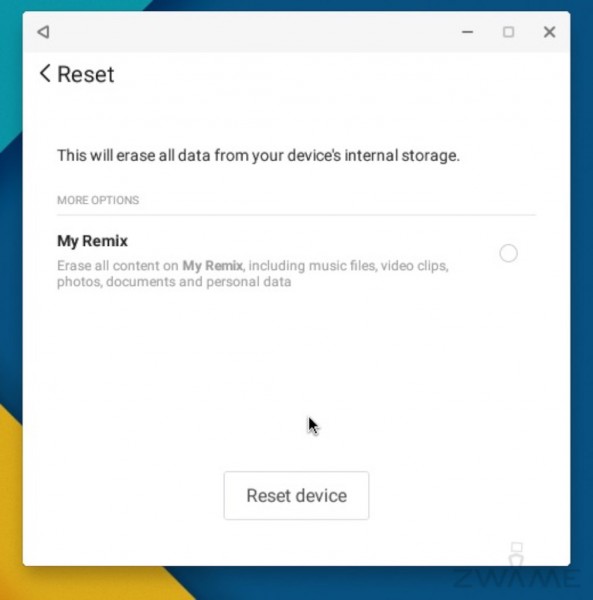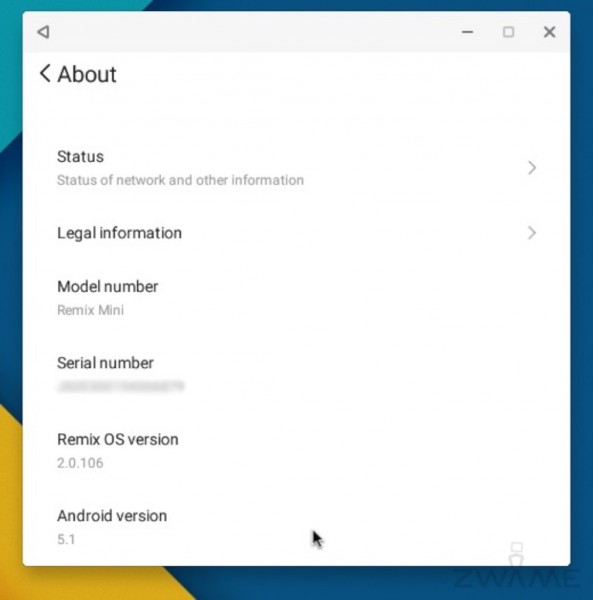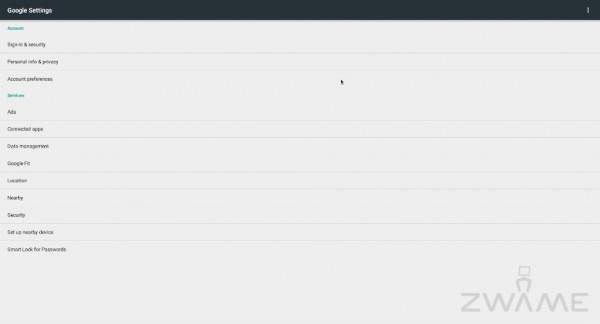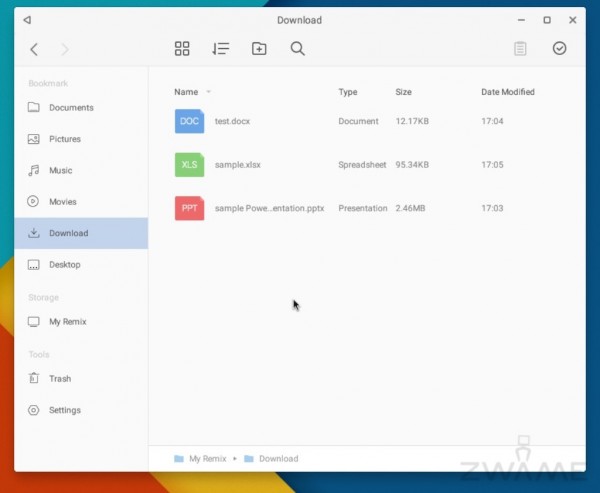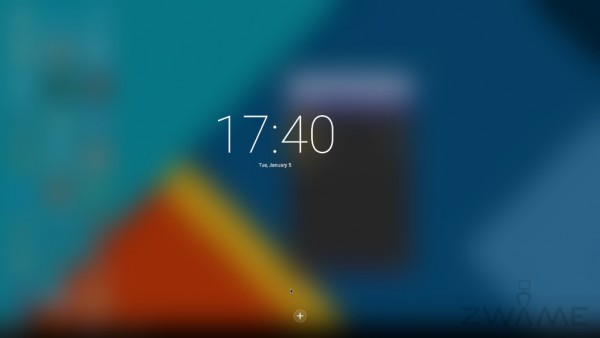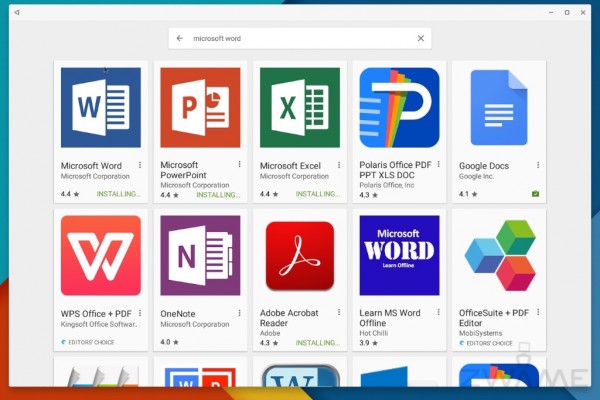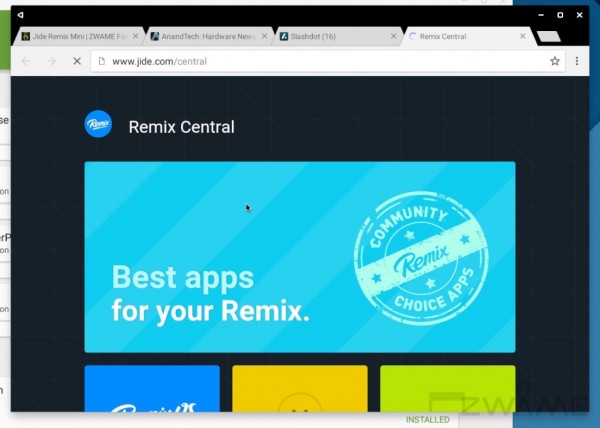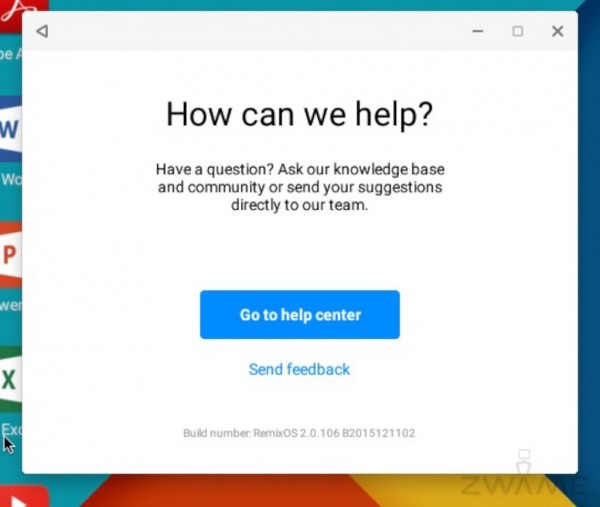Software
Penso que é chegada a parte mais interessante do artigo, a parte do sistema operativo e do software. A maior curiosidade que eu tinha com este produto era ver como se comporta Android no desktop (mais propriamente este fork, RemixOS) e é sobre isso que se trata esta parte do artigo.
Inicio por dizer que a primeira vez que se liga o Remix Mini é preciso completar um pequeno wizard com opções fundamentais, tais como colocar uma conta de utilizador, escolher e configurar a rede wireless, etc. Infelizmente não tirei nenhuma imagem desse processo, mas é algo muito simples e básico além de ser fácil de completar.
Depois de completar o Wizard inicial chegamos ao desktop, que podem ver na imagem acima. Nesta imagem já tinha instalado alguns programas e cada programa que é instalado cria um icon no desktop, o que ao fim de vários instalado, pode tornar o desktop muito ocupado de icons. No entanto podem-se apagar estes icons do desktop sem qualquer problema.
O desktop é um desktop tradicional. Temos a maior parte da área dedicada a icons de programas e por baixo temos uma barra. Na barra, no canto inferior esquerdo, temos um start menu, seguido de um botão para ver o desktop sem janelas, quando temos várias abertas, e um atalho para a pasta “Downloads”. Em seguida para o lado direito aparecem os ícones dos programas que temos abertos. No canto inferior direito temos um botão para ver as notificações e andado para a esquerda, temos a data e a hora e um sinal de rede, neste caso de wireless.
A filosofia não é muito diferente de um qualquer Windows moderno e parece-me que os developers apostaram num desktop que fosse familiar para a maior parte das pessoas.
Nesta imagem temos mais ao pormenor o start menu. Por defeito os programas aparecem ordenados por nome, mas podem ser ordenados por outros critérios.
Na parte de cima do menu de start do lado mais à esquerda temos o botão que serve para ordenar os programas por diversos critérios. À sua direita temos um finder para fazer pesquisa e no canto superiot direito temos o botão para reiniciar ou desligar o computador.
Por baixo destes botões ficam os programas em si, em forma de icon e alinhados numa grelha. Quando existem mais programas que o espaço neste menu, é possível fazer scroll para baixo para ver os restantes programas.
Como disse, na barra de baixo mais à esquerda temos o botão de notificações.
As notificações em si não aparecem só quando carregamos neste botão. Quando estamos a utilizar o sistema operativo e acontece alguma coisa, como novos updates, instalação de um programa ou tirar um printscreen, aparece as notificações do sucedido numa caixa retangular no canto superior direito do ecrã.
O botão na parte de baixa serve para ver as notificações que se encontram ativas.
Ao carregar, abre-se um retângulo escuro do lado direito que ocupa em altura todo esse espaço. Aqui podemos encontrar o que se encontra ativo dividido por categoria e com o status de cada ação.
Muito simples de usar e muito informativo. Às vezes até tem informação a mais. Por exemplo ter uma notificação por cada screenshot que se tira.
Este é o ecrã principal do painel de controlo, que é o ícone “Settings que se encontra no desktop”. Este painel é muito importante porque é aqui que estão quase todas as definições do sistema operativo.
O estilo penso que é algo parecido com o do OS X. É funcional e cada ícone corresponde uma secção. Em seguida mostro algumas das secções que considero mais importantes.
Aqui fica a secção do Wi-Fi. Não tive problemas em ligar a redes sem password e com password. Como disse atrás estava num local com pouca rede wireless, por isso não consigo avaliar a verdadeira performance do wireless. No entanto o painel de controlo dele funciona como esperado e fica um icon de status da rede na barra inferior, tal como em Windows.
Esta é a parte de impressão. Não tenho uma impressora para poder testar esta funcionalidade, mas pelo painel de controlo dá ideia que só impressoras Canon e HP funcionam, porque são as duas marcas que têm plugins para impressão. Não sei se pela play store se pode adicionar mais marcas de impressoras. Tenho as minhas dúvidas.
Aqui temos o painel para as opções de monitor. Em primeiro lugar, como não poderia deixar de ser, temos a opção de wallpapers em que podemos adicionar o nosso wallpaper preferido e vem de origem com vários wallpapers muito bonitos e interessantes. Aliás, o wallpaper que vêm nestas imagens não é o que vem por defeito, mas sim um dos opcionais.
A seguir temos a opção de quanto tempo de inatividade no computador demora até ele desligar o monitor. Por defeito são 30 minutos.
Em seguida temos uma opção muito importante. A resolução do ecrã em que ele no máximo dá 1920X1080 a 60Hz e faz essa resolução sem qualquer problema.
Por último temos o tamanho do ecrã. Se queremos que tenha o normal 100% do ecrã ocupado, ou uma percentagem mais baixa.
Em seguida temos as opções de som e em primeiro lugar temos o volume principal. Temos também o volume das notificações e em seguida o tema que queremos ter a nível de sons de sistema.
Podemos escolher aqui o modo de output do som e se queremos que ele faça output do sinal “raw”.
Podemos ainda escolher se queremos ter som quando bloqueamos o ecrã e se queremos ter um som por cada click que fazemos, uma opção que a mim me parece incómodo e que vem desligado por defeito.
Temos depois opções de input e de linguagem. Aqui o mais importante é a opção de escolha do teclado em português do teclado USB, uma opção que eu no início não estava a conseguir encontrar.
Temos as opções de text-to-speech, a velocidade do rato e se queremos inverter o sentido do scroll do rato.
Na data e tempo podemos escolher a sincronização automática do relógio através da rede ou se queremos colocar a data e tempo à mão. Por todos os motivos o que faz mais sentido é que seja sincronizado através da rede.
Temos também à escolha, o fuso horário e se queremos ter as horas em formato 12 horas ou 24 horas.
Bastante importante por uma questão de comodidade é a escolha das aplicações por defeito, onde podemos escolher a nossa aplicação preferida para uma série de situações.
Se acharmos que existem demasiadas notificações ou que são muito chatas, no painel de controlo temos uma secção só para as notificações onde podemos escolher componente a componente e aplicação a aplicação, qual têm acesso a mostrar-nos notificações. Uma secção importante para quem não gosta de ser bombardeado com informação, que nem sempre é muito importante.
Bastante importante é a secção no painel de controlo sobre as aplicações. Aqui temos a informação qual o espaço total que todas as aplicações estão a ocupar e em seguida temos descriminado por aplicação quanto ocupa cada uma.
Em cada uma das aplicações temos uma seta, que mostra a informação de cada aplicação, como podem ver no screenshot seguinte.
Aqui, por cada aplicação escolhida, têm os seus detalhes. Se queremos forçar que ela use o ecrã inteiro ou não (por defeito a Jide tenta que cada aplicação seja redimensionável no ecrã). Temos também os detalhes de quanto ocupa cada aplicação. Se a queremos parar à força ou se a queremos desinstalar.
Em seguida temos as opções de localização, com a opção de ligar e desligar este serviço. Além disso, podemos escolher se queremos que o sistema operativo veja a nossa localização com uma grande precisão ou não.
Depois temos o histórico de que aplicações já tentaram ver a nossa localização.
O painel seguinte é das contas de utilizador neste Sistema Operativo. Por defeito só existe uma conta. Aquela que foi criada quando se arranca pela primeira vez o computador, mas neste painel podemos adicionar mais contas.
Além disso temos a informação de que contas de programas já foram adicionadas. Tais como contas do dropbox, Skype, etc.
Depois temos um painel para os updates do sistema operativo. O RemixOS encontra-se na versão 2.0 e neste painel podemos forçar a verificação se há updates de sistema operativo por fazer.
Existe também um painel com opções experimentais. Coisas ainda pouco testadas e que ficam ao cuidado de cada utilizador. O número de opções neste painel é interminável. São mesmo muitas opções e passa por tudo um pouco. Desde opções de gestos, como de scroll ou teclado.
Em seguida existe um painel dedicado só para fazer Reset do dispositivo. Se quisermos apagar tudo e ter uma experiência de raiz é neste painel que se pode escolher essa opção de começar do zero.
Neste painel de control, por fim temos um ecrão só dedicado a informação do dispositivo, como por exemplo a versão de Android em que é baseado o RemixOS, tal como a versão do próprio RemixOS.
Num programa completamente à parte e que tem um ícone no desktop dedicado a ele temos o Google Settings, ou em português as opções da Google.
Dentro dele, temos duas categorias principais. As opções da conta Google e as opções dos serviços da Google.
Dentro destas categorias temos variadas opções como opções de privacidade, localização, segurança, passwords, etc.
De referir que esta aplicação é uma das que não funciona perfeitamente, porque só funciona em full screen e não dá para redimensionar a aplicação a uma janela.
No sistema operativo temos também um explorador, ou file manager, que funciona bastante bem.
No topo temos opções do explorador, do lado direito temos as principais localizações e no meio o conteúdo das pastas. As principais funcionalidades de um explorador estão todas lá. Copiar, mover ficheiros, apagar, etc.
Em ficheiros de vídeo e imagens ele até mostra um preview do conteúdo.
A única coisa que senti falta é que o “Shift+Delete” para apagar um ficheiro sem passar pelo Trash, não existe no RemixOS. Qualquer ficheiro apagado vai para o Trash e só depois se pode apagar definitivamente apagando o conteúdo do Trash.
Um ecrã à parte é dedicado a widgets e por defeito só se encontra ativo o widget do relógio, mas é possível adicionar mais. Este é um ecrã que não sei se é muito usado num desktop. Penso que é pouco usado.
E a nível de instalação de aplicações chegamos à aplicação central para esta funcionalidade. A Play Store da Google. Para quem usa Android a Play Store já é sobejamente conhecida, mas para quem não conhece é uma aplicação onde se encontra centralizada, como um repositório, todas as aplicações que se podem instalar em Android. Além disso o utilizador não se precisa de preocupar com atualizações das aplicações. Sempre que há uma atualização ele avisa pelas notificações o utilizador e instalar uma aplicação ou atualiza-la é muito simples. Basicamente é carregar num botão de install.
O número de aplicações é infindável e há de tudo na Play Store. Até aplicações que estão ligadas mais ao mundo Windows.
Dito isto, nem todas as aplicações funcionam perfeitamente ou o que acontece mais, só funcionarem em full screen. Veremos isso mais à frente com um leque de aplicações que testei.
De referir também que achei a Play Store algo lenta a fazer downloads, comparado com downloads feitos no browser e mesmo a instalar não é muito rápido, mas provavelmente a culpa aqui é do hardware do Remix Mini.
De resto a Play Store funciona exatamente igual como em outros dispositivos Android.
Por último, penso que a Jide queria ter uma Store só para o Remix Mini, mas atualmente só está disponível a Play Store, o que para a maior parte dos utilizador é suficiente.
No desktop por defeito também temos um ícone para o “Remix Central” que não faz mais que abrir uma página web no Google Chrome com dicas, aplicações aconselhadas, etc.
Por fim temos uma pequena aplicação para pedir ajuda e para enviar feedback.