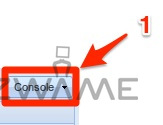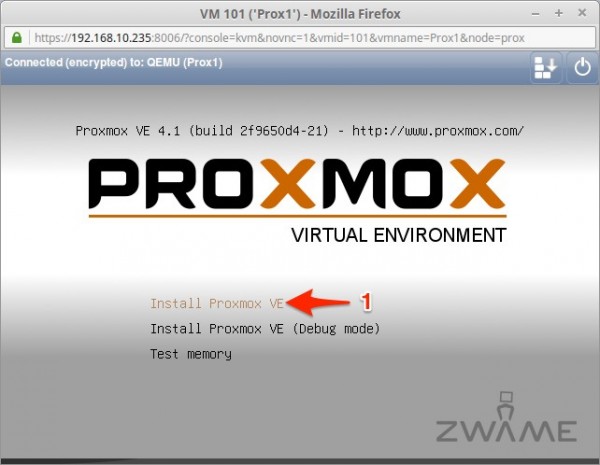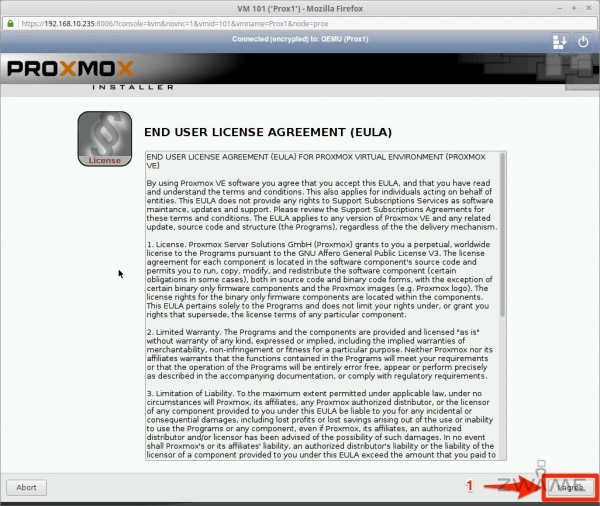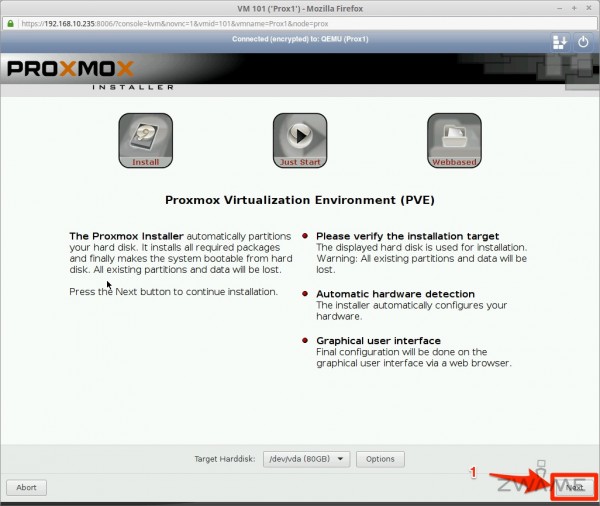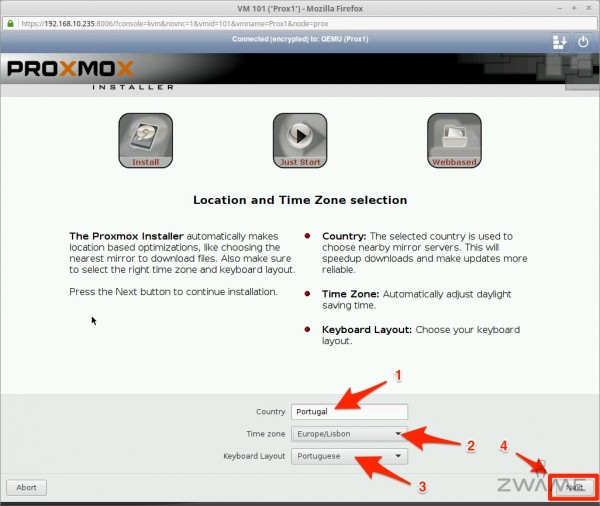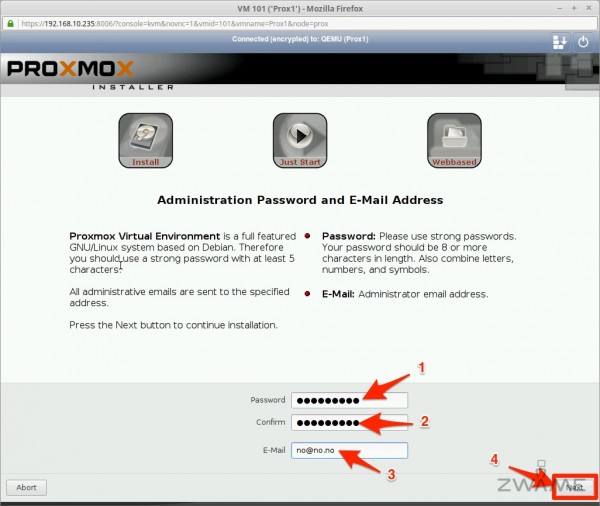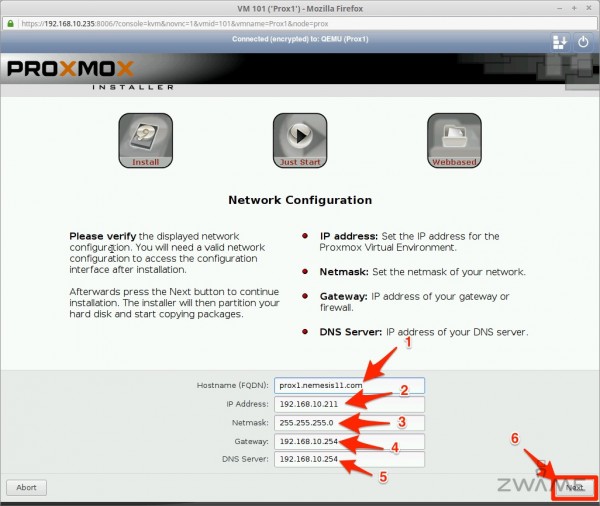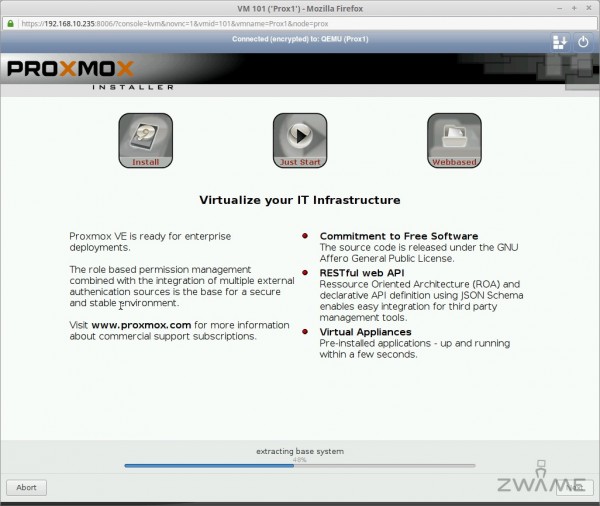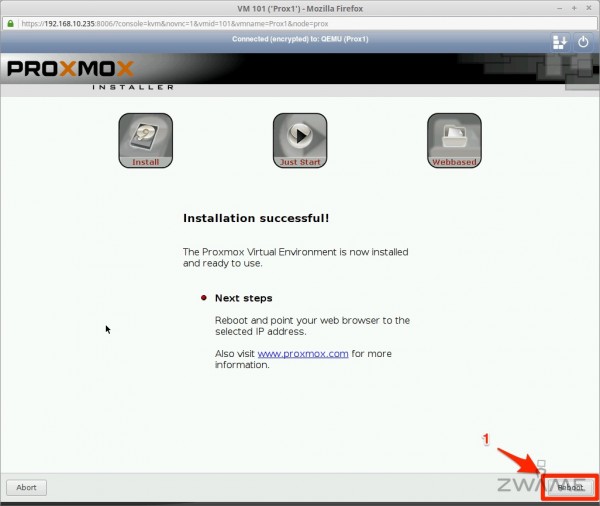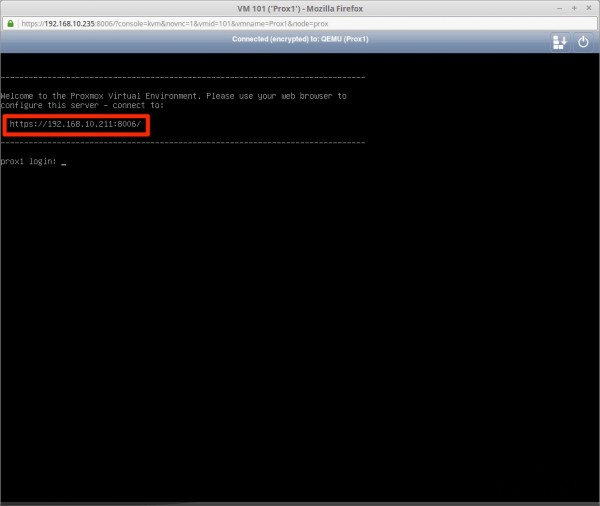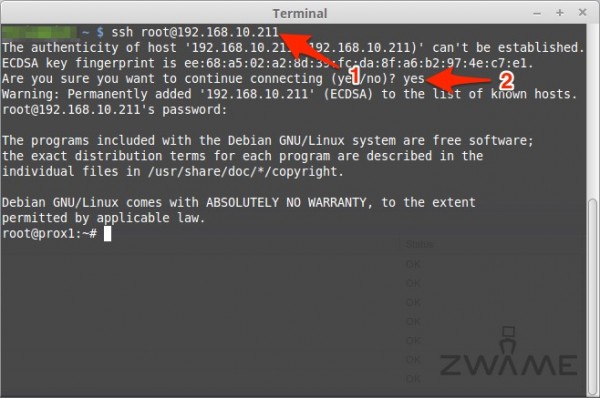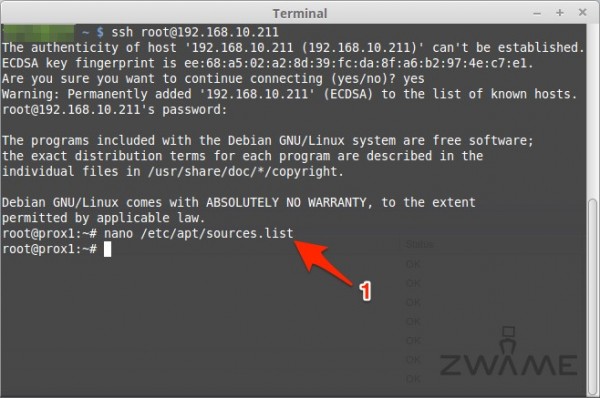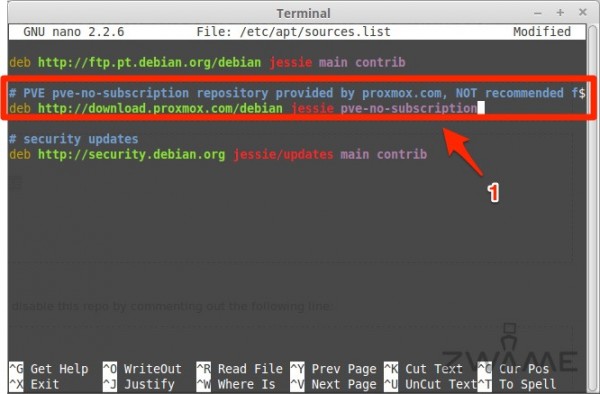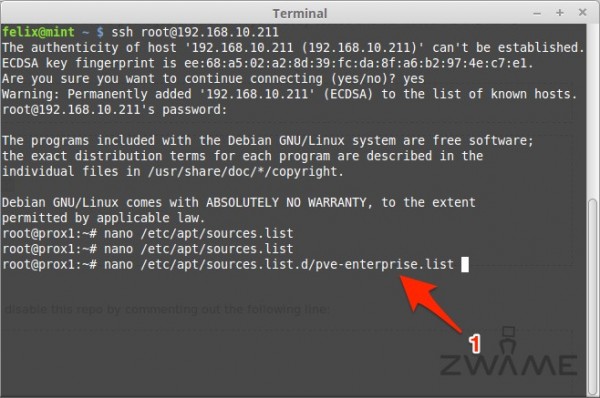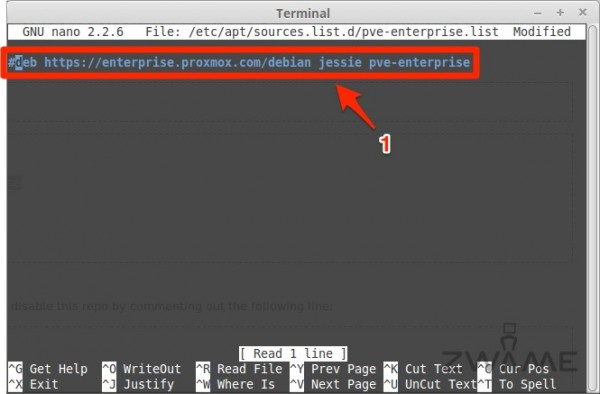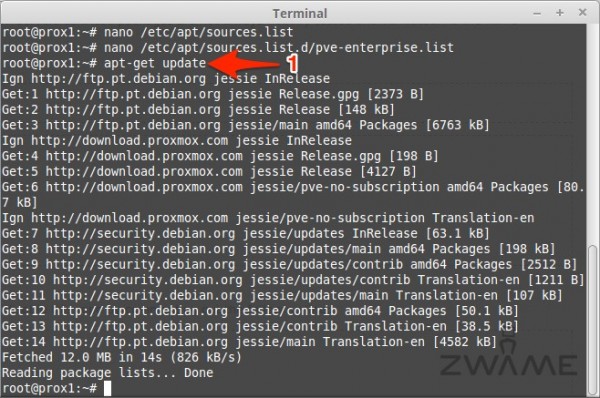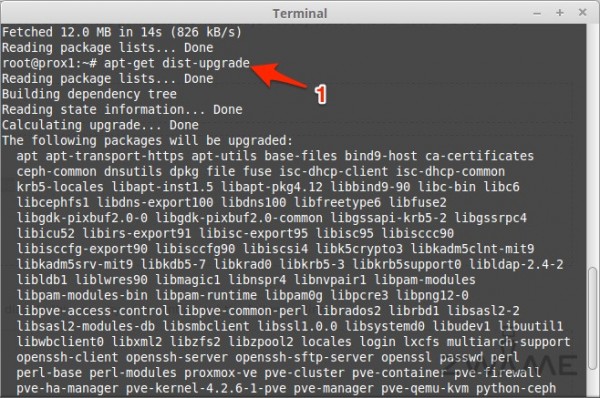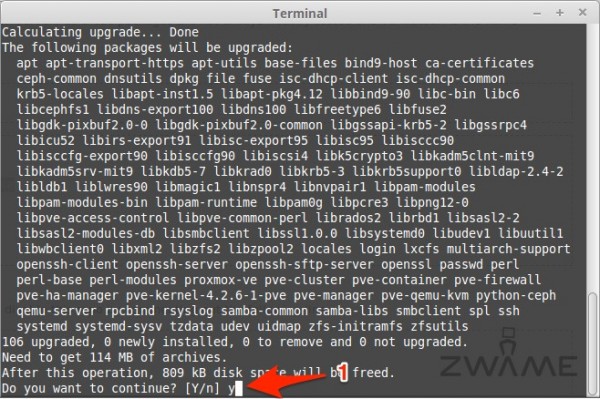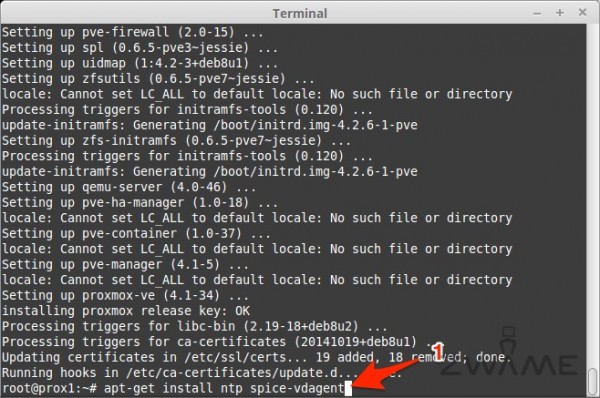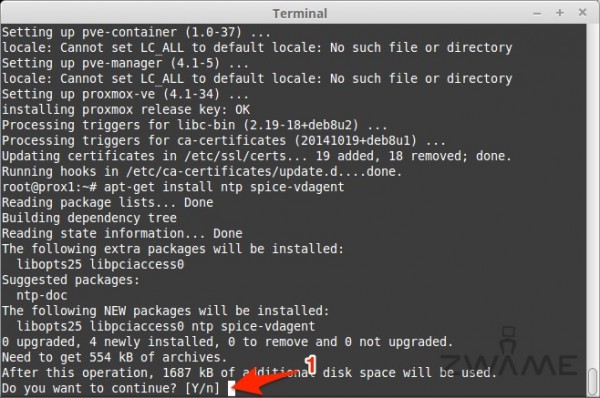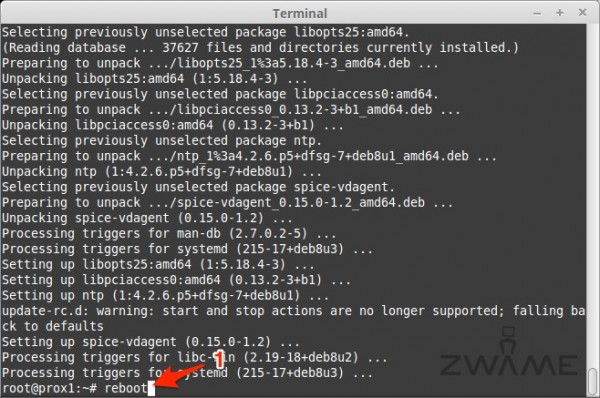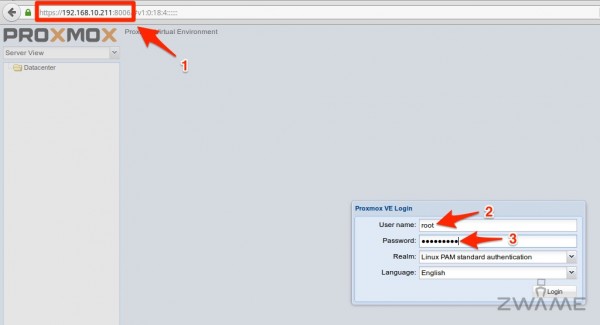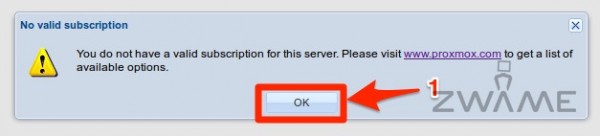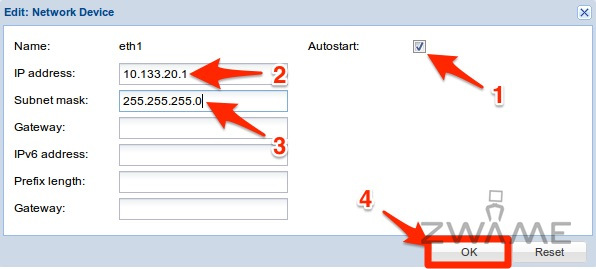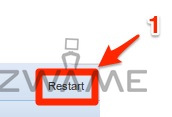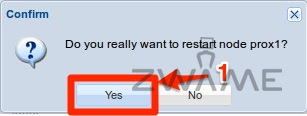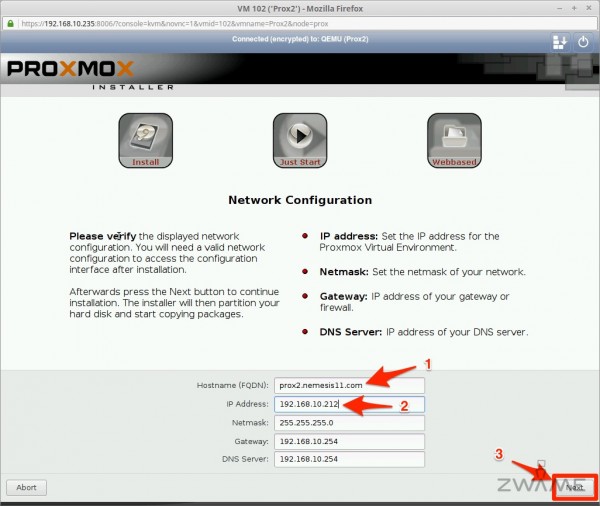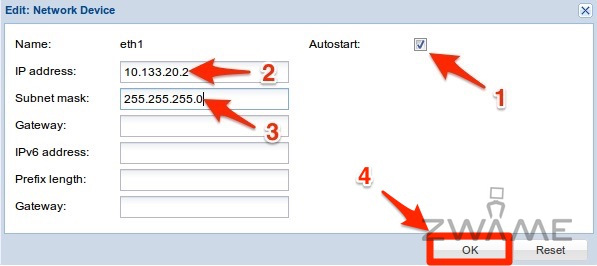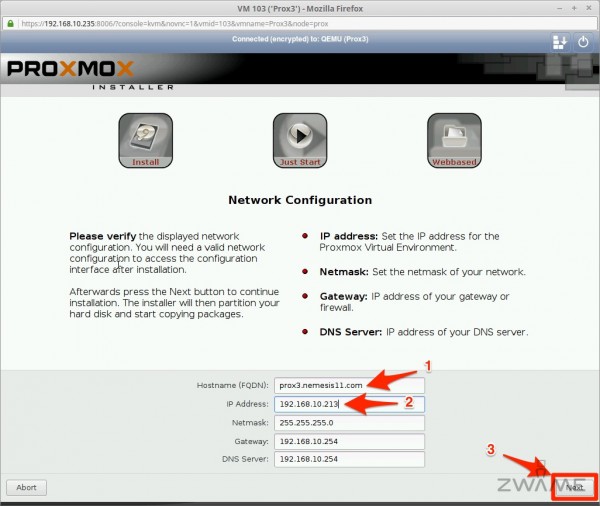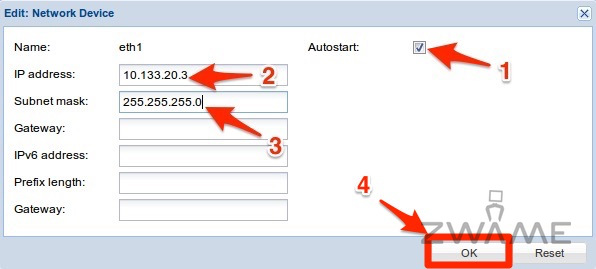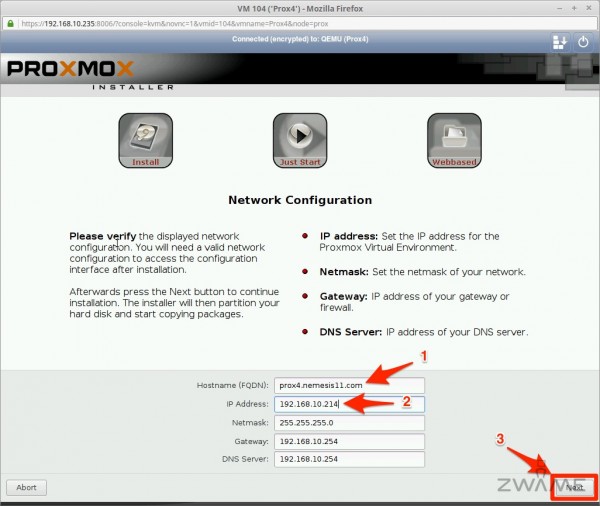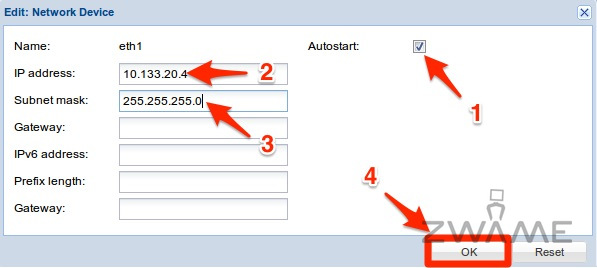Instalação dos quatro servidores de Proxmox VE
Depois de instalar o servidor de “Nfs“, vem a parte mais importante, a instalação dos servidores de Proxmox VE.
Para tal vai-se instalar um de cada vez, começando pelo “Prox1” até ao “Prox4“.
Vamos aceder à parte esquerda da consola, onde se encontram as máquinas e escolher o servidor “Prox1“. Escolhida a máquina, aceder ao canto superior direito e carregar no botão de “Start“.
Nesse mesmo canto superior direito, depois de ligar a máquina, carregar no botão “Console“, para se ter acesso ao monitor do servidor “Prox1“.
É aberta uma janela com a imagem do monitor do servidor e no menu inicial do Proxmox VE, vamos escolher a opção “Install Proxmox VE“.
Aparece o “EULA” para ler e se aceitarem carreguem no botão “I agree“.
Por defeito, na escolha do disco, aparece o primeiro disco, que foi o que nós definimos para o sistema operativo, de 80GB por isso na parte de escolha do disco podemos avançar carregando no botão “Next“.
No entanto, se esta fosse uma máquina de produção, convinha ter dois discos reservados para o sistema operativo e neste menu escolher RAID 1 com ZFS.
No country vamos escolher “Portugal“, no time zone “Europe/Lisbon” e no teclado “Portuguese“. Podemos avançar carregando no botão “Next“.
No ecrã seguinte é pedido para colocar duas vezes a password do utilizador “root” e no campo seguinte o email. Carregar em “Next” depois de efetuado estes parâmetros.
Neste ponto, é pedido o “Hostname“, que coloco “prox1.nemesis11.com“, o ip “192.168.10.211“, a “Netmask” com “255.255.255.0“, a “Gateway” que é “192.168.10.254” e por fim o “DNS Server” que também é “192.168.10.254“. Avança-se carregando no “Next“.
Seguido o último ecrã, ele passa à instalação do Proxmox VE. Neste ponto é só esperar que ele acabe de instalar.
Finda a instalação, basta carregar no botão de “Reboot“.
Iniciado o sistema operativo, ele dá a indicação que podemos aceder através do link:
https://192.168.10.211:8006
Mas antes de aceder por browser, vamos aceder primeiro por ssh.
Para aceder por ssh, abrir um terminal e correr o comando:
ssh [email protected]
Escrevemos:
yes
Para aceitar a chave que o identifica e por fim colocamos a password que foi definida na instalação. Depois, está-se dentro do servidor por linha de comandos.
Vamos editar os repositórios para colocar o repositório que não precisa de subscrição, com o comando:
nano /etc/apt/sources.list
A meio do ficheiro colocamos o seguinte repositório:
# PVE pve-no-subscription repository provided by proxmox.com deb http://download.proxmox.com/debian jessie pve-no-subscription
“CTRL+x” para gravar e sair do editor de texto.
Em seguida vamos retirar o repositório que precisa de subscrição, com o comando:
nano /etc/apt/sources.list.d/pve-enterprise.list
Colocamos um:
#
No inicio da linha. E saímos e gravamos com “CTRL+x“.
Em seguida vamos fazer os updates, refrescando os repositórios com o comando:
apt-get update
E vamos instalar os novos pacotes com o comando:
apt-get dist-upgrade
Aceitamos continuar, carregando no:
y
E espera-se que os updates acabem de ser feitos. No final, vamos instalar o cliente de “Ntp” e do “Qemu agent” com o comando:
apt-get install ntp spice-vdagent
Aceitamos a instalação dos pacotes e suas dependências, carregando no:
y
Por fim vamos efetuar um reboot à máquina, com o comando:
reboot
Espera-se um pouco que a máquina acabe de efetuar o restart e depois acede-se a um browser para ir-mos ao frontend de gestão do Proxmox VE. Assim, acedemos a:
https://192.168.10.211:8006
Aceita-se o certificado ssl que nos é apresentado e depois coloca-se no user “root” e na password a password escolhida durante a instalação.
Como não se tem uma subscrição, aparece um aviso com essa informação. É apenas um aviso e o produto sem subscrição é 100% completo.
Carregar em “OK” para avançar.
Falta apenas colocar um endereço de uma rede interna na segunda placa de rede que vai servir para o “Ceph“. Para tal, acedemos ao lado esquerdo do ecrã e escolhemos o servidor “Prox1“. Depois à direita escolhemos a tab “Network“. Dentro deste tab, temos um interface chamado “eth1” em que vamos fazer duplo clique para o editar.
Dentro das propriedades do interface “eth1“, vamos escolher a opção de “Autostart“. No “IP address” vamos colocar o ip “10.133.20.1” e a “Subnet mask” a “255.255.255.0“. Carregar no final no botão de “OK“.
Vamos efetuar um reboot ao servidor para aplicar estas definições, acedendo ao canto superior direito e carregando no botão de “Restart“.
Ele pede-nos para confirmar-mos este pedido de restart e nós dizemos que sim, carregando no botão “Yes“.
Assim acaba a instalação do primeiro servidor de Proxmox VE.
Vamos voltar ao browser do Proxmox VE do Sapphire VS8, indo a:
https://192.168.10.235:8006
E podemos ver que o primeiro servidor continua ligado e que os três seguintes estão desligados. Vamos instalar a seguir o segundo servidor, carregando no ID “102” e servidor “Prox2” e ligando-o no canto superior direito, carregando no botão de “Start“.
O procedimento de instalação é exatamente igual ao do “Prox1“, simplesmente muda-se o “Hostname” para “prox2.nemesis11.com” e o “IP Address” para “192.168.10.212“.
Na configuração da placa “eth1” do servidor “Prox2” é a mesma coisa, só muda o ip para o “10.133.20.2“.
Tudo o resto que não está aqui é a mesma coisa, usando apenas os IPs próprios do “Prox2“.
Para o servidor “Prox3” é a mesma coisa. Acedemos a:
https://192.168.10.235:8006
E arrancamos com o servidor.
O “Hostname” vai ser “prox3.nemesis11.com” e o “IP Address” “192.168.10.213“.
O ip da placa “eth1” vai ser “10.133.20.3“.
Para o servidor “Prox4” é o mesmo procedimento. Vamos a:
https://192.168.10.235:8006
E arrancamos com o servidor.
O “Hostname” vai ser “prox4.nemesis11.com” e o “IP Address” “192.168.10.214“.
O ip da placa “eth1” vai ser “10.133.20.4“.
E assim finalizamos a instalação e configuração inicial dos quatro servidores de Proxmox VE.